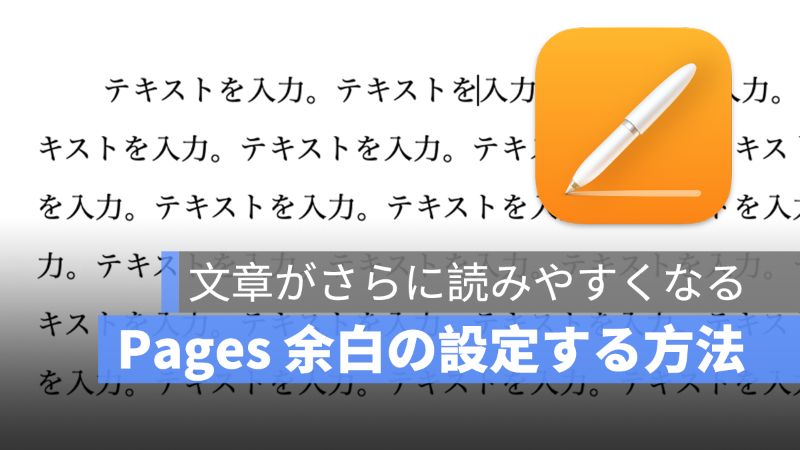
Pages で文書作成するには「余白」の設定によって、文章の読みやすさが変わっていきます。Pages では、上下左右の余白を設定することができます。この記事は、Pages のヘッダ・フッタと段落など、書類の余白の設定方法を紹介します。
アップルジン instagram はこちら。
アップルジン Twitter はこちら。
Pages 余白を設定
余白を設定するには、Pages のツールバーにある「![]() 」書類アイコンをクリックします。そして、「ヘッダ」、「フッタ」、「書類の余白(上下左右)」を設定することができます。
」書類アイコンをクリックします。そして、「ヘッダ」、「フッタ」、「書類の余白(上下左右)」を設定することができます。
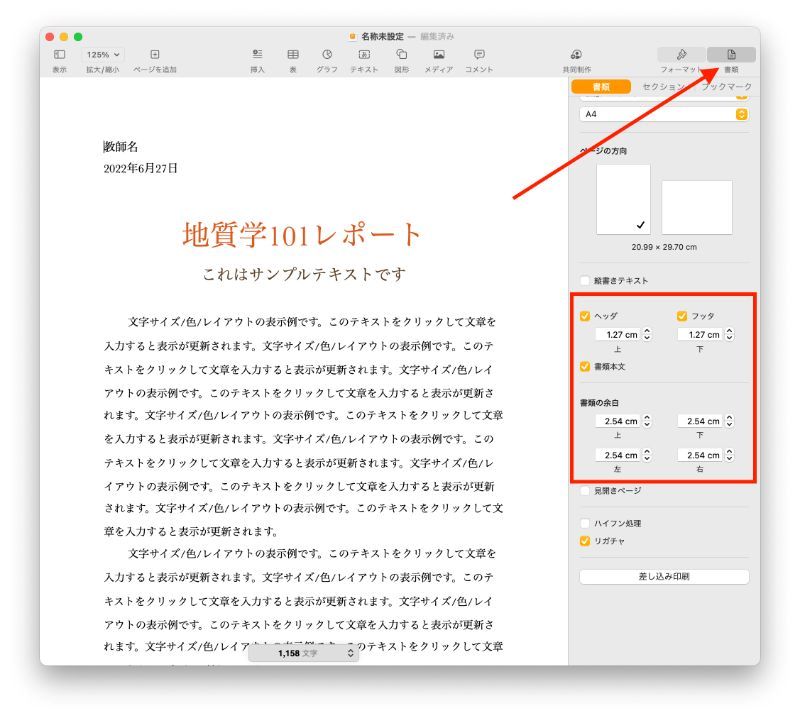
Pages 段落余白の設定方法
段落の余白を設定するには、段落を選択するか、「command+A」で全てを選択して、上、下、左、右の余白を調整します。
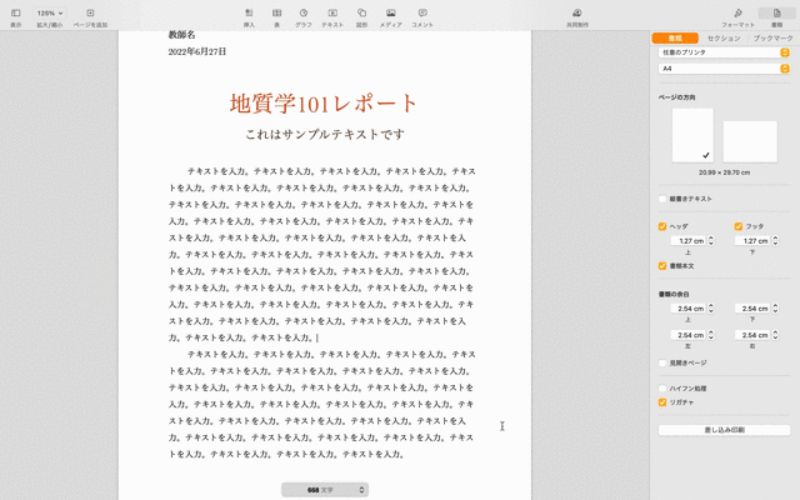
ルーラを使って余白を設定
ルーラを表示するには「command+R」ショートカットキーを押します。ルーラが表示され、スライドすることで余白を設定します。
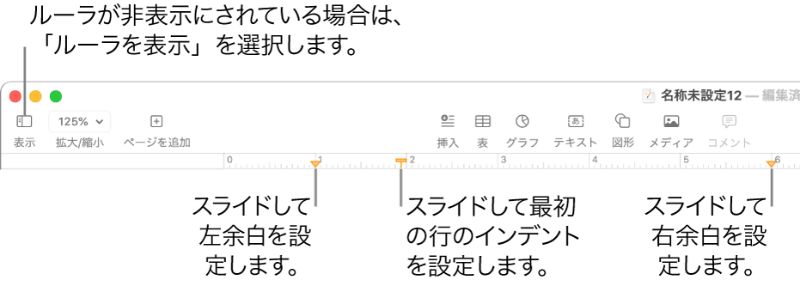
Pages 余白を設定:まとめ
余白をしっかりと設定しおけば、確実に書類を読みやすくなるでしょう。せっかく時間をかけて作った文書ですから、細かい設定も忘れずに Pages を使っていきましょう。
併せて読みたい記事》
- Mac Pages 新機能追加・新しいテンプレート、差し込み印刷
- Mac Pages 改ページする方法・ショートカットキーで簡単にできる
- Mac Pages 画面や書類を拡大/縮小する方法まとめ
- Mac Pages 日付と時刻を入力する方法・和暦を表示する設定を紹介
- Mac Pages 文字数カウント・空白あり/なし 設定できる
Mac ショートカットキーに関する記事⬇︎
- Mac option(オプション)キーを押すと隠された機能が出てくる!?使い方を紹介!
- Mac 入力変換ショートカットキーの設定を紹介
- Mac 絵文字 emoji の出し方・ショートカットキーより早い設定を紹介!
- Mac ショートカットキー作成・ショートカットキーをカスタマイズ設定を説明
- Mac の 「Tab」 キーは実は便利・タブキーの使い方説明
- Mac Pages ページ番号の追加/削除する方法・フォーマットも選択可能
- Mac Pages 箇条書きとリストの使い方を紹介
- Mac Pages ページ削除する方法:すべてのページがなくならないように
- Pages 書類を Word、PDFなどの形式で保存する方法を解説
- Mac Pages 見開きページの設定する方法
- Mac Pages ページ向き:横向き・縦向きと縦書きに変更する方法
- Mac Pages ふりがなの付け方を紹介・縦書きにも対応
- Mac Pages 目次の作り方を解説・目次を挿入できない原因-アップルジン iWorks 攻略
- Pages ページの背景の色を設定する方法-アップルジン iWorks 攻略
