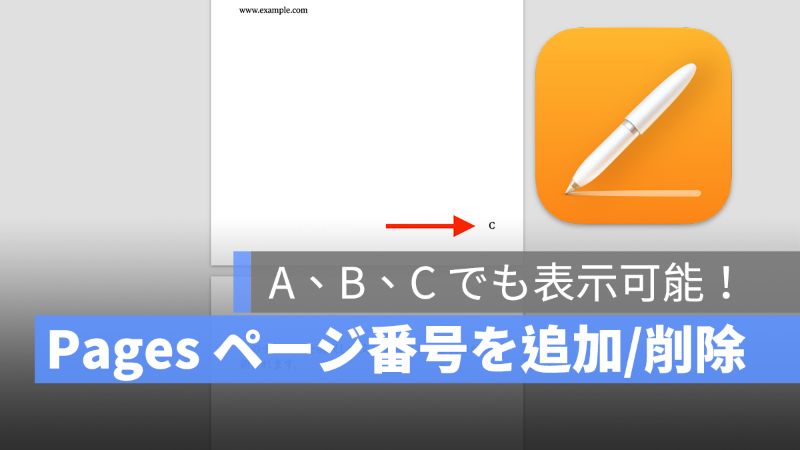
Mac の Pages で資料や文書を作成すると、ページ数が多い場合は、ページ番号を追加した方がいいでしょう。この記事は、Pages のページ番号の追加や削除、およびページ番号のフォーマットの選択する方法を紹介します。
アップルジン instagram はこちら。
アップルジン Twitter はこちら。
Mac Pages ページ番号を追加/削除する方法
Pages で文書作成する際に、ページ番号を追加するには、ヘッダやフッタを表示する必要があります。
まずは、右上の書「![]() 」書類のアイコンをクリックします。「ヘッダ」と「フッタ」のチェックボックスいずれかをチェックします。もちろん両方をチェックしてもいいのですが。ページ番号を追加したいとこにポインタを置きます。
」書類のアイコンをクリックします。「ヘッダ」と「フッタ」のチェックボックスいずれかをチェックします。もちろん両方をチェックしてもいいのですが。ページ番号を追加したいとこにポインタを置きます。

そして、ページ番号を追加したいとこにポインタを置きます。マウスでクリックすると、「ページ番号を挿入」の選択肢が表示されます。

「ページ番号を挿入」をクリックすれば、ページ番号の表示する方法を選択できます。

ページ番号を削除
ページ番号を削除するには、「ヘッダ」や「フッタ」のチェックを外すとページ番号が削除されます。
Pages ページ番号を調整(フォーマット、開始番号)
ページ番号を追加したら、「書類」>「セクション」へクリックし、「ページ番号」のフォーマットを変更できます。

前のセクションの番号付を続けるかどうかは「前のセクションから続ける」のチェックボックスを入れます。

Mac Pages ページ番号を追加/削除する方法:まとめ
ページ番号を追加する機能は、本を作成しようとしてるユーザーにとても必要な機能です。「開始番号」まで設定できますし、フォーマットもテーマに併せて選択可能です。
併せて読みたい記事》
Mac Pages 改ページする方法・ショートカットキーで簡単にできる
Mac Pages 日付と時刻を入力する方法・和暦を表示する設定を紹介
Mac Pages ヘッダ・フッタと段落の余白・書類の余白を設定する方法
Mac Pages 文字数カウント・空白あり/なし 設定できる
Mac Pages ページ削除する方法:すべてのページがなくならないように
Pages 書類を Word、PDFなどの形式で保存する方法を解説
