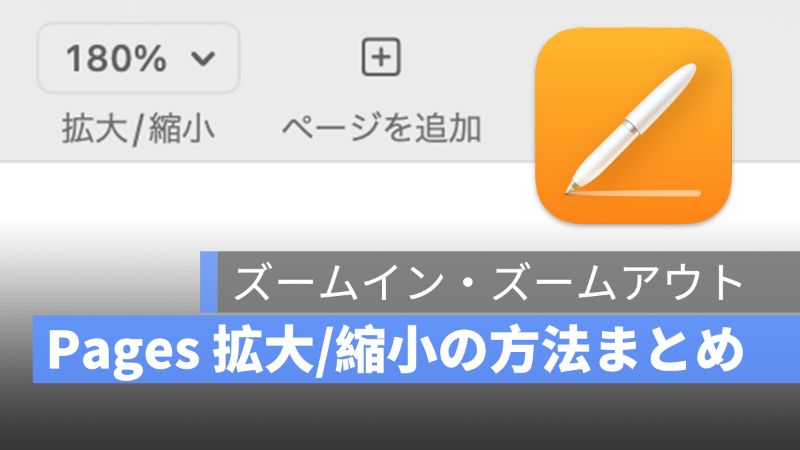
Mac の Pages は書類を作成する時に表示画面や書類の情報量を調整したり、確認したり、見開きで表示したりできます。Mac のショートカットキーを使って、画面の拡大/縮小できますので、Pages 拡大/縮小の方法まとめを紹介していきます。
アップルジン instagram はこちら。
アップルジン Twitter はこちら。
Mac Pages 書類を拡大/縮小
Pages で書類を作成するとき、ツールバーを活用することで効率良く文書作成できます。書類を拡大、または縮小するには、ツールバーの左側に「拡大/縮小」をクリックすれば拡大/縮小の割合を選択できます。

ページ幅
「ページ幅」を選択した場合は、書類ウインドウに合わせて拡大/縮小することになります。

ページ全体
「ページ全体」の場合は、書類ウインドウ内でページ全体が表示されます。

「2 ページ」と「ページ全体」
2 ページ以上ある場合、「ページ全体」を選択すると、2 ページを横に並べて見開きで確認することができます。

Pages デフォルトの拡大/縮小の設定
Mac で Pages を開くと、デフォルトでは 125 % で開きます。その設定を変更できますので、個人の使い方によって設定を行いましょう。
Pages のメニューバーで「Pages」>「環境設定」へ選択します。
「デフォルトの拡大/縮小率」から設定することができます。

Mac 画面を拡大/縮小ショートカットキー
Mac 画面を拡大/縮小のショートカットについて、《Mac 画面拡大ショートカットキー・ズームイン/ズームアウトする》こちらの記事で紹介しましたが、Pages には、「command+(+)」と「command+(-)」を使っても画面拡大/縮小できませんが、Mac 画面全体を拡大/縮小できます。
Mac 画面全体を拡大するには、「option+command+(+)」を押します。
縮小するには「option+command+(-)」を使います。
Pages でこのショートカットキーを使う場合、拡大してから縮小できますが、最初から縮小することができません。

「トラックパッド」
MacBook Air や MacBook Pro を使う場合、「トラックパッド」で拡大/縮小することができます。個人的には、一番早い方法ではないかと思います。

Mac Pages 拡大/縮小:まとめ
Pages で書類を作成すると、一つのエリアに集中し、他の部分を見落とすかもしれませんので、Pages のツールバーを活用して、完璧な文書を作っていきましょう。
併せて読みたい記事》
Mac Pages 文字数カウント・空白あり/なし 設定できる
Mac Pages 新機能追加・新しいテンプレート、差し込み印刷
Mac Pages 改ページする方法・ショートカットキーで簡単にできる
iOS と Mac に向け Pages、Keynote、Numbers を更新・最新バージョン 12.0
Mac Pages ヘッダ・フッタと段落の余白・書類の余白を設定する方法
Mac Pages ページ番号の追加/削除する方法・フォーマットも選択可能
Mac Pages ページ削除する方法:すべてのページがなくならないように
