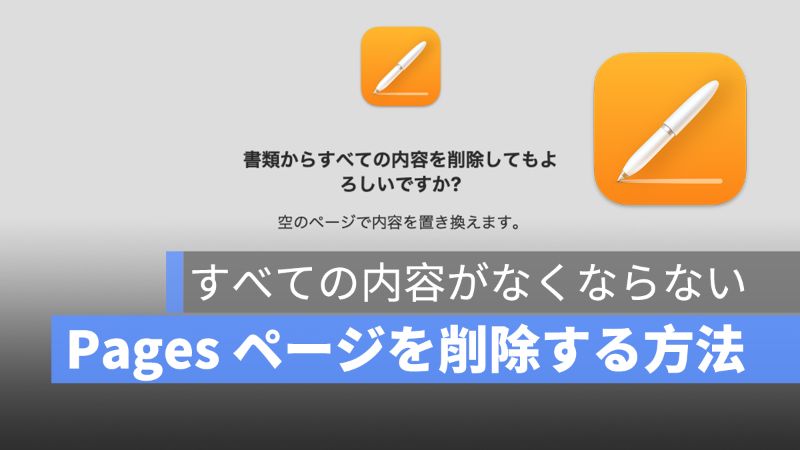
Mac Pages で資料を作るときに、追加したページを削除しようとすると、間違ってすべてのページを削除してしまう時があるのでしょうか。この記事は、Mac Pages ページ削除する方法を紹介していきたいと思います。
アップルジン instagram はこちら。
アップルジン Twitter はこちら。
Mac Pages ページ削除
一般的に、Pages でページを追加するには、ツールバーの「ページを追加」アイコン「![]() 」をクリックすれば、新しいページが追加されます。しかし、追加したページを削除しようとすると、「書類からすべての内容を削除」が出てきます。
」をクリックすれば、新しいページが追加されます。しかし、追加したページを削除しようとすると、「書類からすべての内容を削除」が出てきます。

「削除」をクリックすれば、空のページで内容を置き換えられますので、注意しましょう。
Pages のテンプレートを使ったり、すでに追加してあるページを削除しようとする場合、「挿入」をクリックして、「セクション区切り」を選択すれば、ページとページが分けられます。

これで指定したページだけ削除することができます。

ページを削除する時、すべてのページ内容がなくならないページを追加する方法
書類のアイコン「![]() 」をクリックして、「セクション」を選択し、一番下に「新しいセクションを作成」をクリックして、「このセクションの後」をクリックすれば、新しいページが追加されます。
」をクリックして、「セクション」を選択し、一番下に「新しいセクションを作成」をクリックして、「このセクションの後」をクリックすれば、新しいページが追加されます。

「このセクションの後」で追加したページを削除しても、すべてのページではなく、指定したページだけ削除することができます。

Mac Pages ページ削除:まとめ
「セクション区切り」を使って、1 ページを削除しようとしてもすべての内容が削除されなくなりますので、よく Pages で文書を作成するユーザーは、この方法を覚えた方がいいでしょう。
併せて読みたい記事》
Mac Pages 改ページする方法・ショートカットキーで簡単にできる
Mac Pages 日付と時刻を入力する方法・和暦を表示する設定を紹介
Mac Pages ヘッダ・フッタと段落の余白・書類の余白を設定する方法
Mac Pages ページ番号の追加/削除する方法・フォーマットも選択可能
