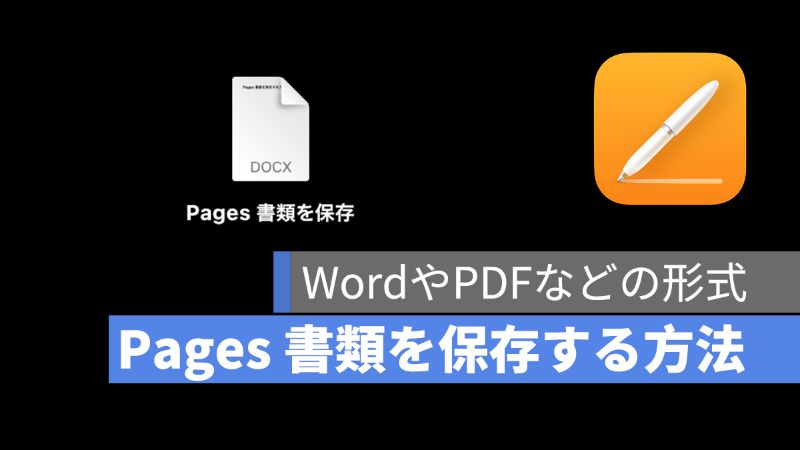
Pages 書類を保存する時に、Word や PDF など、別のファイル形式で保存する時があるでしょうか。拡張子「Pages」で保存したら、Apple の製品ユーザーがそのまま編集することが可能ですが、Windows のユーザーに共有する時は違う形式で保存する必要があります。
この記事は、Pages 書類を Word や PDF などの形式で保存する方法を解説していきたいと思います。
アップルジン instagram はこちら。
アップルジン Twitter はこちら。
Pages 書類を Word などの形式で保存
Pages 書類を保存するには、「Pages」の拡張子で保存する場合、ショートカットキー「command+S」を押して保存できます。
→Mac Pages 保存する方法まとめ・すべての保存方法を覚えると楽になる!
では、他の拡張子で保存する場合は、どうしたらいいかというと、Pages メニューバーの「ファイル」をクリックして、「書き出す」から保存したい形式を選択します。

Pages で保存できる拡張子
Pages から書き出すことができる形式は:
- Word
- EPUB
- 標準テキスト
- リッチテキストフォーマット(RTF)
- Pages ’09
Word で保存する場合、「開くときにパスワードの要求」を設定できますし、「.docx」と「.doc」のフォーマットを選択することもできます。

PDF で保存すると、「イメージの品質」と「アクセシビリティ」を設定できます。

EPUB で保存する場合、「タイトル」、「作成者」、「表紙」、「レイアウト」など設定できます。

Pages 書類を Word などの形式で保存:まとめ
Mac の Pages で書類を作成しても Windows と共有できます。違うシステムの書類や資料を共有するとサードパーティアプリを使わなくても済むのがとても便利です。
併せて読みたい記事》
Mac Pages 改ページする方法・ショートカットキーで簡単にできる
Mac Pages 日付と時刻を入力する方法・和暦を表示する設定を紹介
Mac Pages ヘッダ・フッタと段落の余白・書類の余白を設定する方法
Mac Pages ページ番号の追加/削除する方法・フォーマットも選択可能
Mac Pages ページ削除する方法:すべてのページがなくならないように
Mac Pages 目次の作り方を解説・目次を挿入できない原因-アップルジン iWorks 攻略
