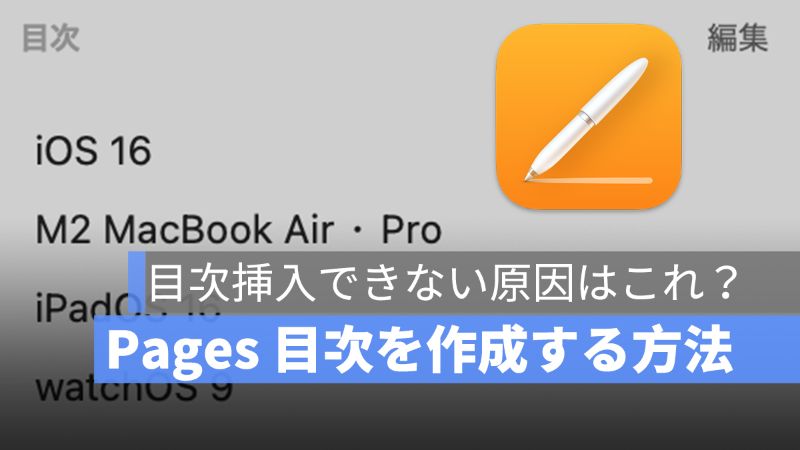
Pages で本やレポートを作成する時に、内容が多い書類を作る場合は、「目次」を追加することで、読みたい部分を探すには便利になります。この記事は、Mac Pages で文書作成するときに「目次」の作り方を解説していきたいと思います。
アップルジン instagram はこちら。
アップルジン Twitter はこちら。
Pages 目次の作り方
Mac Pages の目次を作成するには、ツールバーにある「表示」をクリックします。

そして、「目次」を選択して、「目次を挿入」をクリックします。
目次を挿入できない原因は、段落スタイルの設定です。ここでは、最初に「目次」を作成したい場合は、必ず「見出し」を使います。

Pages「目次」を編集
Pages で「目次」を作成した後に、「目次」を編集することができます。
作成した「目次」をクリックして、「フォント」、「テキストサイズ」、「テキストカラー」、「デフォルトの間隔」など調整できます。

そして、サイドバーにある「目次」をクリックすれば、目次の範囲とスタイルを変更することができます。

Pages 目次の作り方:まとめ
文章に目次を追加することで、読みやすくなりますし、読みたい部分だけすぐ読めます。Pages の「目次」機能を活用して、クォリティ高い文書を作りましょう。
併せて読みたい記事》
Mac Pages ページ向き:横向き・縦向きと縦書きに変更する方法
Pages 書類を Word、PDFなどの形式で保存する方法を解説
Mac Pages ページ削除する方法:すべてのページがなくならないように
Mac Pages ページ番号の追加/削除する方法・フォーマットも選択可能
Mac Pages ヘッダ・フッタと段落の余白・書類の余白を設定する方法
Mac Pages 日付と時刻を入力する方法・和暦を表示する設定を紹介
Mac Keynote 画像を挿入・トリミングする方法を解説
Mac ショートカットキーに関する文章⬇︎
Mac タブを切り替えながらアプリを終了するショートカットキーの使い方
Mac ショートカットキー作成・ショートカットキーをカスタマイズ設定を説明
