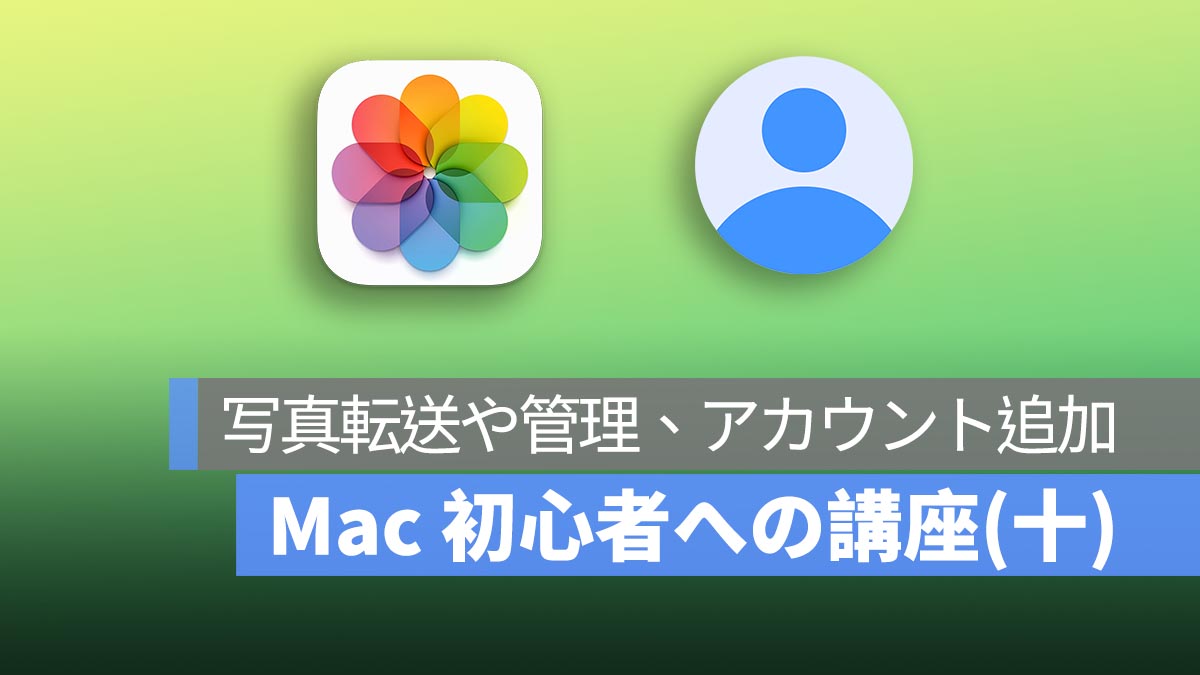
Mac 初心者への講座はもう第 10 回に突入!今回で最終回です。ぜひ最後まで「Mac 初心者への講座」をよろしくお願いします。今回は写真の管理や転送方法を紹介します。もう一つのテーマはユーザアカウントの作成になります。一緒に見て行きましょう。
更に面白いコンテンツを観たい人は、Instagram @applealmondjp と Twitter X @Applealmond1 をフォローしてください!
iPhone の写真を Mac に転送する方法:iCloud 同期、手動同期、AirDrop
Mac で写真を管理する方法は多くの人にとって疑問でした。昔の iPhoto から最近の「写真」アプリへの切り替え、さらには iCloud フォトライブラリの間での設定が複雑で、直感的とは言い難い状態です。Mac で写真を管理するには、ある程度のロジックが必要ですが、幸いそのロジックは難しくなく、数記事でマスターできます。
ここでは、多くの人が直面するであろう最初の問題、iPhone の写真を Mac に転送する方法を教えます。
Mac の強力な写真アプリを使って写真を管理しよう:写真分類、スマート検索、管理の小技
前の記事では、iPhone の写真を Mac にインポートする方法を教えました。では、Mac にインポートされた写真はどのように管理するのでしょうか?Windows と異なり、Mac には「写真」アプリが内蔵されており、多くの便利な写真管理機能があります。
これには、さまざまなカテゴリ、スマートカテゴリ、顔認識などが含まれます。それにもかかわらず、多くの人がそのインターフェースに圧倒され、伝統的なフォルダ方式で写真を整理することを選んでしまいます。これは非常に残念なことです。この記事では、強力な「写真」アプリをどのように活用して管理するかを紹介します。
Mac でユーザーアカウントの作成、削除方法
もし家にある Mac を家族みんなで共有している場合、それぞれのユーザーのデータが混在するのを避けたいと考えたらどうすればいいでしょうか?Mac でも Windows と同様に、個々のユーザーに対してユーザーアカウントを新規作成することができます。それぞれのユーザーアカウントには独自の保存スペースが設けられており、これによりデータが混乱したり、他のユーザーによって誤ってデータが削除されることを防ぐことができます。
ここで Mac 初心者への講座の連載は一旦終了です。次回からは新しいトピックを紹介します。引き続きアップルジンをよろしくお願いいたします。
更に面白いコンテンツを観たい人は、Instagram @applealmondjp と Twitter X @Applealmond1 をフォローしてください!
Mac の関連記事
- Mac 初心者への講座まとめ(一):インターフェース、Launchpad、ファイルをカット&ペーストする方法
- Mac 初心者への講座まとめ(二):ジェスチャ全攻略、複数のデスクトップ
- Mac 初心者への講座まとめ(三):ユーザ辞書、Finder 活用
- Mac 初心者への講座まとめ(四):SplitView、カラータグ、ファイルを一気に移動する方法
- Mac 初心者への講座まとめ(五):ファイルがこっそり見られたか?資料を保護する方法
- Mac 初心者への講座まとめ(六):ファイル管理の小技、デスクトップでアプリのショートカットを置く方法
- Mac 初心者への講座まとめ(七):Spotlight機能の裏技、アプリのインストールなど
- Mac 初心者への講座まとめ(八):アプリの強制終了、全画面ズーム機能
- Mac 初心者への講座まとめ(九):メモ機能、写真編集
- Mac と Windows のスクロール方向が逆で慣れない?ナチュラルなスクロールをオフしてみよう!
- Mac で特殊記号、特殊文字の打ち方
- Mac で綺麗な YouTube スクショを撮る方法:全画面表示で簡単にできる!
- Mac でスクリーンショット(スクショ)を撮る方法:全 10 種完全ガイド
- Mac のキーボードを掃除するとき便利なツール:KeyboardCleanTool
- Mac の delete キーの活用法:後ろの文字を消す、単語で消す、そして一行全体を消去する方法
- macOS のピクチャインピクチャ機能を紹介!動画視聴しながらの作業が可能に
- Mac で .txt ファイルを作成する方法:テキストエディットアプリでできる
- Mac のアプリを完全アンインストールする3つの方法:App Cleaner を使って削除する
- Mac でプレーンテキスト形式で貼り付ける方法
