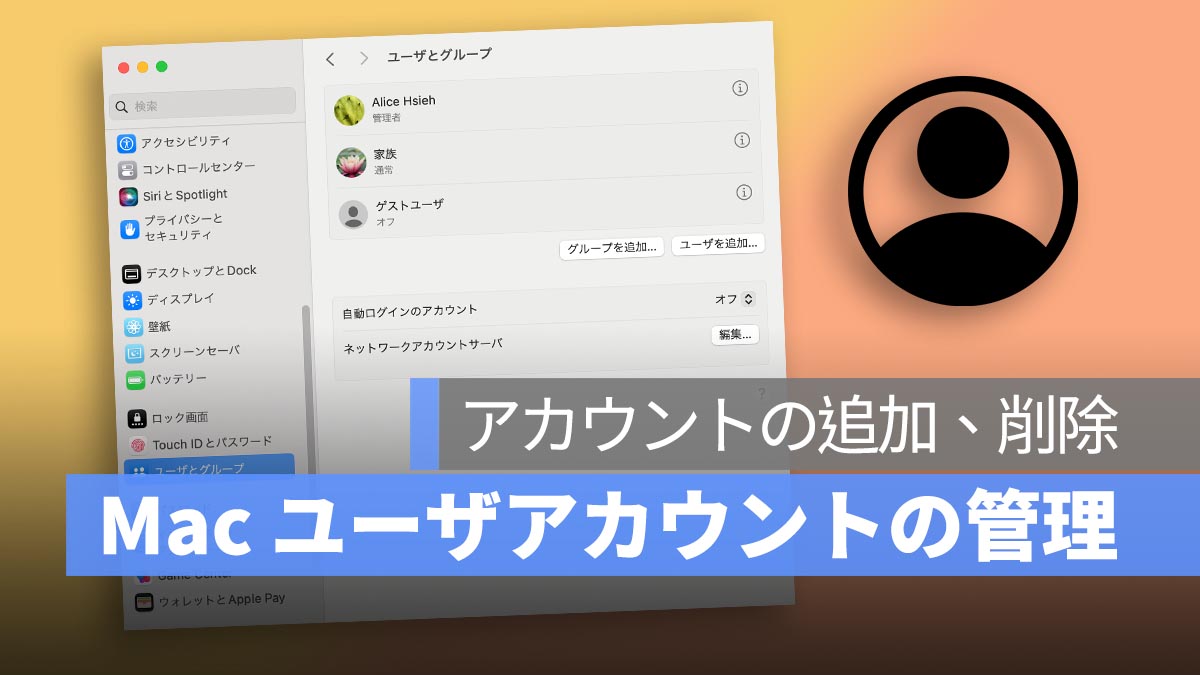
もし家にある Mac を家族みんなで共有している場合、それぞれのユーザーのデータが混在するのを避けたいと考えたらどうすればいいでしょうか?Mac でも Windows と同様に、個々のユーザーに対してユーザーアカウントを新規作成することができます。それぞれのユーザーアカウントには独自の保存スペースが設けられており、これによりデータが混乱したり、他のユーザーによって誤ってデータが削除されることを防ぐことができます。
更に面白いコンテンツを観たい人は、Instagram @applealmondjp と Twitter X @Applealmond1 をフォローしてください!
Mac でユーザーアカウントを新規作成する方法
まず、「システム設定」に進み、「ユーザとグループ」を選択します。
「ユーザを追加」をタップして、新しいユーザーを追加します。
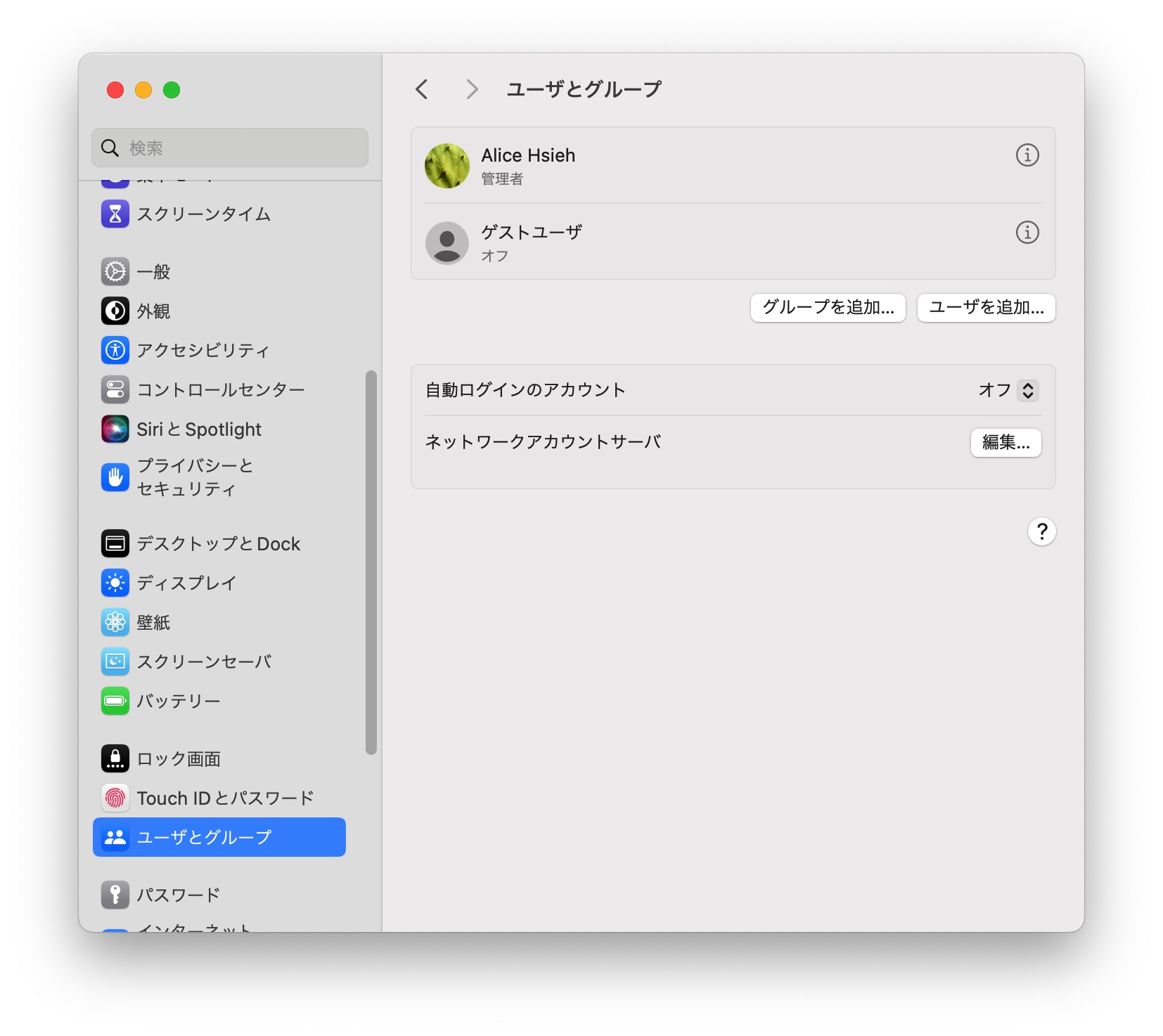
そして管理者のパスワードを入力し、次の画面へ進みます。
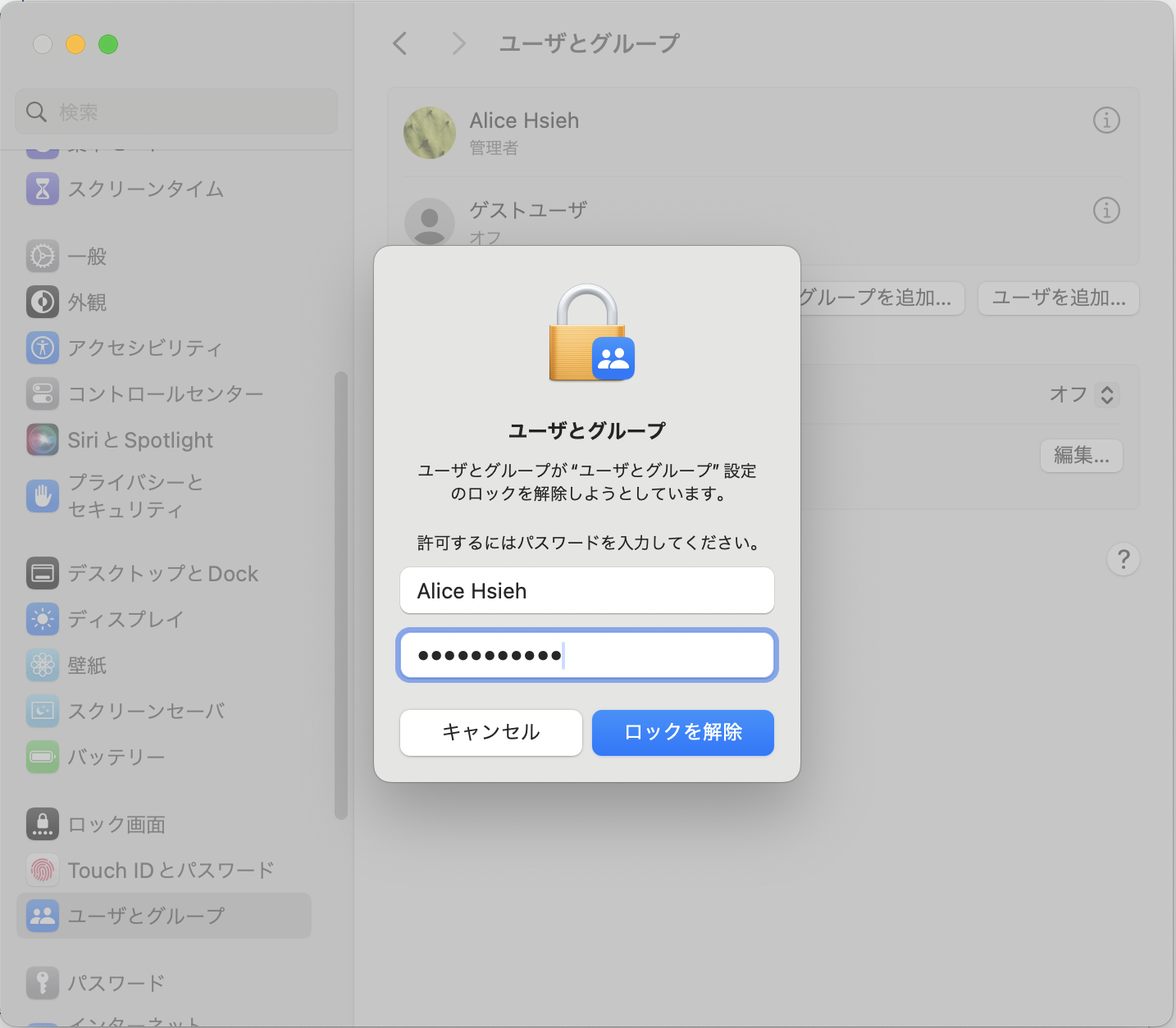
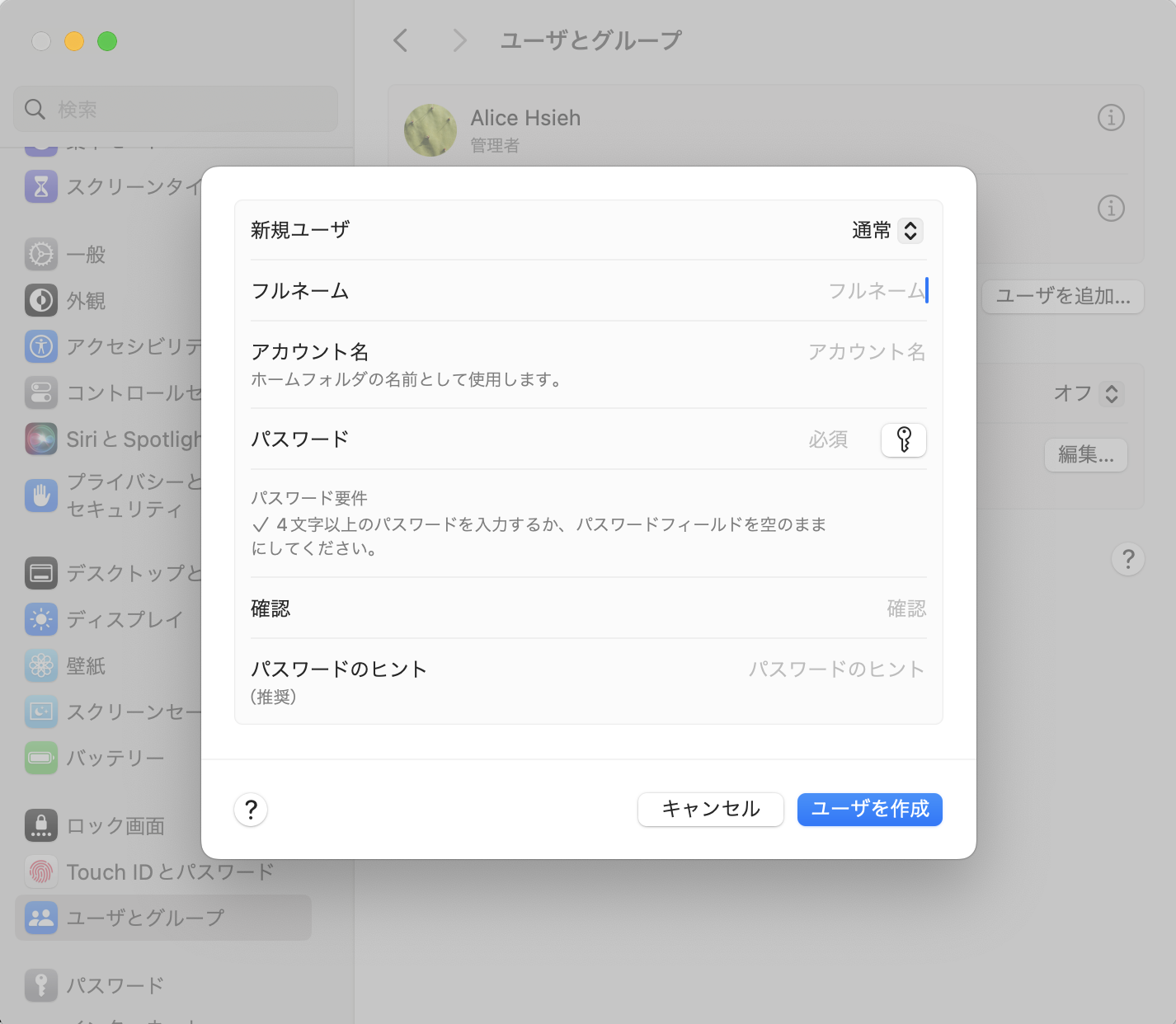
アクセス権限は、「新しいアカウント」の際にアカウントタイプを選択することで設定できます。この設定を後で調整することも可能です。
パスワードを設定したくない場合は、パスワード欄を空白にしておくと、ログイン時にパスワード入力欄で「Return(Enter)キー」を押すだけでログインできます。
Mac のユーザーアカウント権限を調整する方法
ユーザーアカウントの権限を「通常」に設定していた場合、それを「管理者」に変更したいときは、「このユーザにこのコンピュータの管理を許可」のオプションにチェックを入れます。チェックを入れた後、Mac を再起動すると設定が有効になります。逆に、「管理者」アカウントの権限を「通常」に下げたい場合は、同オプションのチェックを外すだけです。
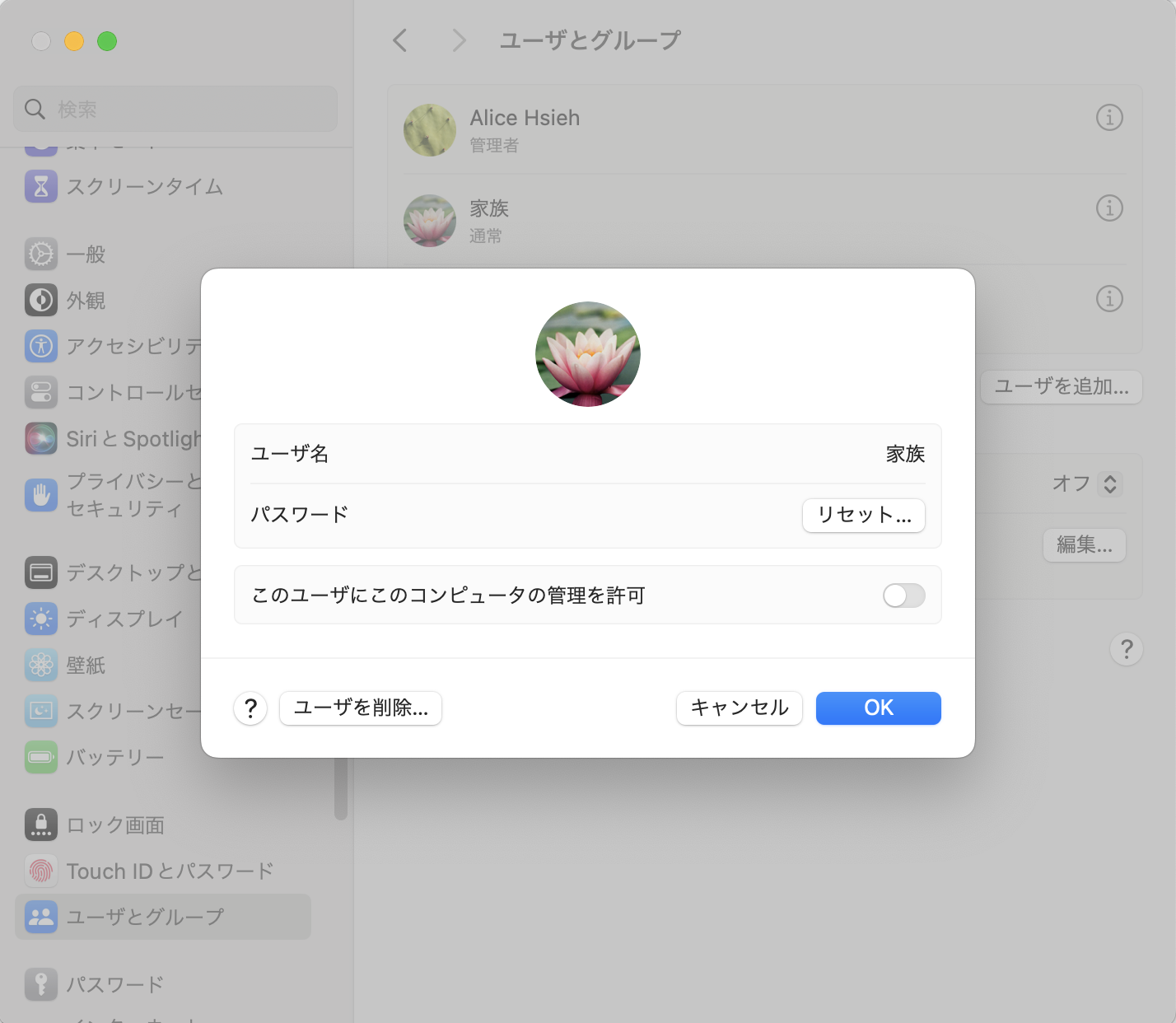
Mac の「管理者」アカウントと「通常」アカウントの違いは?
「管理者」アカウントでは、すべてのアカウントの設定変更やソフトウェアのインストール、システム設定の変更が可能です。一方、「通常」ユーザーは自分のアカウントに関連する設定の変更やソフトウェアのインストールができます。
Mac のすべての設定を変更できるようにしたい場合は、「管理者」アカウントを新規に作成することを選び、重要な設定の変更を他のユーザーによる操作から守りたい場合は、「通常」アカウントの追加を選択します。
さらに、カテゴリー制限でアクセスを管理するタイプのアカウントでは、管理者がその機能のアクセスを制限したり、使用時間を制限することもできます。家庭で子供がコンピュータを使用している場合は、このタイプのアカウントを選択して、子供が不適切なサイトにアクセスするのを防ぎ、コンピュータの使用時間を管理することをお勧めします。
Macユーザーアカウントの削除方法
もはや必要のないユーザーアカウントを削除したい場合、まず「システム設定」>「ユーザーとグループ」に進み、削除したいユーザーアカウントの右側の「i」をタップし、「ユーザを削除」を選択すると、アカウントの削除が可能です。
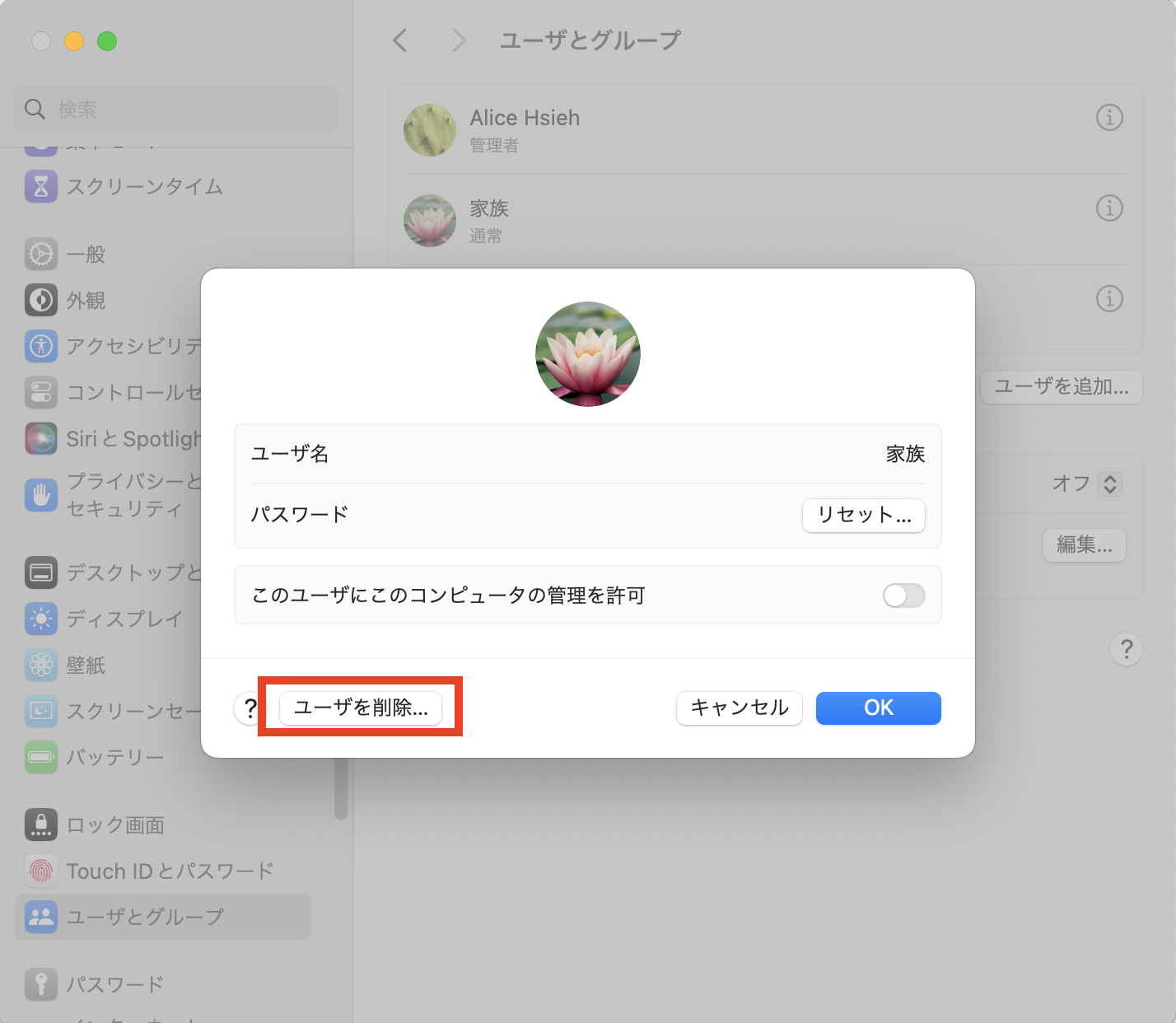
Mac ユーザーアカウントのデータは共有できるか
Mac の各ユーザーアカウントは独立しており、互いに干渉しませんが、ファイルを共有したい場合は可能です。
「Finder」>「macOSがインストールされているハードドライブ」>「ユーザー」に進み、「共有」というフォルダーを見つけます。このフォルダーにファイルをドロップすることで、異なるMacユーザーアカウント間でファイルを共有できます。
以上が「Macでユーザーアカウントを新規作成する方法」のチュートリアルです。もしMacを始めたばかりの方であれば、私たちの「Mac 初心者への講座」セクションをぜひご覧ください。そこでは、Macをより迅速に習得するための指導が行われています!
Mac の関連記事
- Mac 初心者への講座まとめ(一):インターフェース、Launchpad、ファイルをカット&ペーストする方法
- Mac 初心者への講座まとめ(二):ジェスチャ全攻略、複数のデスクトップ
- Mac 初心者への講座まとめ(三):ユーザ辞書、Finder 活用
- Mac 初心者への講座まとめ(四):SplitView、カラータグ、ファイルを一気に移動する方法
- Mac 初心者への講座まとめ(五):ファイルがこっそり見られたか?資料を保護する方法
- Mac と Windows のスクロール方向が逆で慣れない?ナチュラルなスクロールをオフしてみよう!
- Mac で特殊記号、特殊文字の打ち方
- Mac で綺麗な YouTube スクショを撮る方法:全画面表示で簡単にできる!
- Mac でスクリーンショット(スクショ)を撮る方法:全 10 種完全ガイド
- Mac のキーボードを掃除するとき便利なツール:KeyboardCleanTool
- Mac の delete キーの活用法:後ろの文字を消す、単語で消す、そして一行全体を消去する方法
- macOS のピクチャインピクチャ機能を紹介!動画視聴しながらの作業が可能に
- Mac で .txt ファイルを作成する方法:テキストエディットアプリでできる
- Mac のアプリを完全アンインストールする3つの方法:App Cleaner を使って削除する
- Mac でプレーンテキスト形式で貼り付ける方法
