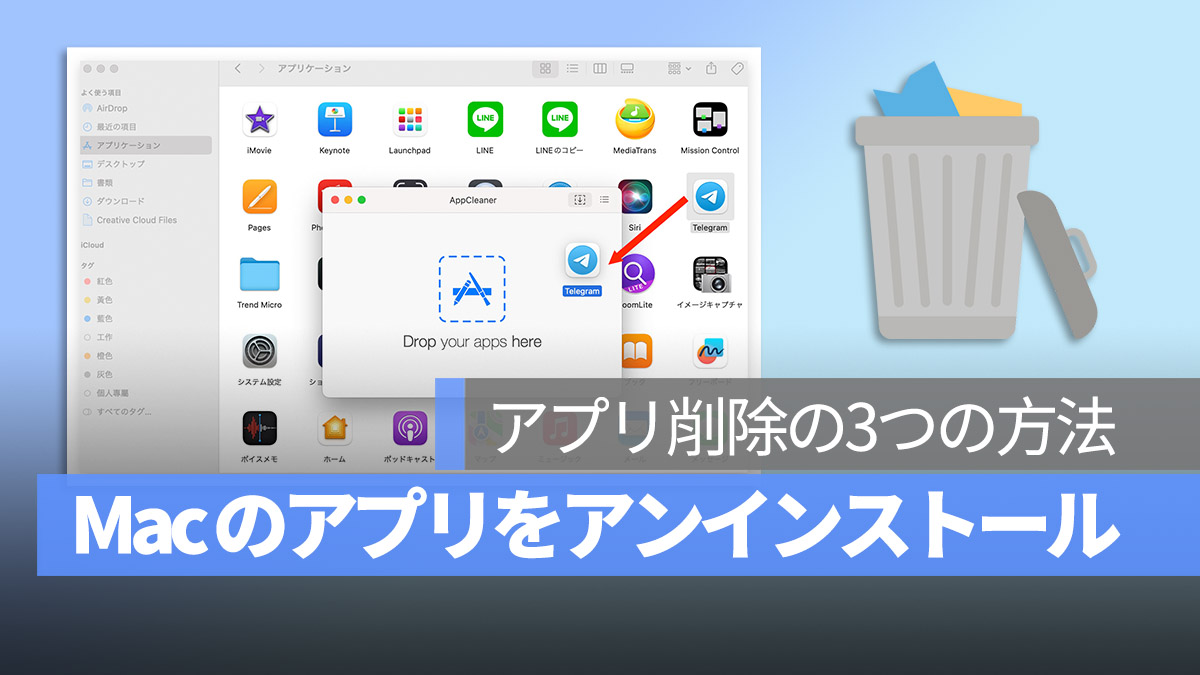
Mac 上でどのようにアプリを削除(アンインストール)するのか、とても簡単な方法があります。多くの人が信じられないほどシンプルです。「これでいいの?」と思うかもしれませんが、実際には大多数の場合、これで十分です。しかし、よりきれいに(完全に)削除するためのコツもあります。この記事では、Mac のソフトウェアをどのように削除するかを一度にお教えします!
更に面白いコンテンツを観たい人は、Instagram @applealmondjp と Twitter X @Applealmond1 をフォローしてください!
Photoshop などの大型ソフトウェアの削除(アンインストール)方法
Photoshop やIllustrator のような大型ソフトウェアには、企業が独自のアンインストールプログラムを提供しています。したがって、これらのアプリケーションについては、「アプリケーションフォルダ」でアンインストールプログラムを見つけるだけで十分で、この点は Windows と大差ありません。
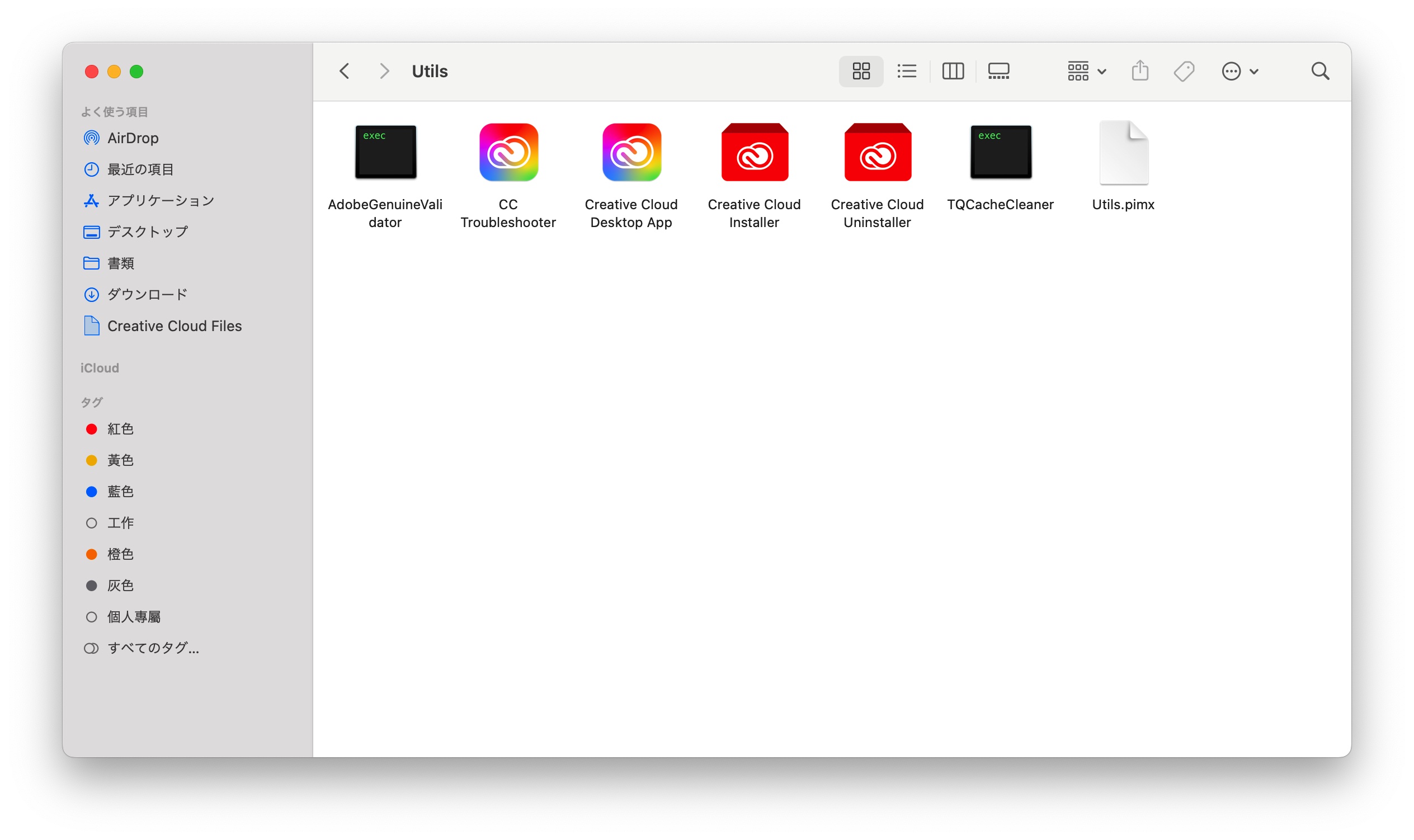
一般的なソフトウェアの削除(アンインストール)方法は?
LINE、Chrome、Spotify、WeChat などのプログラムの場合、単にプログラムをゴミ箱にドラッグ&ドロップするだけです!右クリックで「ゴミ箱に入れる」を選択してゴミ箱を空にするか、Command + delete を押すか、直接ゴミ箱にドラッグ&ドロップするだけです。信じられないほど簡単です!
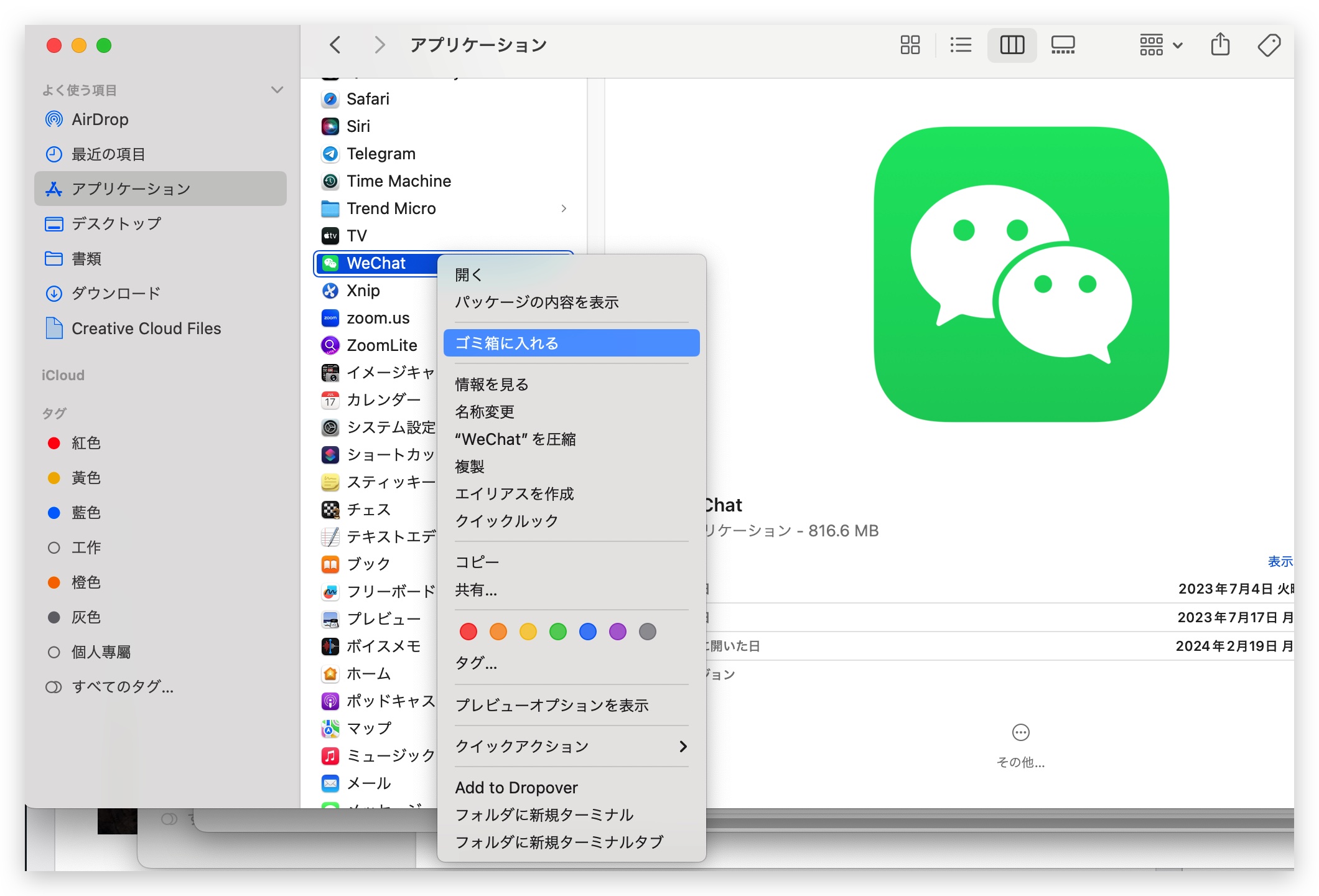
でも、これでは完全に削除されないような気がする?App Cleaner を使う
時には、ソフトウェアを削除しても、いくつかのジャンクファイルが残ってしまうことがあります(実際にはあまりありません)。また、自分が最初に述べたアンインストールプログラムを見つけられなかったのか、それとも本当にゴミ箱に直接移動させるだけで良かったのかわからないことがあります。このような時は、ソフトウェアの削除を助けてくれる小さなプログラムである App Cleaner をダウンロードすることができます。
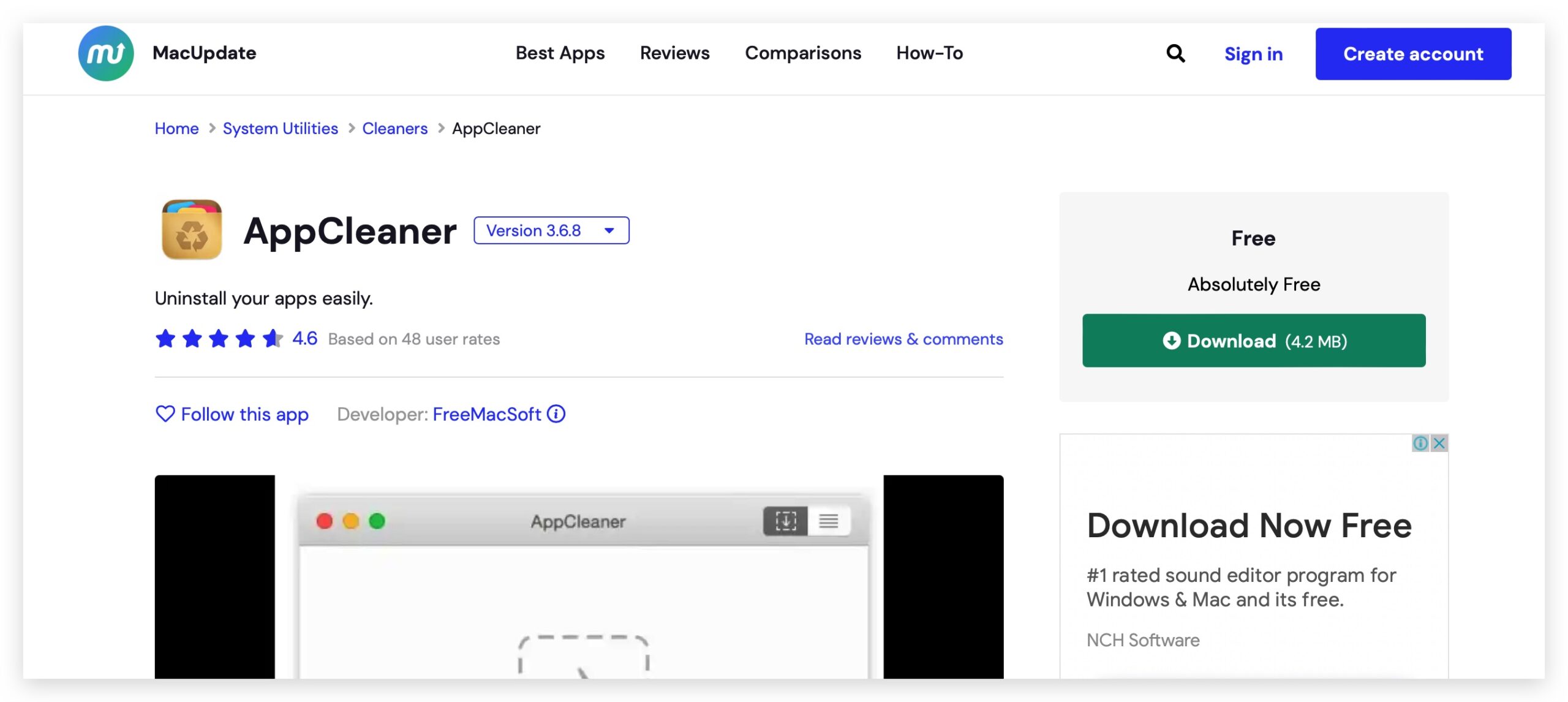
App Cleaner のダウンロードはこちら。App Cleaner の公式ウェブサイトにアクセスし、「Download」をクリックしてください。ダウンロードする前にメンバー登録が必要ですが、登録したくない場合は、このリンクからダウンロードできます。
ダウンロードが完了したら、App Cleaner を開いて、削除したいアプリを直接ドラッグ&ドロップします。
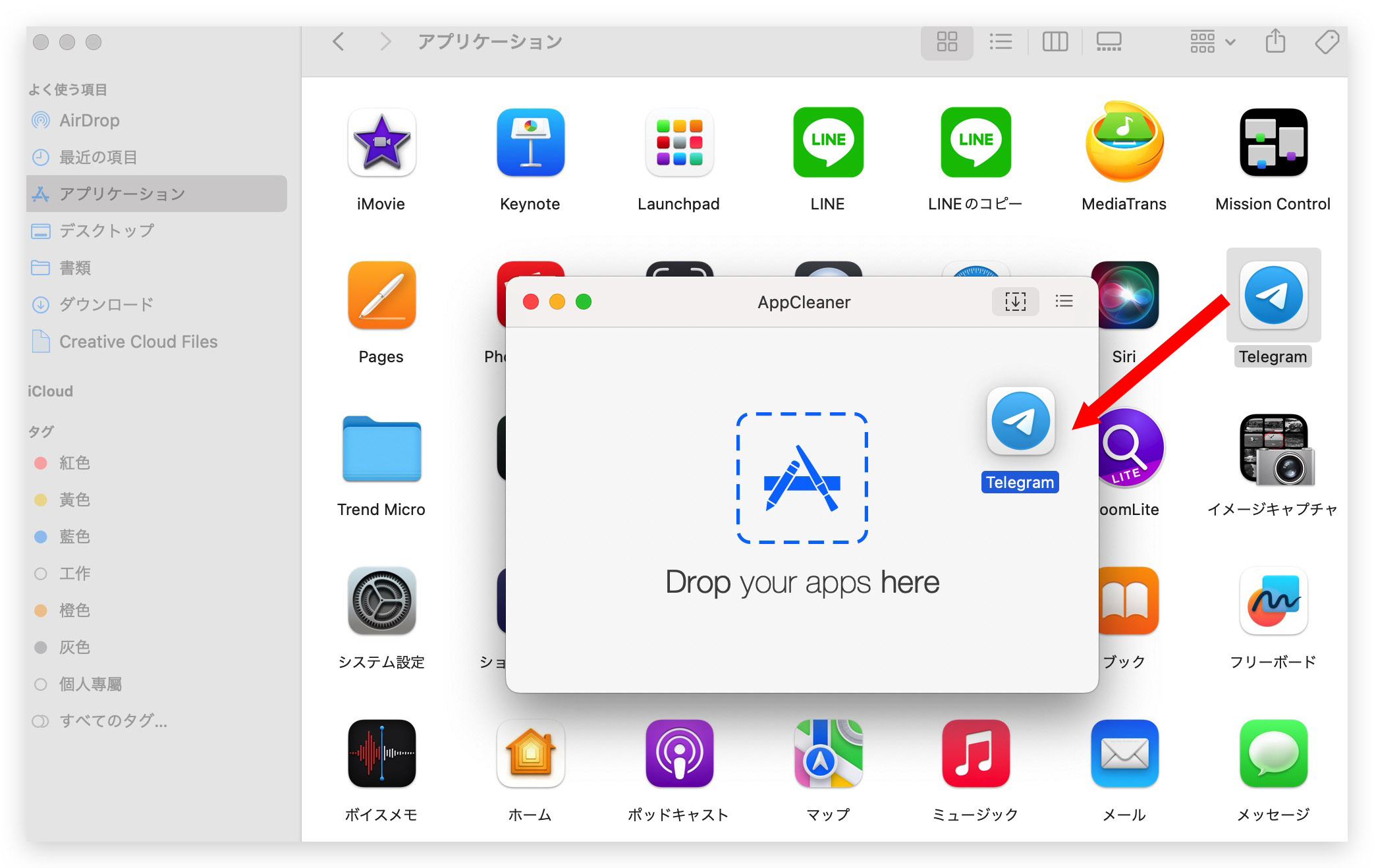
ドラッグ&ドロップすると、そのアプリに関連するいくつかのファイルが表示されます。そこで「Remove」を押すと、削除が完了します。
これでアプリと関連のファイルを完全に削除することができます。
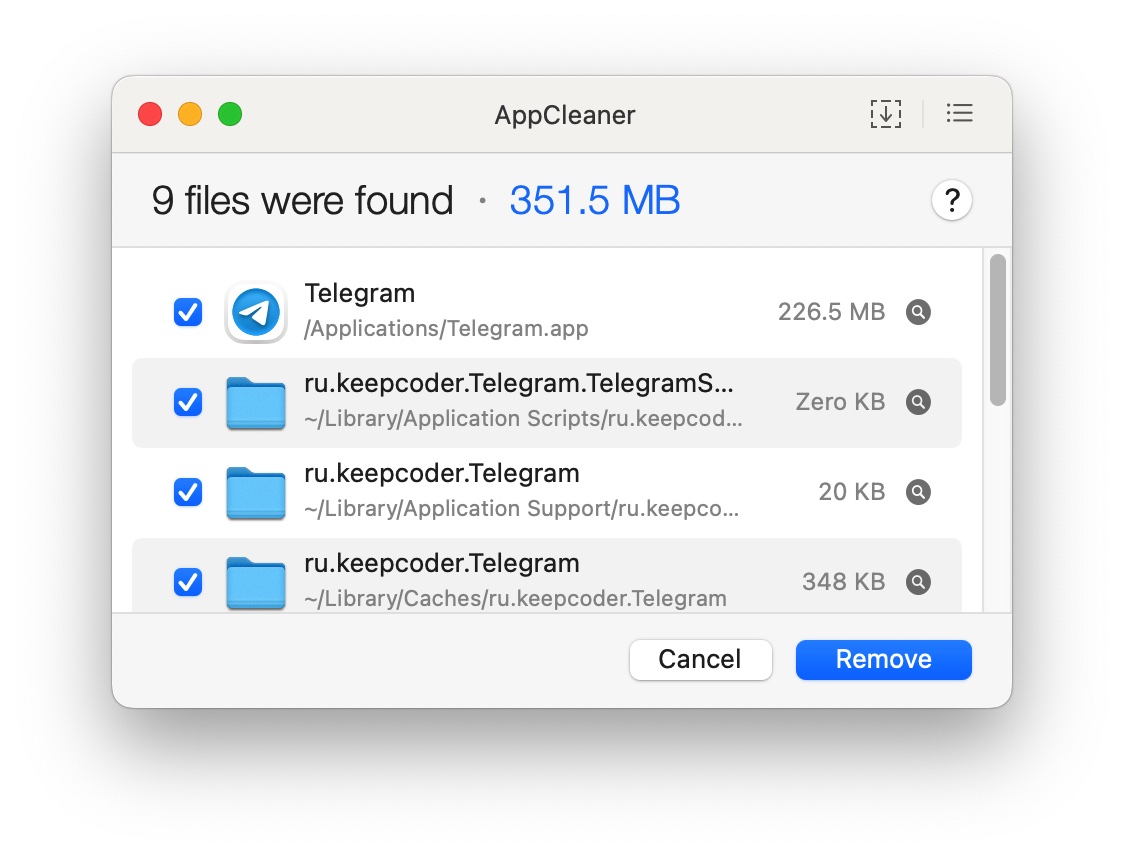
更に面白いコンテンツを観たい人は、Instagram @applealmondjp と Twitter X @Applealmond1 をフォローしてください!
Mac の関連記事
- Mac 初心者への講座:Launchpad を起動してアプリを削除、並べ替え、検索する
- Mac 初心者への講座:ファイルをカット&ペーストする方法
- Mac 初心者への講座:ジェスチャ全攻略、Mission Control、デスクトップを迅速に表示する方法
- Mac 初心者への講座:ジェスチャ全攻略(二)、拡大、縮小、写真回転など
- Mac 初心者への講座:複数のデスクトップを活用
- Mac と Windows のスクロール方向が逆で慣れない?ナチュラルなスクロールをオフしてみよう!
- Mac で特殊記号、特殊文字の打ち方
- Mac で綺麗な YouTube スクショを撮る方法:全画面表示で簡単にできる!
- Mac でスクリーンショット(スクショ)を撮る方法:全 10 種完全ガイド
- Mac のキーボードを掃除するとき便利なツール:KeyboardCleanTool
- Mac の delete キーの活用法:後ろの文字を消す、単語で消す、そして一行全体を消去する方法
- macOS のピクチャインピクチャ機能を紹介!動画視聴しながらの作業が可能に
- Mac で .txt ファイルを作成する方法:テキストエディットアプリでできる
