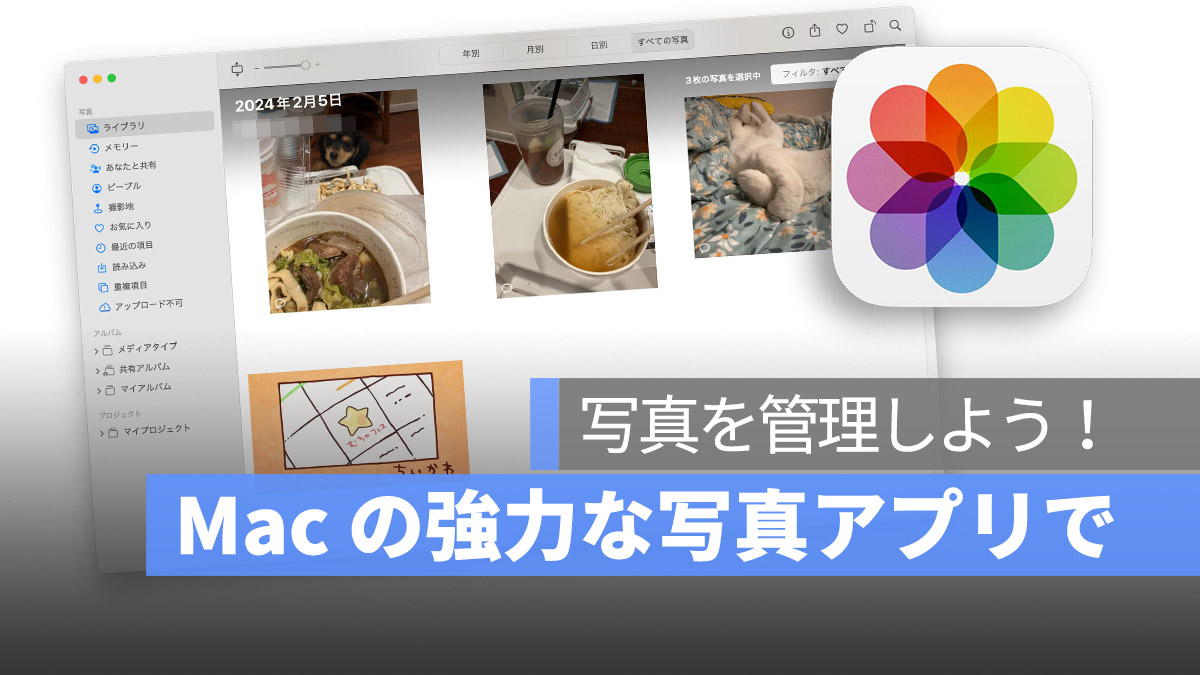
前の記事では、iPhone の写真を Mac にインポートする方法を教えました。では、Mac にインポートされた写真はどのように管理するのでしょうか?Windows と異なり、Mac には「写真」アプリが内蔵されており、多くの便利な写真管理機能があります。
これには、さまざまなカテゴリ、スマートカテゴリ、顔認識などが含まれます。それにもかかわらず、多くの人がそのインターフェースに圧倒され、伝統的なフォルダ方式で写真を整理することを選んでしまいます。これは非常に残念なことです。この記事では、強力な「写真」アプリをどのように活用して管理するかを紹介します。
更に面白いコンテンツを観たい人は、Instagram @applealmondjp と Twitter X @Applealmond1 をフォローしてください!
「写真」アプリで大量の写真を管理する
まず、写真アプリを開いた後、左側のライブラリをクリックすると、右側の画面に Mac にインポートされた写真が表示されます。上部のメニューからは、年別、月別、日付別に写真を見ることができます。「すべての写真」を選択すると、インポートされたすべての写真が一覧表示されます。

また、二本指でピンチ操作を使って、一度に表示される写真の数を調整できます。二本指で外側にスライドすると写真が拡大され、表示される写真の数が減ります。逆に、二本指で内側にスライドすると、より多くの写真が一度に表示されますが、写真のサイズは小さくなります。

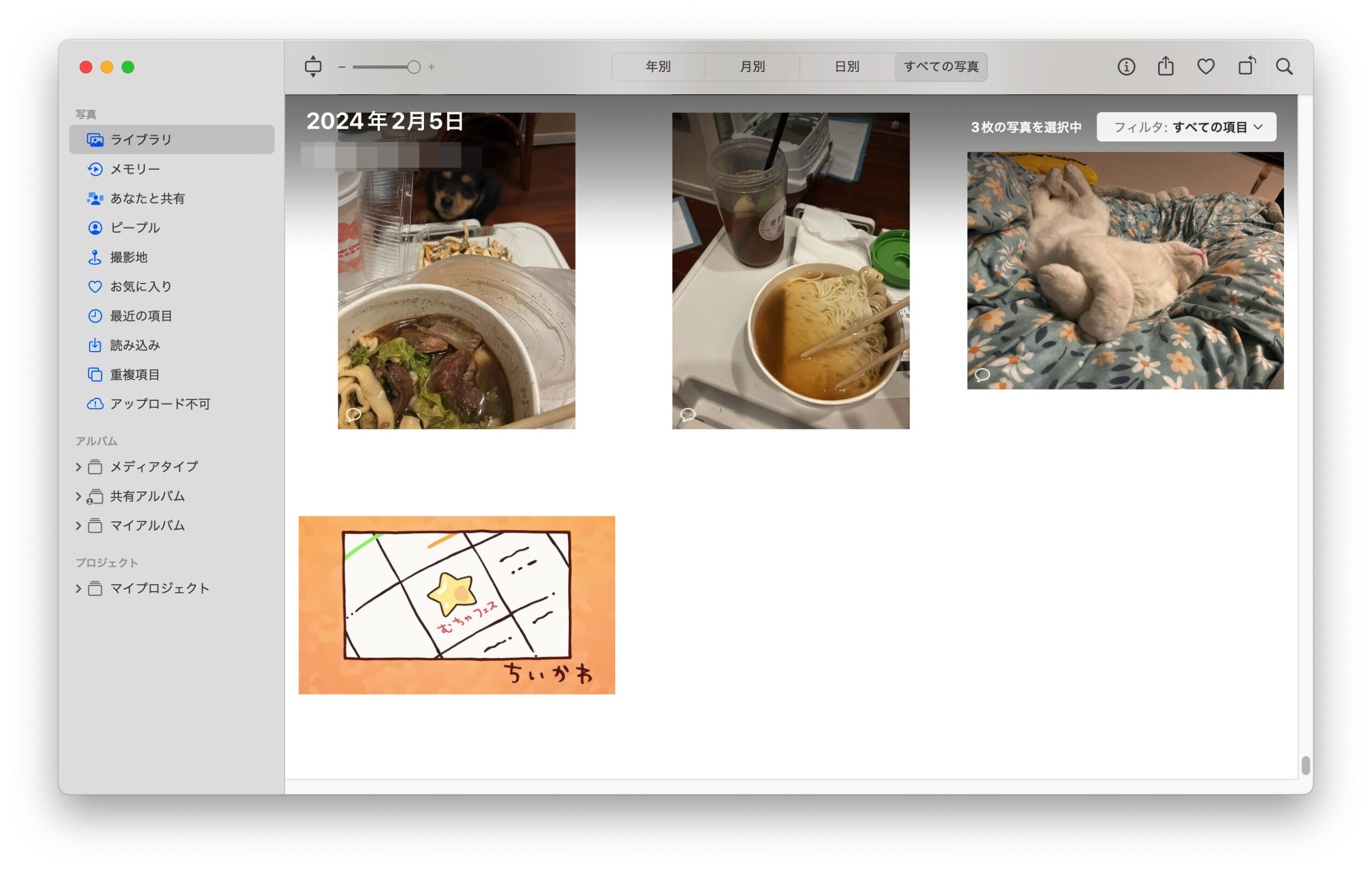
スマート顔認識
Mac の「写真」には、「ピープル」機能もあり、すべての写真から類似した顔を自動的に抽出して分類します。特定の人の写真を見たい場合は、このモードで閲覧できます。左側のメニューの「ピープル」カテゴリをクリックして入ります。

人物のサムネイルの下をクリックすると、各人物に名前を付けることができます。

撮影場所による写真の分類
Macでは、写真の撮影場所に基づいて写真を分類し、地図上に写真を集めることができます。左側の「撮影地」をクリックして入ります。

地図をズームイン・ズームアウトすると、国から街道まで細かく分類されます。これは写真の位置情報に基づいて分類されます。ですので、iPhone から写真をインポートする場合は、iPhone の「設定」>「プライバシー」>「位置情報サービス」で、「カメラ」を「アプリ使用中のみ」に設定してください。
同様に、左側には Live Photos、パノラマ写真、セルフィーなどの多くのカテゴリがありますが、ここでは詳しく説明しません。
スマート検索で特定の写真を見つける
この機能も非常に強力で、Macの右上角の検索バーで「任意の形式」の写真を検索することができます。たとえば、以前動物の写真を見たい場合は、「動物」と検索します。どうやって Ma cがその写真がビーチであるかを知るのかというと、それが彼らのディープラーニング技術の素晴らしいところです!

「猫」を検索すると、ソフトウェアが自動的にすべての写真の中から猫が含まれる写真を見つけ出します。
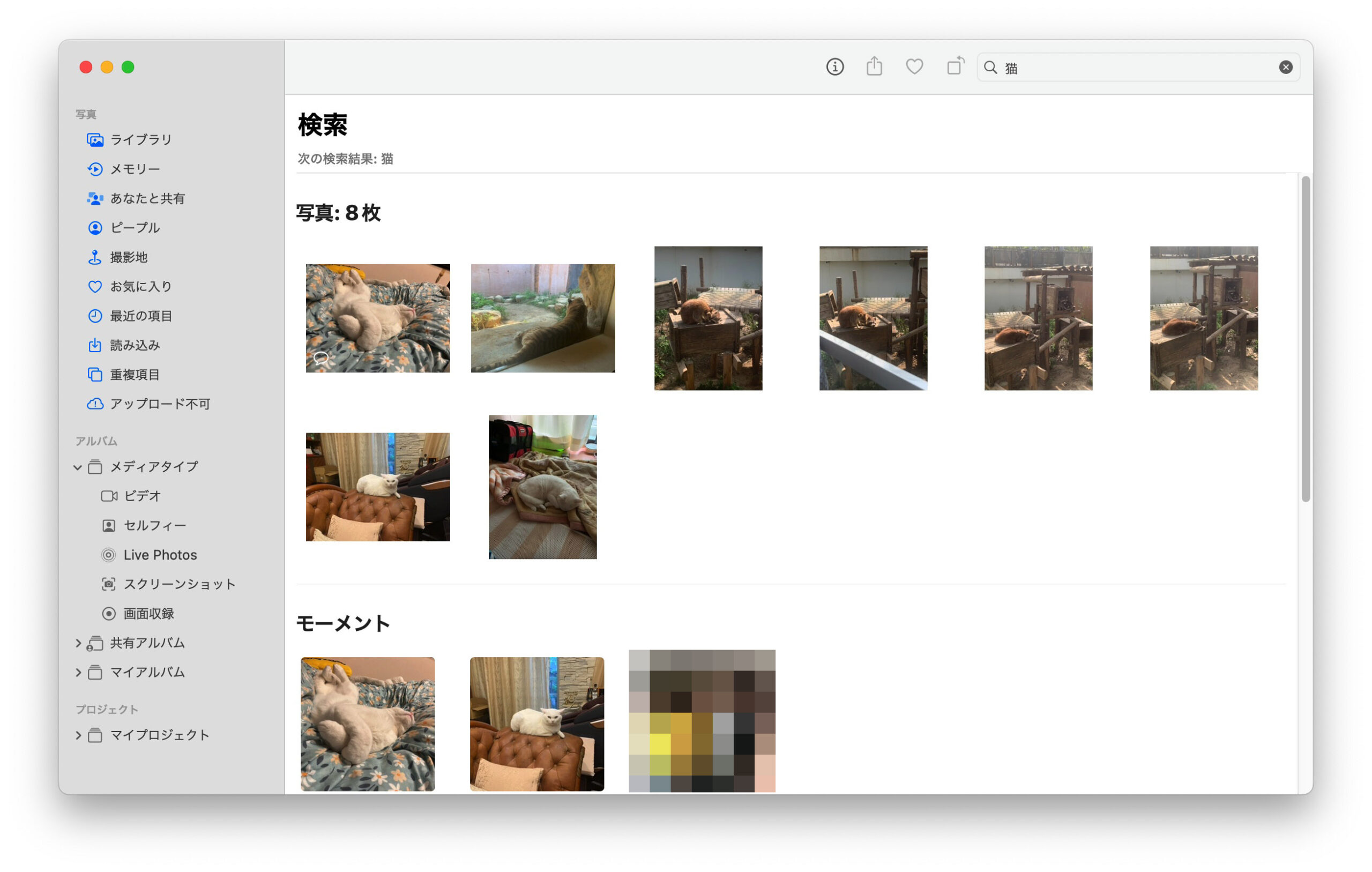
物体をキーワードにして、「夕陽」、「雨の日」など、さまざまなキーワードを使用することもできます。
アルバムの追加で写真を自分で分類する
もちろん、多くの場合、私たちは写真を自分たちの方法で分類したいと思っています。その場合は、Finder で新しいフォルダを急いで追加するのではなく、「ファイル」>「新規アルバム」(をクリックすれば、好みに応じて写真をドラッグ&ドロップできます。
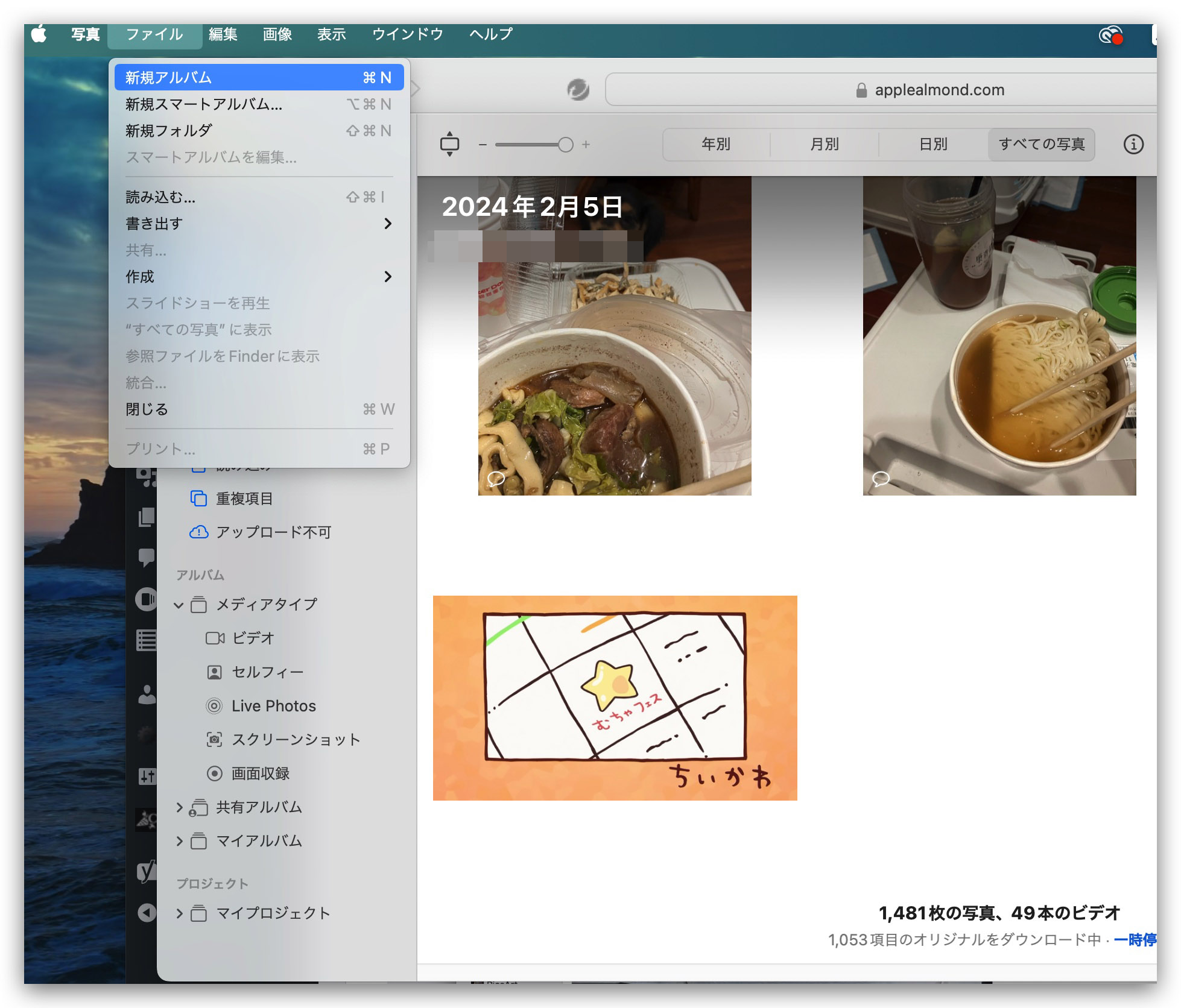
「マイアルバム」カテゴリに追加したアルバムが表示されるようになります。
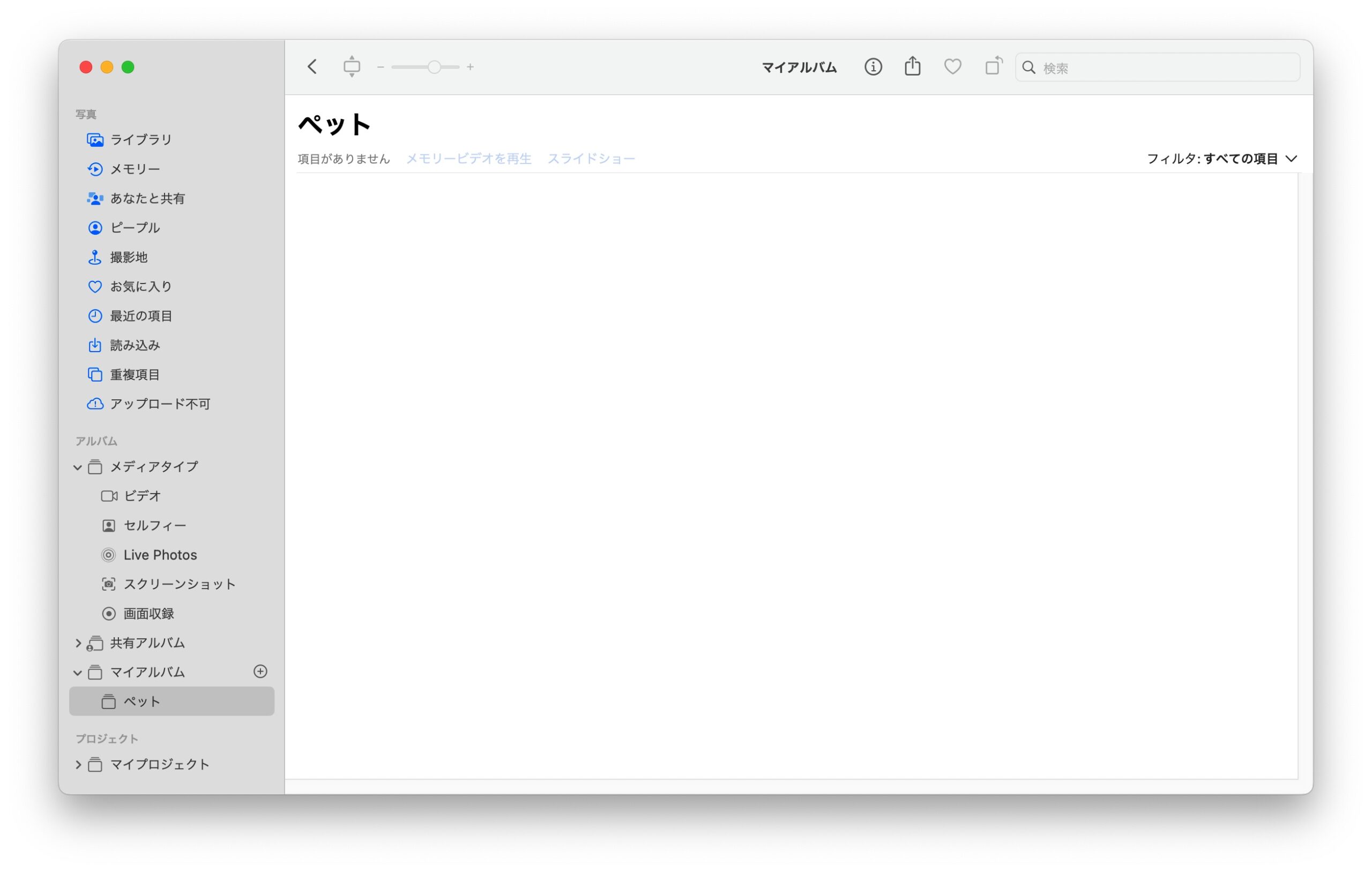
「すべての写真」から、新しいアルバムにドラッグ&ドロップする写真を見つけることもできます。
スマートアルバムの追加でカスタム分類を設定する
「スマートアルバム」と「アルバム」の作成方法は同じで、「ファイル」>「新規スマートアルバム…」をクリックします。スマートアルバムでは、「どのフォーマット」、「どの人物」、「どの日付」…の写真を追加分類することができます。
たとえば、「HDR写真」と設定して、右側の「+」をクリックします。
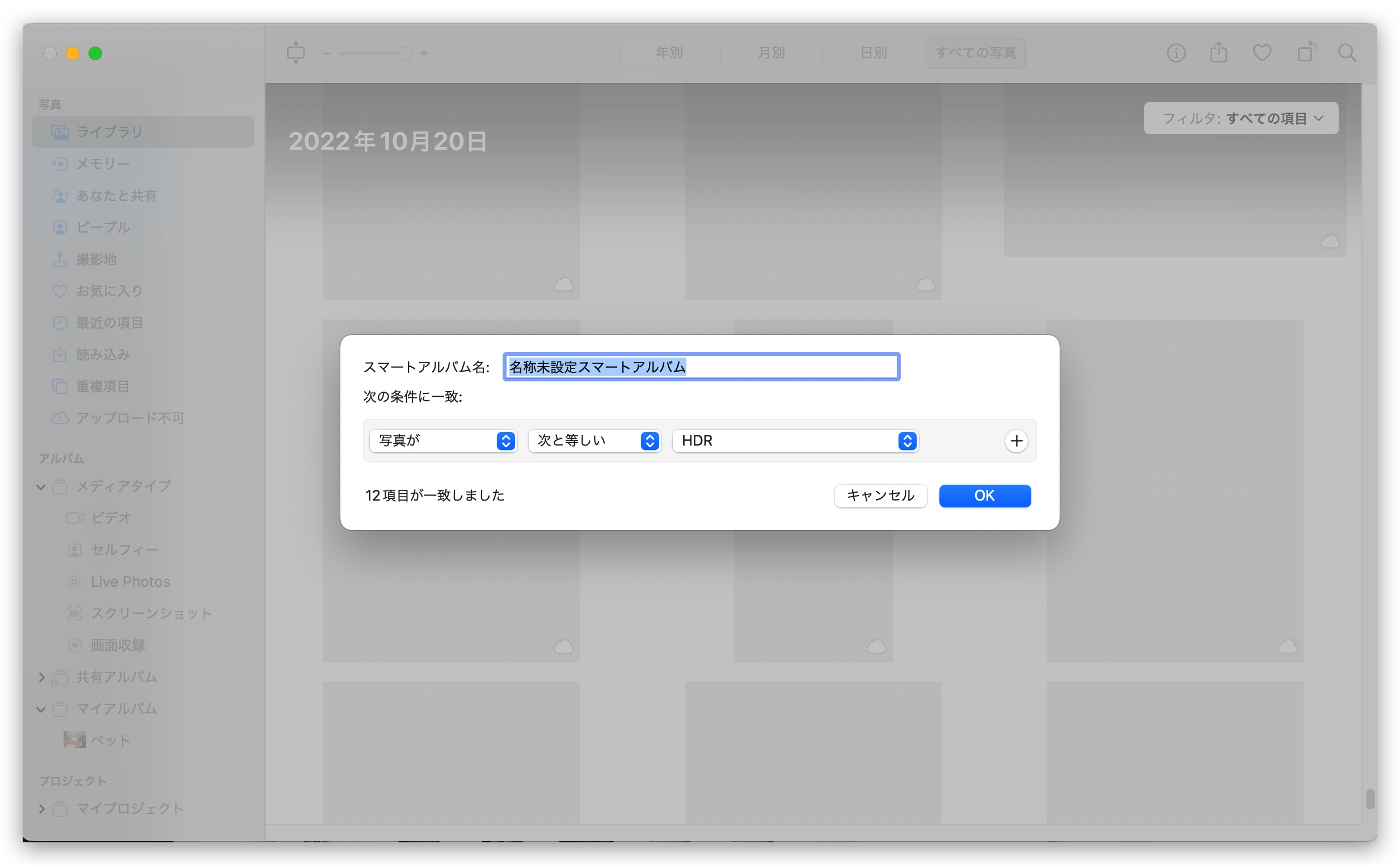
さらに、「追加日」を設定すると、その期間に撮影されたHDR写真がすべてこのスマートアルバムに集められます。
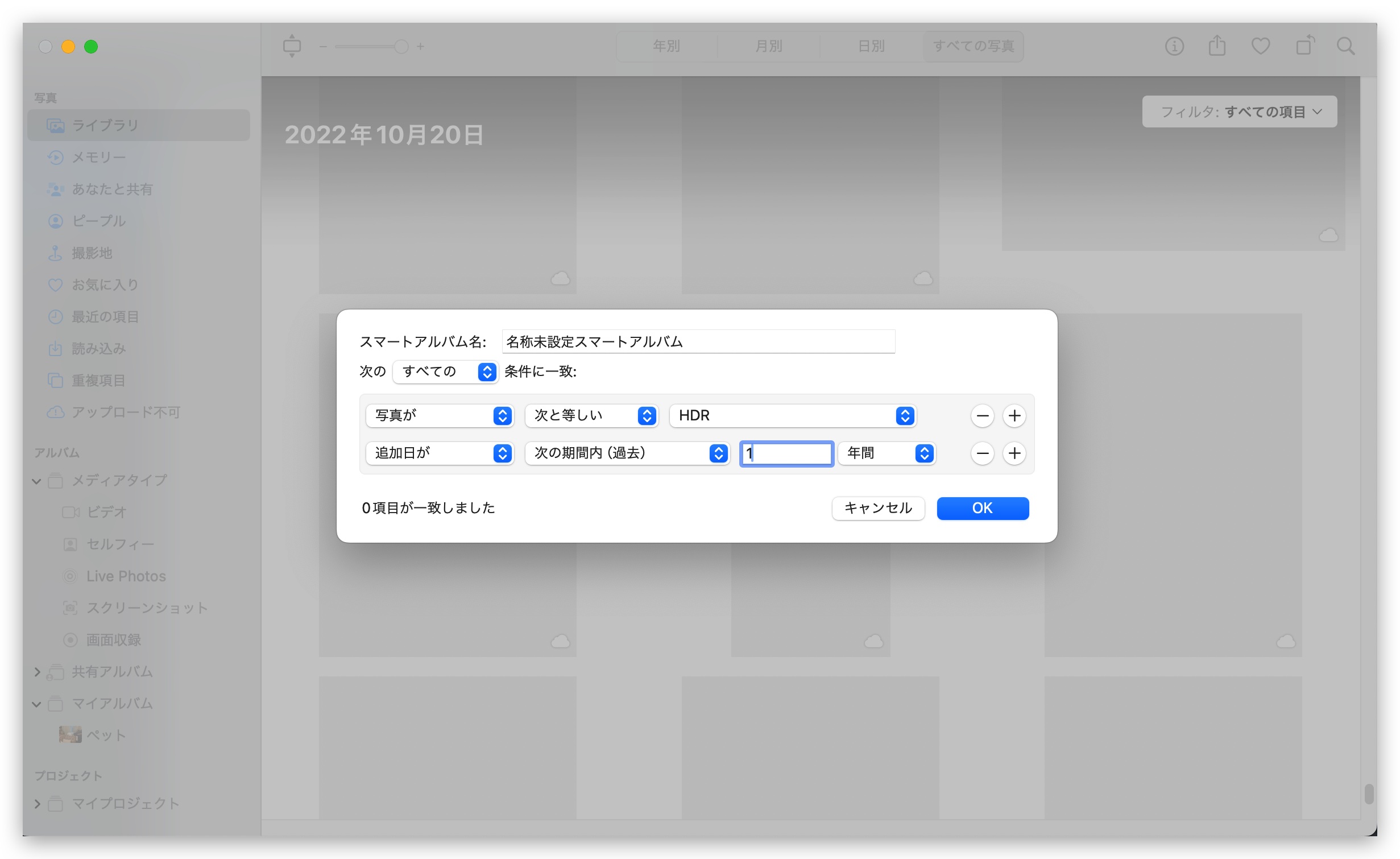
簡単ですね!この機能は「特定のアルバム内の特定の人物」、「特定の年の特定の人物」、または「特定のシャッタースピードで撮影された写真」などにも使用できます。
このようにして、Macの「写真」アプリをフル活用し、写真の管理をより効率的かつ効果的に行うことができます。それぞれの機能を適切に使いこなし、あなたの写真ライブラリを自分のニーズに合わせてカスタマイズしてください。
Mac の関連記事
- Mac 初心者への講座まとめ(一):インターフェース、Launchpad、ファイルをカット&ペーストする方法
- Mac 初心者への講座まとめ(二):ジェスチャ全攻略、複数のデスクトップ
- Mac 初心者への講座まとめ(三):ユーザ辞書、Finder 活用
- Mac 初心者への講座まとめ(四):SplitView、カラータグ、ファイルを一気に移動する方法
- Mac と Windows のスクロール方向が逆で慣れない?ナチュラルなスクロールをオフしてみよう!
- Mac で特殊記号、特殊文字の打ち方
- Mac で綺麗な YouTube スクショを撮る方法:全画面表示で簡単にできる!
- Mac でスクリーンショット(スクショ)を撮る方法:全 10 種完全ガイド
- Mac のキーボードを掃除するとき便利なツール:KeyboardCleanTool
- Mac の delete キーの活用法:後ろの文字を消す、単語で消す、そして一行全体を消去する方法
- macOS のピクチャインピクチャ機能を紹介!動画視聴しながらの作業が可能に
- Mac で .txt ファイルを作成する方法:テキストエディットアプリでできる
- Mac のアプリを完全アンインストールする3つの方法:App Cleaner を使って削除する
- Mac でプレーンテキスト形式で貼り付ける方法
