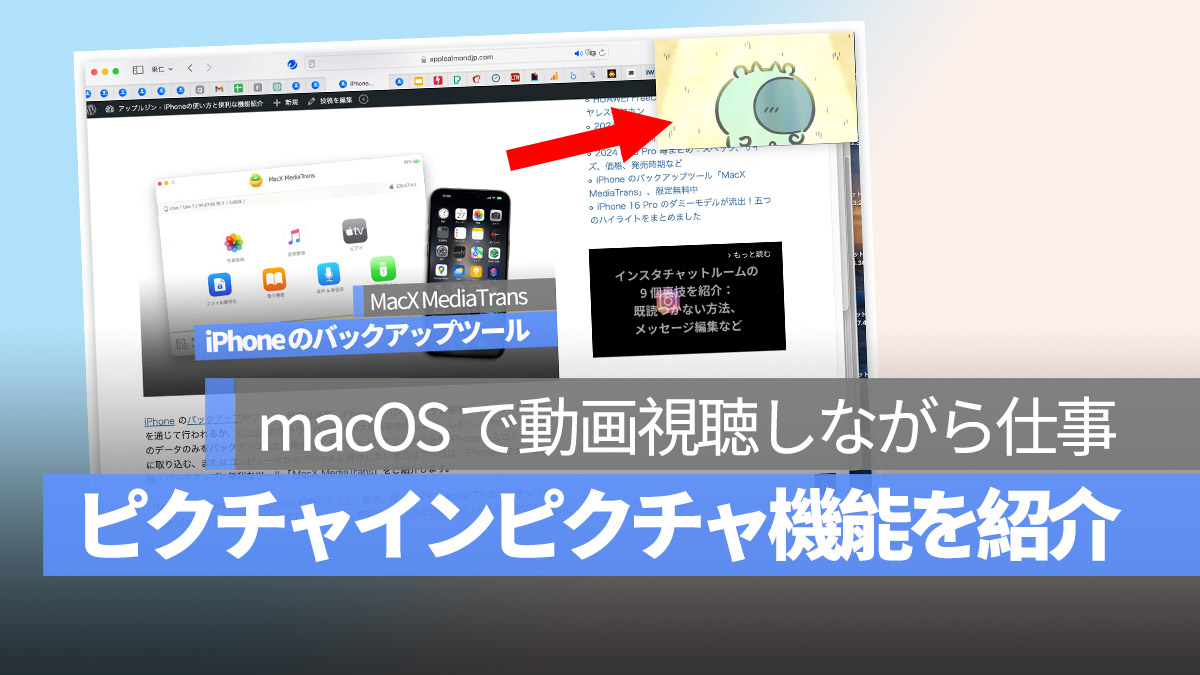
macOS Sierra には、「ピクチャ・イン・ピクチャ」という非常に便利な新機能があります。その名の通り、コンピューターの画面上に小さな子画面を追加して、動画を再生しながら他のアプリケーションを開くことができます。ドラマを追いながら仕事をしたり、インターネットをしたりするのも問題ありません!
macOS Sierra のピクチャ・イン・ピクチャは、特定のプログラムやウェブサイトのみをサポートしています。例えば、Safari + YouTube は可能ですが、Chrome + YouTube は不可です。iTunes でレンタルした映画もサポートされていますが、VLC や QuickTime Player はサポートされていません。
更に面白いコンテンツを観たい人は、Instagram @applealmondjp と Twitter X @Applealmond1 をフォローしてください!
YouTube でピクチャインピクチャを使用する
YouTube は、Safari ブラウザでのみピクチャ・イン・ピクチャ機能をサポートしています。Chrome では使用できません。html5 をサポートするすべてのウェブサイトで再生が可能です。YouTube や Vimeo などは問題ありません。
まず、YouTube にアクセスし、再生中の動画で右クリックすると、以下の画面が表示されます:
このメニューをキャンセルせずに、もう一度右クリック(つまり、右クリックを2回)すると、下図のメニューが表示されます。この時、「ピクチャインピクチャにする」をクリックします:
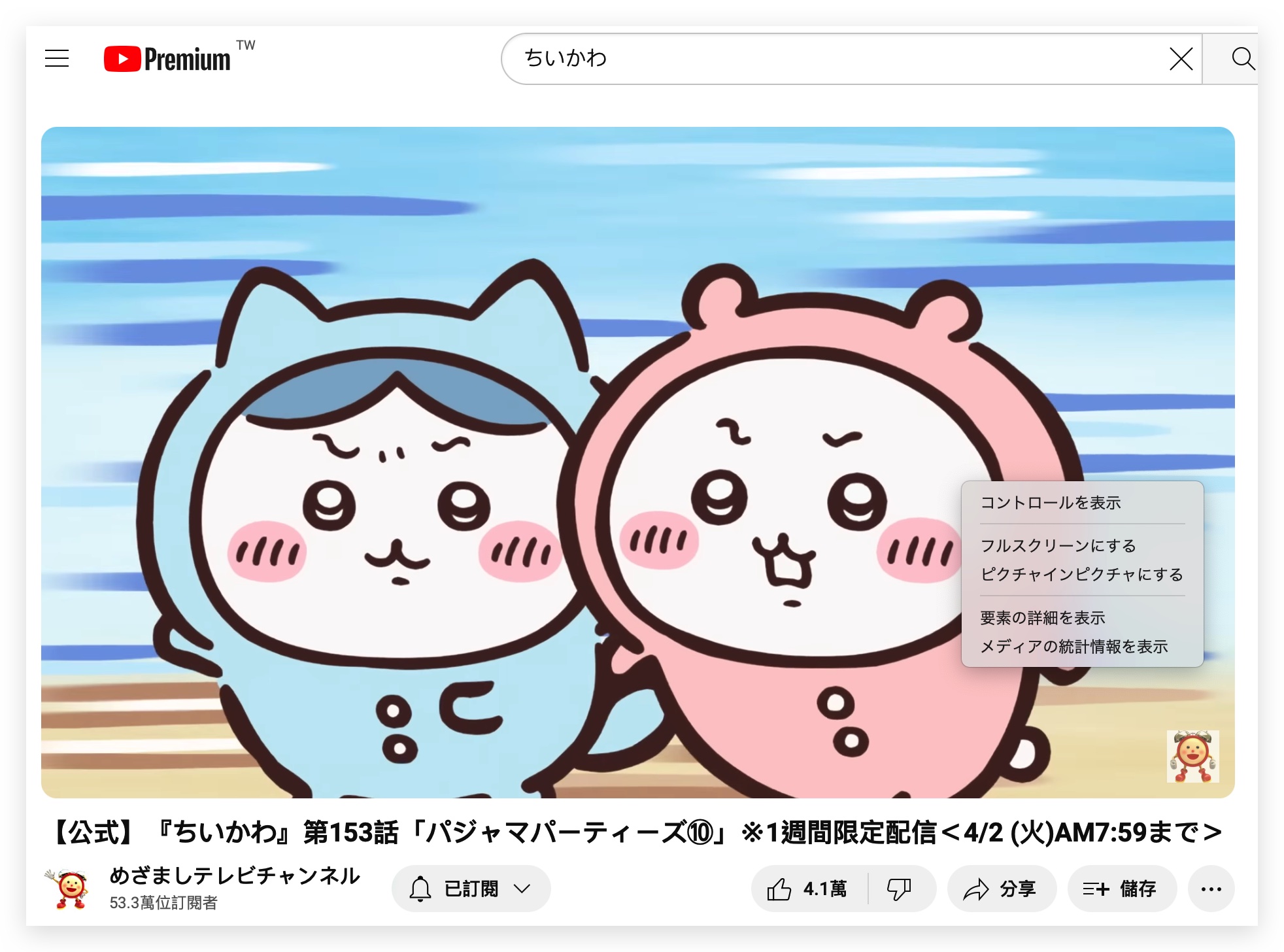
すると、YouTube の動画が画面の右下に表示されます:
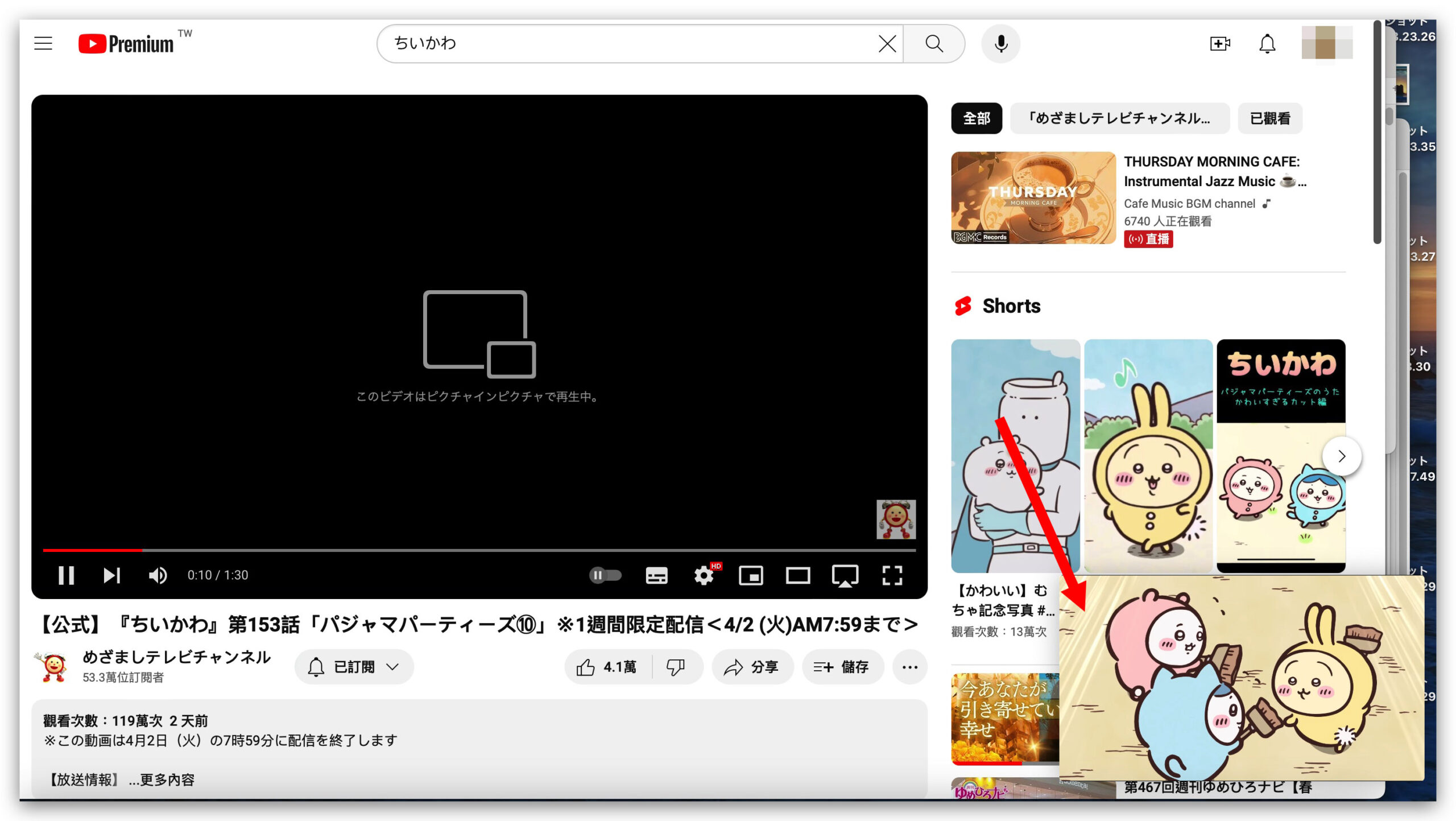
この状態で他のアプリケーションを開くと、その子画面は角に固定されたままです。
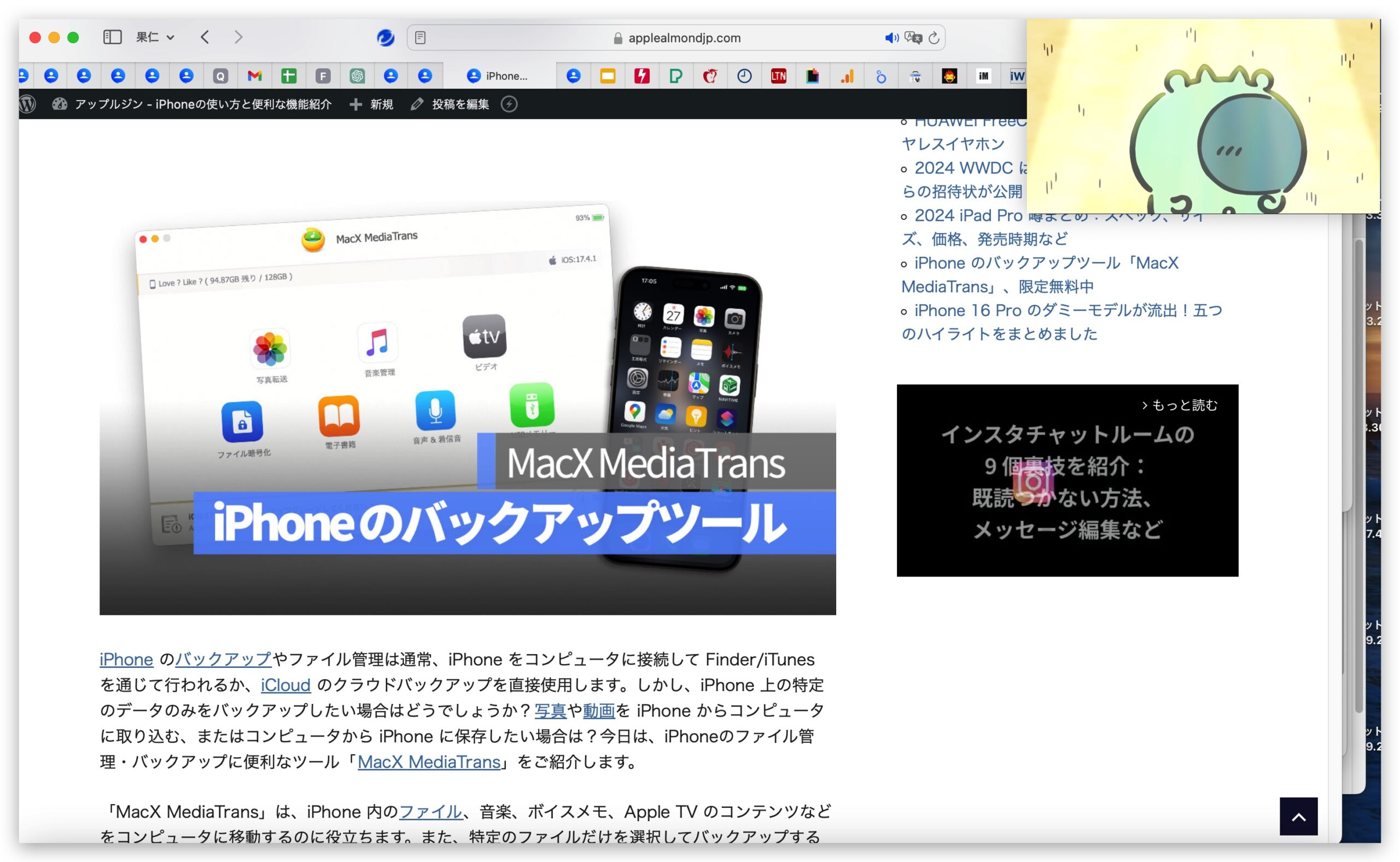
ピクチャインピクチャの位置やサイズを変更する方法
ピクチャ・イン・ピクチャについては、以下の操作が可能です:
- 子画面の角をドラッグしてサイズを調整できます。
- ピクチャ・イン・ピクチャを直接ドラッグして、位置を画面の任意の角に変更できます。
- Command キーを押しながらドラッグすると、子画面を画面の任意の場所に移動できます。
- 子画面の左側のボタン(下図の一時停止ボタンの隣)を押すと、ウェブページでの再生に戻ります。
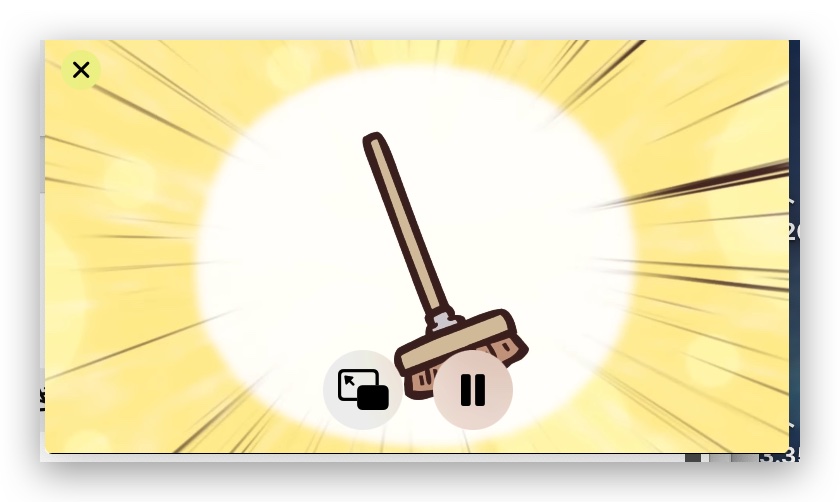
「X」を押すか、再生中のウェブページを閉じると、小画面も同時に閉じます。
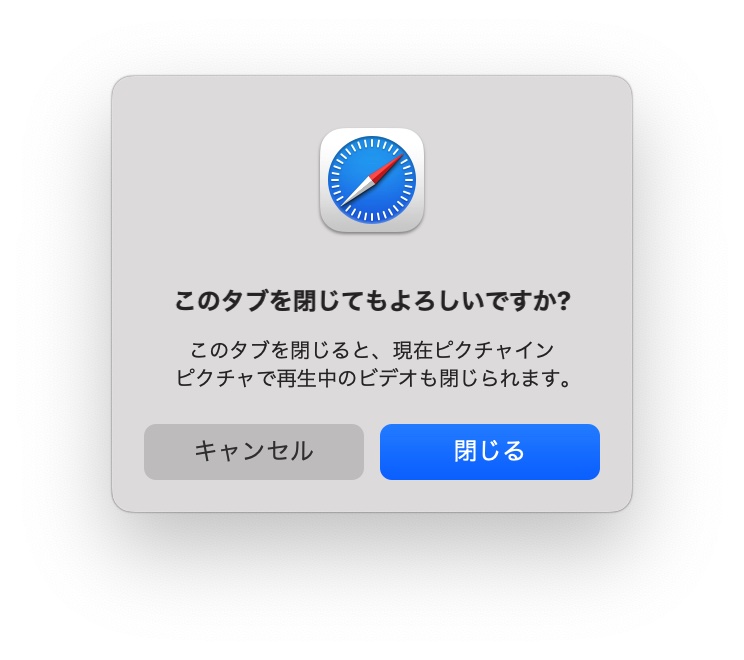
更に面白いコンテンツを観たい人は、Instagram @applealmondjp と Twitter X @Applealmond1 をフォローしてください!
もっと読む
