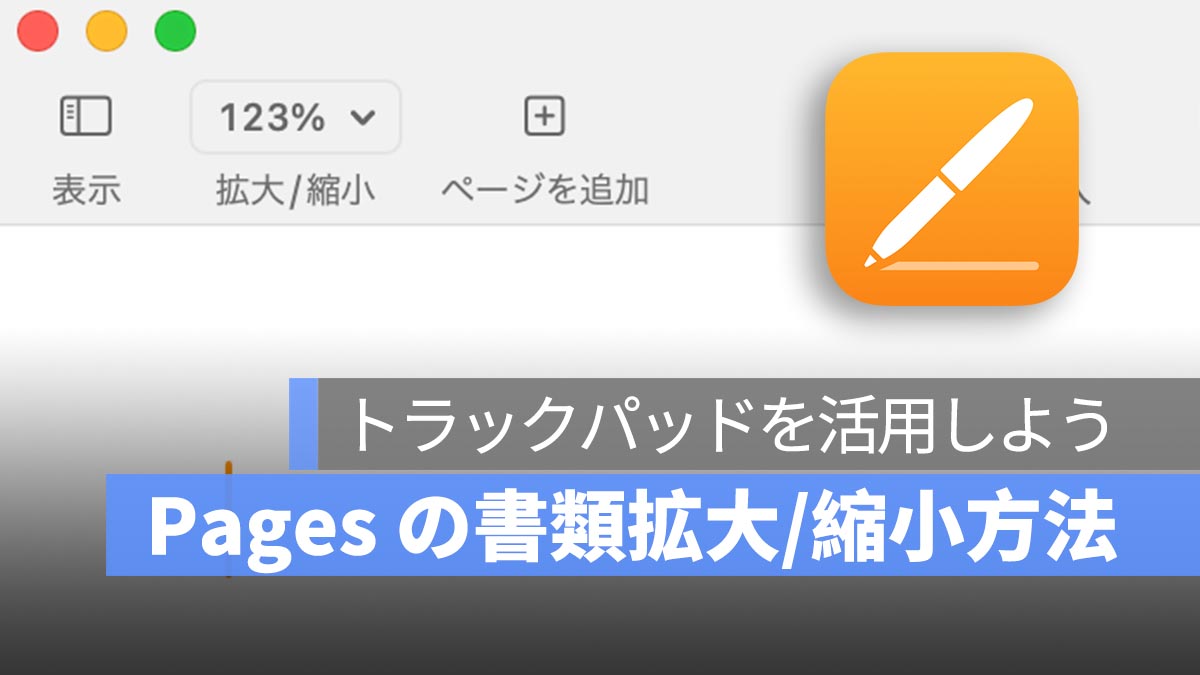
Mac の Pages を使って書類を作成する際、表示画面や情報量を調整して確認したり、見開き表示したりすることができます。この記事では、Pages の拡大/縮小の方法をまとめて紹介します。作業する時、自分に合ったページ幅を設定しましょう!
更に面白いコンテンツを観たい人は、Instagram @applealmondjp と Twitter X @Applealmond1 をフォローしてください!
Mac Pages 書類を拡大/縮小する方法
ツールバーを使った拡大/縮小
Pages で書類を作成するとき、ツールバーを活用することで効率良く文書作成ができます。書類を拡大、または縮小するには、ツールバーの左側にある「拡大/縮小」をクリックし、拡大/縮小の割合を選択します。
ページ幅
「ページ幅」を選択すると、書類ウインドウに合わせてページの表示が拡大/縮小されます。
ページ全体
「ページ全体」を選択すると、書類ウインドウ内にページ全体が表示されます。
2 ページ表示
2 ページ以上ある場合、「ページ全体」を選択すると、2 ページを横に並べて見開きで確認することができます。
Pages のデフォルトの拡大/縮小設定
Pages を開くと、デフォルトでは 125% の拡大率で表示されます。この設定は変更可能です。メニューバーで「Pages」>「環境設定」を選択し、「デフォルトの拡大/縮小率」から設定を変更できます。
Mac 画面の拡大/縮小ショートカットキー
ショートカットキーの使用方法
Pages では「command+(+)」と「command+(-)」を使って画面の拡大/縮小ができませんが、Mac 全体の画面を拡大/縮小することができます。
- 拡大するには「option+command+(+)」を押します。
- 縮小するには「option+command+(-)」を使います。
トラックパッドを使った方法
MacBook Air や MacBook Pro を使う場合、「トラックパッド」で拡大/縮小することも可能です。個人的には、これが最も早い方法だと思います。
Mac Pages 書類を拡大/縮小する方法:まとめ
Mac Pages で書類を効率的に拡大/縮小するには、ツールバーやショートカットキー、トラックパッドを活用しましょう。それぞれの方法を理解し、目的に応じて使い分けることで、文書作成の効率がさらに向上します。
更に面白いコンテンツを観たい人は、Instagram @applealmondjp と Twitter X @Applealmond1 をフォローしてください!
Pages の関連記事
