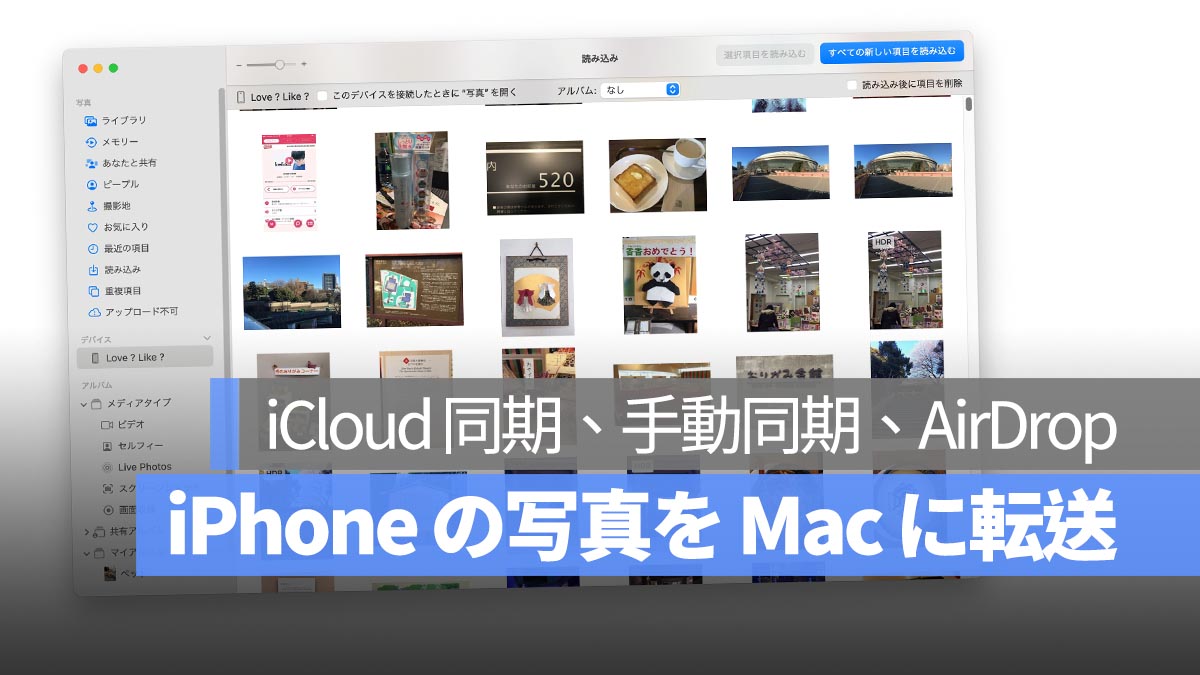
Mac で写真を管理する方法は多くの人にとって疑問でした。昔の iPhoto から最近の「写真」アプリへの切り替え、さらには iCloud フォトライブラリの間での設定が複雑で、直感的とは言い難い状態です。Mac で写真を管理するには、ある程度のロジックが必要ですが、幸いそのロジックは難しくなく、数記事でマスターできます。
ここでは、多くの人が直面するであろう最初の問題、iPhone の写真を Mac に転送する方法を教えます。
更に面白いコンテンツを観たい人は、Instagram @applealmondjp と Twitter X @Applealmond1 をフォローしてください!
iPhone の写真を Mac に転送する方法
iCloud を通じて写真を同期する
iCloud を使って写真を同期する場合、まず iCloud のロジックを理解する必要があります。例えば、iPhone で花の写真を撮ったとします。その iPhone が [email protected] のiCloudアカウントに紐づけられている場合、その写真は自動的に [email protected] のiCloudにアップロードされます。
また、同じ iCloud アカウントに紐づけられた別の iPhone、iPad、iMac があれば、iPhone でシャッターを押した瞬間からその花の写真が他のデバイスにも自動的に表示されます。
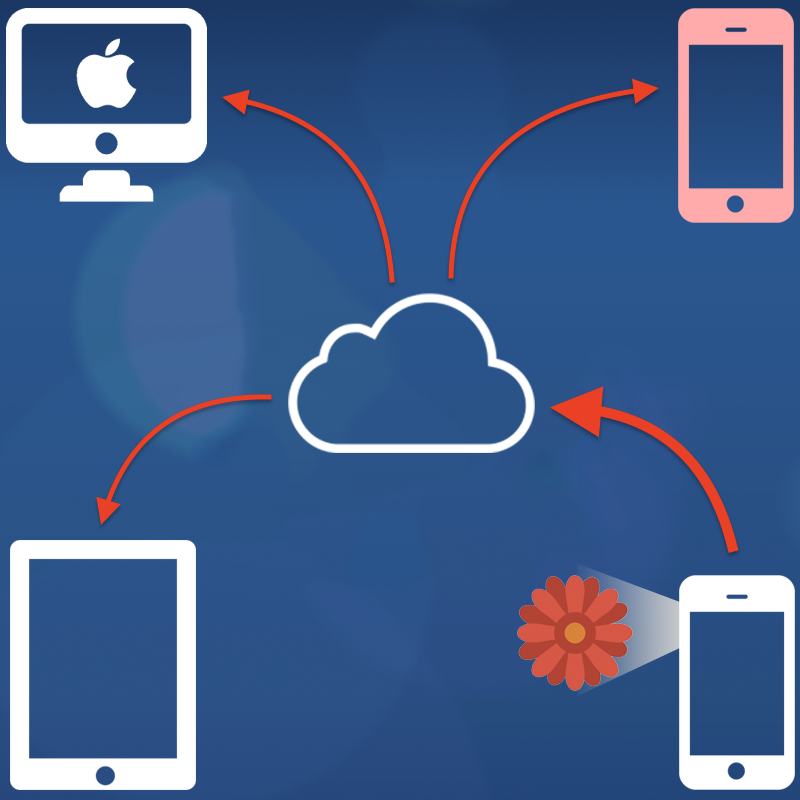
例えば、iPad でその花の写真を編集した場合、その編集された写真も iCloud にアップロードされ、すべてのデバイスと同期されます。
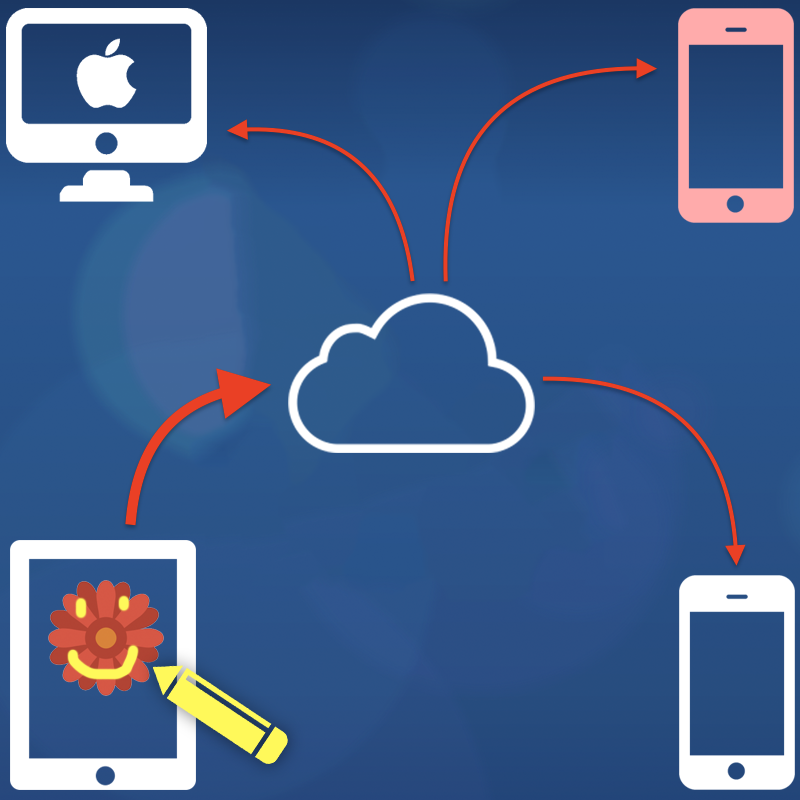
これで、iPhone での「同期」という言葉の意味が理解できたでしょう。つまり、すべてのデバイスには写真の同じバージョンが存在し、あるデバイスでその写真を削除すると、他のデバイスの同じ写真も削除されます。この利点は、写真を一つ一つ移動する手間が省けることですが、異なるデバイスで異なるアルバムを持ちたい場合や、デバイスの容量が不足している場合(例えば、iPhone で 100GB の写真を撮ったが、iPad は 32GB しかない場合)には、iCloudでの完璧な同期は適していません。
iCloud 写真同期を使う場合は、iPhoneの「設定」>「iCloud」>「写真」へ進み、「この iPhone を同期」をオンにしてください。
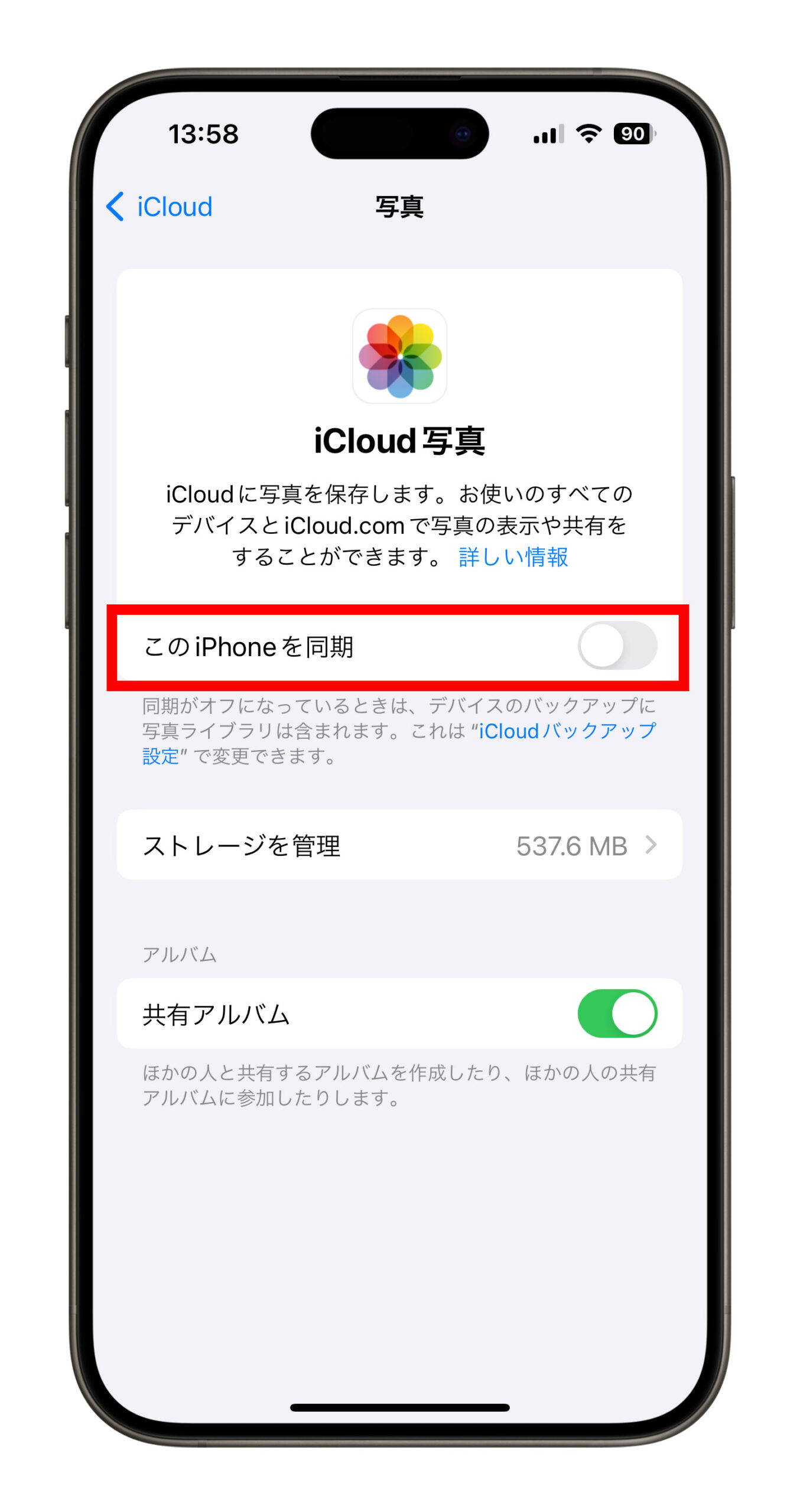
この機能を使うと、iPhone の写真が iCloud にアップロードされるため、より大きな iCloud のスペースを購入する必要があります(無料は 5GB のみで、おそらく iPhone の写真はそれを超えるでしょう)。
【注意】写真を iCloud にアップロードした後、iPhone から写真を削除して空間を節約すると考える人が多いですが、これは誤りです。前述の通り、iCloud は「同期」を基本としているため、iPhone から写真を削除すると、iCloud上 の写真も同時に削除されます。iCloud はバックアップ&他のデバイスへの同期の中継地であり、追加の使用可能なスペースとは異なります。
iCloud を使わずに手動で Mac に写真を同期する
私自身もこの方法を使用しています。私は各デバイス間で写真を同期する必要がないからです(私の iPhone は容量が大きいですが、iPad は漫画専用のため、最も安価なモデルで十分です)。さらに、すべての写真を自分で管理して各デバイスに移す方が好きです。
手動で写真を同期する場合はもっと簡単です。iPhone を Mac に接続し、Macの「写真」アプリを開きます。そして写真アプリで「このデバイスを接続したときに”写真”を開く」をチェックすると、iPhone を接続するたびに写真アプリを自動的に開きます。
表示されている写真はまだ Mac にインポートされていません。インポートしたい写真を選択し、上部の「選択項目を読み込む」をクリックしてください。定期的に写真をインポートする場合は、「すべての新しい項目を読み込む」をクリックすると、新しい写真が一度にすべて同期されます。インポート後にアイテムを削除するには、「読み込む後に項目を削除」をチェックします。
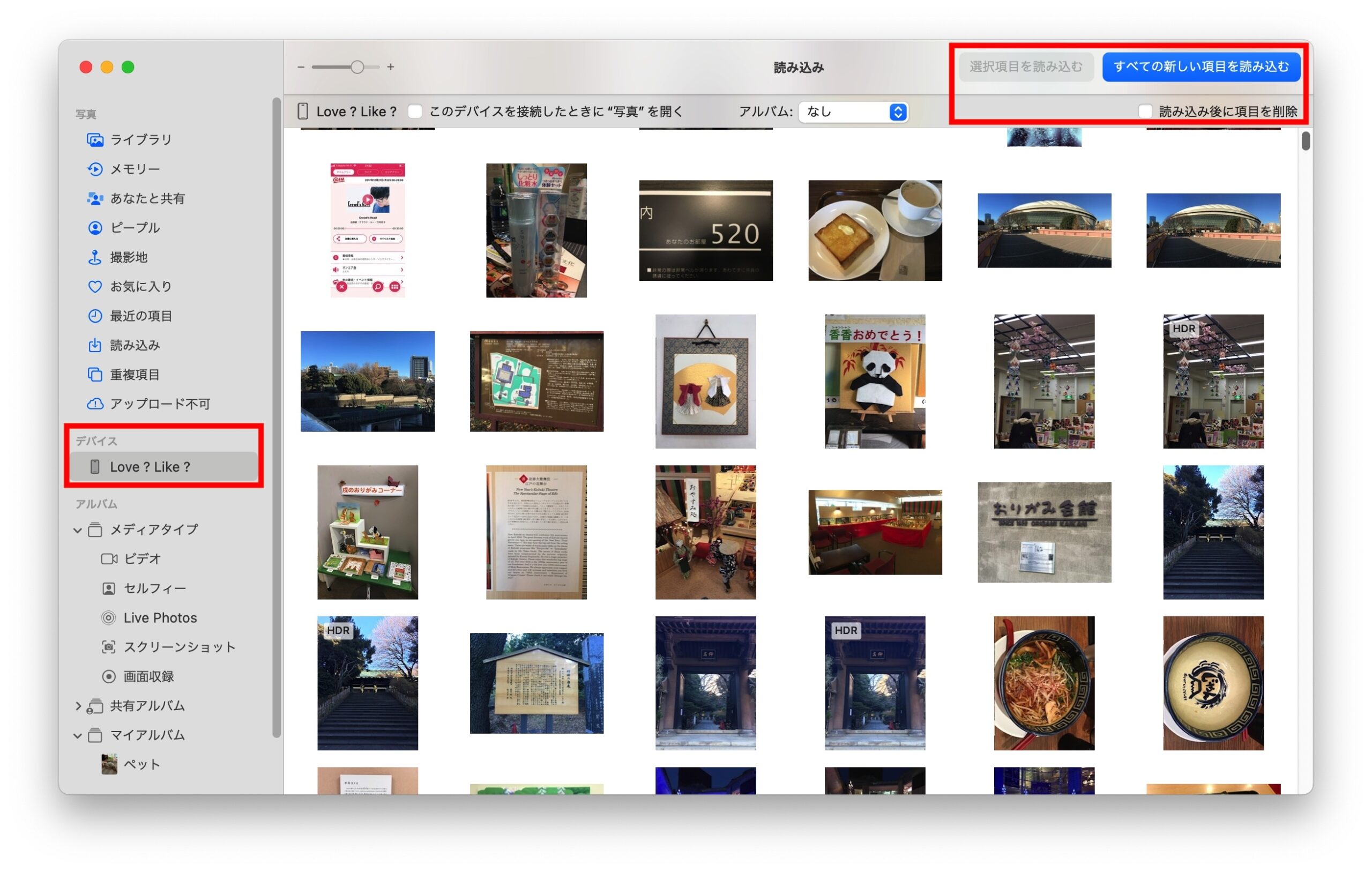
インポートが完了すると、「最近の項目」に写真が表示されます。これで写真は Mac の「写真」内にあります。
小さなヒント:「最近の項目」と「写真」の両方で新しくインポートされた写真を見ることができますが、実際にインポートされた写真は一つだけです。
「最近の項目」は、インポートされた写真を表示するためのリストに過ぎませんので、写真を削除することは避けてください。
AirDrop や Dropbox を使用する方法
この方法は、クラウドサービスを介して写真を転送するというもので、AirDrop の使用方法については、こちらの完全なガイドを参照してください。簡単に説明すると、AirDrop を使用すると、iPhone から Mac に直接、迅速かつ簡単に写真をワイヤレスで転送できます。Dropbox を使用する場合は、Dropbox アプリを両方のデバイスにインストールし、iPhone で写真を Dropbox フォルダにアップロードすると、同じアカウントにログインしている Mac でアクセスできるようになります。
これらの方法を利用すれば、さまざまなニーズや環境に応じて最適な写真管理・転送方法を選択できます。クラウドサービスを利用する場合は、インターネット接続が必要であり、またデータのプライバシーやセキュリティにも注意が必要です。自分の使用状況に最適な方法を選び、Mac での写真管理を効率的に行いましょう。
更に面白いコンテンツを観たい人は、Instagram @applealmondjp と Twitter X @Applealmond1 をフォローしてください!
Mac の関連記事
- Mac 初心者への講座まとめ(一):インターフェース、Launchpad、ファイルをカット&ペーストする方法
- Mac 初心者への講座まとめ(二):ジェスチャ全攻略、複数のデスクトップ
- Mac 初心者への講座まとめ(三):ユーザ辞書、Finder 活用
- Mac 初心者への講座まとめ(四):SplitView、カラータグ、ファイルを一気に移動する方法
- Mac 初心者への講座まとめ(五):ファイルがこっそり見られたか?資料を保護する方法
- Mac と Windows のスクロール方向が逆で慣れない?ナチュラルなスクロールをオフしてみよう!
- Mac で特殊記号、特殊文字の打ち方
- Mac で綺麗な YouTube スクショを撮る方法:全画面表示で簡単にできる!
- Mac でスクリーンショット(スクショ)を撮る方法:全 10 種完全ガイド
- Mac のキーボードを掃除するとき便利なツール:KeyboardCleanTool
- Mac の delete キーの活用法:後ろの文字を消す、単語で消す、そして一行全体を消去する方法
- macOS のピクチャインピクチャ機能を紹介!動画視聴しながらの作業が可能に
- Mac で .txt ファイルを作成する方法:テキストエディットアプリでできる
- Mac のアプリを完全アンインストールする3つの方法:App Cleaner を使って削除する
- Mac でプレーンテキスト形式で貼り付ける方法
