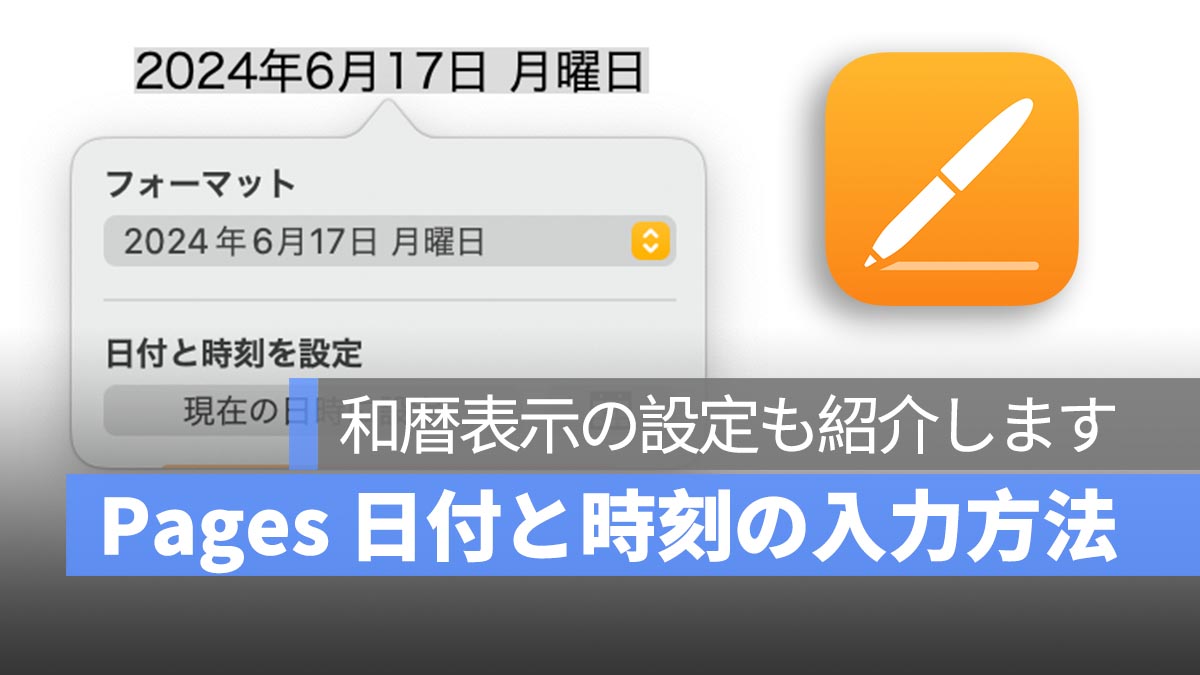
Mac Pages でチラシやレポートを作成する際、日付や時刻を入力する必要がある場合があります。通常、Pages では日付が「西暦」で表示されますが、「和暦」を使用したい場合もあります。この記事では、Mac Pages での日付と時刻の入力方法と、和暦表示の設定方法を紹介します。
更に面白いコンテンツを観たい人は、Instagram @applealmondjp と Twitter X @Applealmond1 をフォローしてください!
Mac Pages での日付と時刻の入力
日付と時刻を入力する
-
- Pages で文書を作成中に、日付や時刻を入力したい場所をクリックし、カーソルを表示させます。
- ツールバーの「
 」アイコン(挿入)をタップし、「日付と時刻」を選択します。
」アイコン(挿入)をタップし、「日付と時刻」を選択します。
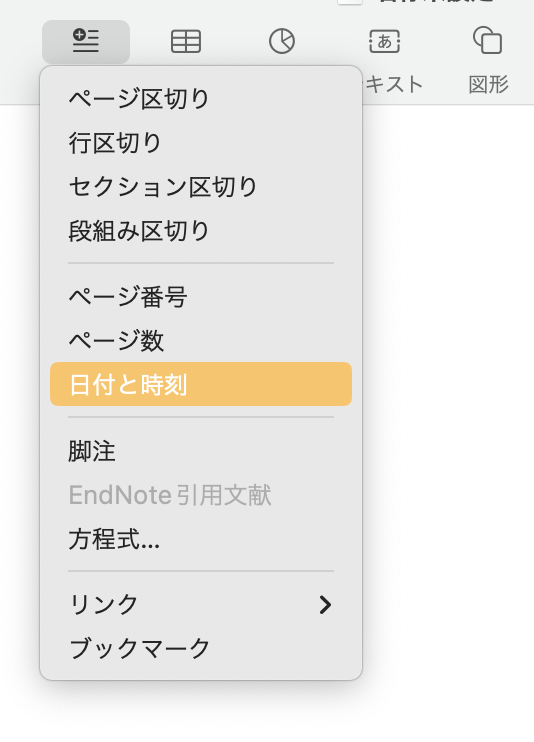
日付と時刻のフォーマットを変更する
-
- 追加した日付と時刻をクリックすると、フォーマットを選択するオプションが表示されます。
- 好みのフォーマットを選択して調整します。
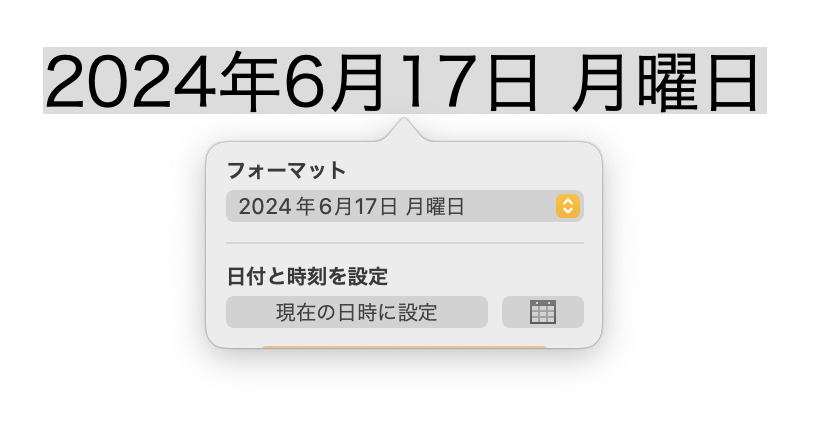
日付と時刻を調整する
-
- 日付や時刻を別の日や時間に変更したい場合、追加した日付と時刻をクリックし、「カレンダー」アイコンをクリックします。
- 表示されるカレンダーで、希望の日付や時刻に調整します。
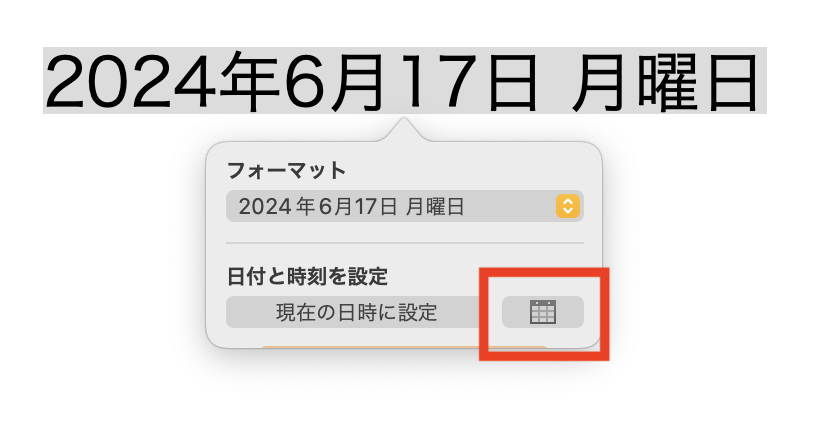
Mac Pages で和暦を表示する方法
和暦の設定
-
- Pages で和暦を使用するためには、Mac の「システム環境設定」から設定する必要があります。
- 「システム環境設定」を開き、「一般」から「言語と地域」を選択します。
- 「暦法」をクリックし、「和暦」を選択します。
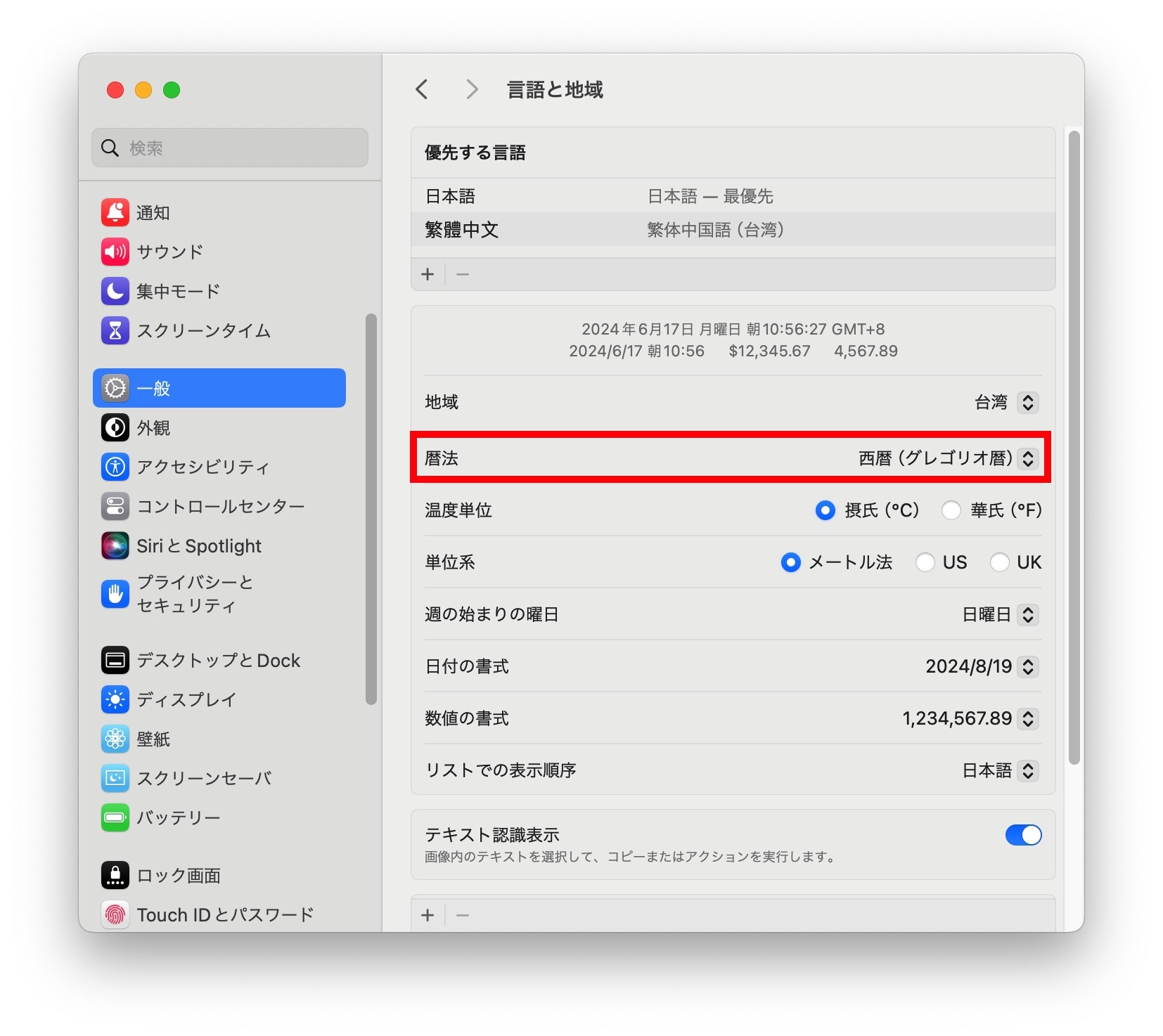
Pages で和暦を表示する
-
- 上記の設定を行った後、Pages に戻り、再びツールバーの「日付と時刻」をクリックします。
- 日付が和暦で表示されるようになります。
Mac Pages での日付と時刻の入力:まとめ
日付と時刻のフォーマットを変更したり、別の日付や時間に調整する場合、文書内の日付をクリックするだけで簡単に調整できます。これにより、いちいち日付や時刻を入力する手間が省け、作業効率が向上します。
これらの手順を参考にして、Mac Pages での日付と時刻の入力や和暦の表示をより便利に活用してください。
更に面白いコンテンツを観たい人は、Instagram @applealmondjp と Twitter X @Applealmond1 をフォローしてください!
Pages の関連記事
