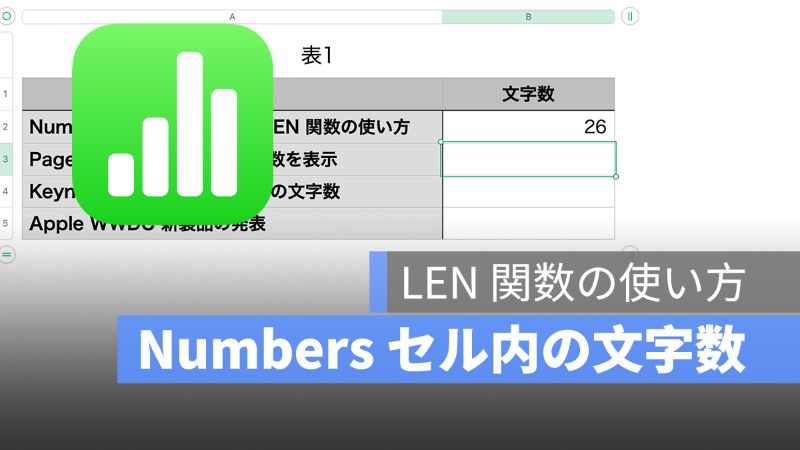
Mac Numbers でスプレッドシートを作成する時に、「関数」を利用して、いろんなデータを引き出したり、整理したりするには便利な機能です。この記事は、「LEN 関数」を使って文字数カウントの出し方を解説します。
アップルジン instagram はこちら。
アップルジン Twitter はこちら。
Numbers 「LEN 関数」の使い方:文字数カウント
スプレッドシートの文字数カウントを表示するには、「LEN 関数」を使います。Pages と Keynote の文字数カウントを違って、Numbers ではセル内の文字数をカウントします。
「LEN 関数」の式をセルに入力すれば、指定したセルの文字数カウントがされます。なので、文字数を表示させるために一つのセルを追加しておきましょう。
そして、そのセルに「LEN 関数」の式を入力します。

「LEN 関数」の式を確認していきましょう。LEN 関数の式は
=LEN(対象のセル)
です。
セルに LEN 関数を入力してみましょう。セルに「=」を入力したら、関数の式の入力欄が表示され、「LEN」を入力し、文字数を表示したいセルを選択したら、Enterキーを押すか、チェックをクリックすれば、文字数がカウントされます。

他のセルの文字数も表示したい場合は、一々 LEN 関数の式を入力せず、すでに関数を入力したセルをクリックして、セルの下部に「黄色い点」を下にドラッグすれば、関数を自動入力させます。

セルを結合しても文字数カウントできる?
セルを結合しても文字数カウントできます。
このやり方で、文字数の合計を表示させてから、「command+Z」を押せば、取り消しできますので、一旦文字数の合計を確認したい人には良い方法かもしれません。
実際にやってみると、こんな感じです⬇︎

Numbers 「LEN 関数」の使い方・文字数カウント:まとめ
「LEN 関数」の使い方は以上でした。すべてのセルを選択して、一つのセルに文字数の合計を表示させたかったのですが、失敗しました。Numbers の文字数カウントを表示したい人は「LEN 関数」を使ってください。
併せて読みたい記事》
Mac Numbers 使い方を紹介:新規書類の作成から保存まで徹底解説!
Mac Numbers セルを結合する方法:結合できない原因は?
Mac Numbers グラフの作り方:データをグラフにする方法
Mac Numbers 2軸グラフをの作り方:2軸グラフの作成や設定などを解説
Mac Numbers 株価をチェック!銘柄コードを入力するだけで株価情報を取得
Mac Numbers セルにプルダウンメニュー:ポップアップメニューの使い方と設定
Mac Numbers 重複しているデータ、テキストを探し出す方法
Mac Numbers 合計や平均値を計算する:「SUM」と「AVERAGE」数の使い方
