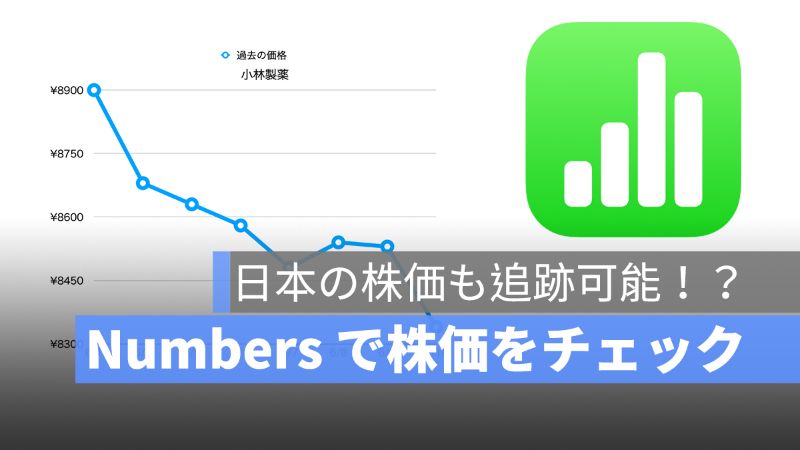
Mac の Numbers では、スプレッドシートに銘柄コードを入力するだけで株価の情報を取得できます。Numbers で株価をチェックするには、「Stock 関数」を利用して、株価の追加やグラフの作成ができます。
この記事は、Mac Numbers のスプレッドシートに株価を追加する方法を解説しますので、下の手順に従ってやっていきましょう。
アップルジン instagram はこちら。
アップルジン Twitter はこちら。
Numbers 株価を追加する方法
Numbers のスプレッドシートに株価を追加するには、「Stock 関数」を使います。
株価を追加する方法 Step 1:関数欄
まずは、Numbers のスプレッドシートに「=」を入力して、関数の入力欄が出てきます。

株価を追加する方法 Step 2:Stock 関数
「Stock」を入力して、表示したい欄も入力しておきましょう。ここでは、「A2」を指定し、銘柄コードを「A2」に入力すれば、B2 で株価が表示されます。(B2 に Stock 関数を入力してから、A2 に銘柄コードを入力します。)

株価を追加する方法 Step 3:銘柄コードを入力
B2 に「Stock 関数」を入力完了したら、先ほど指定した A2 欄にチェックしたい株の銘柄コードを入力してみましょう。
Apple のコードは「AAPL」なので、入力すると Apple の株価が表示されます。

Numbers で日本の株価も表示可能!?
Numbers は海外のアプリなんですが、日本の株価情報も対応しています。しかし、入力する方法は少し違います。
日本の株価をチェックしたい人は、日本株の銘柄コードの後ろに「.T」を入力する必要があります。
例えば:「小林製薬」の株価をチェックしたい場合は、「4967」を入力して、後ろに「.T」を入力します。そして Enter キーを押せば、「小林製薬」の株価が表示されます。

株価をグラフにする
Numbers で現在の株価だけではなく、過去の株価の確認もできます。
過去の株の価格を追跡するには、スプレッドシートに「=」を入力して、「STOCKH」を入力します。すると、「STOCKH,コード,終値,日付」が表示されます。
ここでは、コードを入力する欄にクリックします。そして、追跡したい数値を選択します。その後に、日付を入力する欄をクリックします。

「Stock 関数」を入力した欄の下に「黄色い点」を下にドラッグすれば、関数をコピーすることができますので、一々入力しなくても、日付を入力すれば過去の価格が表示されます。
「⚠️」が表示されるところは、土日ですので、株の取引が止まっていたということです。

株価のグラフを作成
Numbers グラフの作り方を参照して《Mac Numbers グラフの作り方:データをグラフにする方法》株価のグラフを作成し、株価の動向やデータを追跡しましょう。

Numbers 株価を追加する方法:まとめ
金融関連の研究など、どのような用途でも、Numbers を使えば簡単にデータの整理やスプレッドシートを作成できますので、iWorks の「Numbers」アプリを活用していきましょう。
併せて読みたい記事》
Mac Numbers 使い方を紹介:新規書類の作成から保存まで徹底解説!
Mac Numbers セルを結合する方法:結合できない原因は?
Mac Numbers 2軸グラフをの作り方:2軸グラフの作成や設定などを解説
Mac Numbers ファイルを Excel.xlsx 形式で書き出す 2 つの方法
Mac Numbers セル内の改行する方法・やり方を簡単に説明
Mac Numbers セルのスタイルをコピー・ペースト:フォントから枠線までコピー
Mac Numbers 文字数カウントの出し方:LEN 関数の使い方
