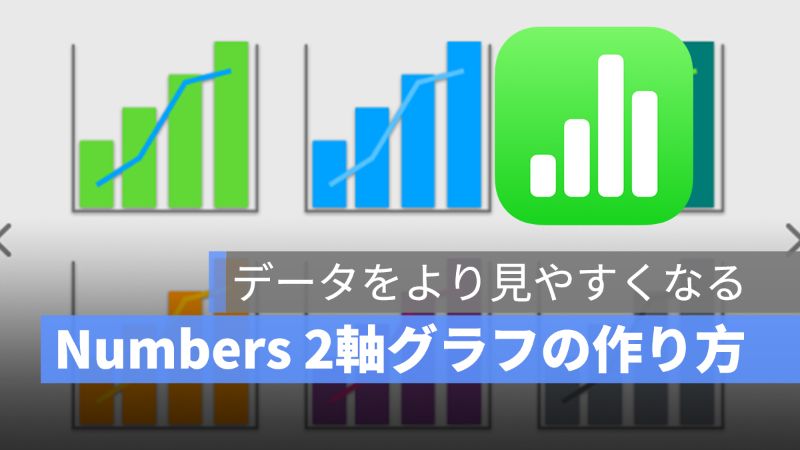
iWorks の Numbers アプリで「2軸グラフ」作れますか?という疑問がある人はいるでしょうか。2軸グラフは、縦棒と折れ線と組み合わせたグラフです。この記事は、Numbers を使って、2軸グラフの作り方とその設定など解説します。
アップルジン instagram はこちら。
アップルジン Twitter はこちら。
なぜ「2軸グラフ」を作る?
表のデータをグラフにする時に、一つのデータ値が小さすぎて、普通のグラフにすると線の変化が見えづらくなりますので、こんな時は「2軸グラフ」を作ります。下の図のように、緑の線がほとんど一緒に見えてしまいますので、データの傾向がわからなくなります。

Mac Numbers 2軸グラフの作り方
Numbers のグラフを挿入するときに、折れ線のグラフを選択したら、サイドバーの「グラフ」をクリックして、一番下に「グラフのタイプ」をクリックします。

「2D 折れ線」のところに、「2D 2軸」を選択します。

Numbers 2軸グラフの作り方:スタイルを変更
上のように、2軸グラフの棒グラフ部分を違うスタイルに変更したい場合は、棒グラフだけを選択します。(必ず棒グラフだけを選択してからスタイルを変更します。)そして、サイドバーの「系列」をクリックして、「系列の表示方法」を違うグラフを選択します。
※棒グラフを選択すれば、白い点が表示されます。

違うスタイルを選択すれば、こんな感じに変わります。

2軸グラフの線の記号
2軸グラフのデータ線に記号を付けたら少し見やすくなるでしょう。データ線に記号を付けるには、記号を付けたいデータ線を選択して、サイドバーの「スタイル」をクリックして、「データ記号」から記号のスタイルを選択できます。

記号を付けたらこんな感じになります。少し見やすくなったでしょうか。

Mac Numbers 2軸グラフの作り方:まとめ
Numbers でいろんなグラフを作成できますので、データをグラフにしたいのであれば、iWorks の Numbers を使えば問題ないでしょう。2軸グラフだけではなく、「ドーナツグラフ」や「バブルグラフ」など作成できますので、Numbers を活用していきましょう。
併せて読みたい記事》
Mac Numbers 使い方を紹介:新規書類の作成から保存まで徹底解説!
Mac Numbers セルを結合する方法:結合できない原因は?
Mac Numbers グラフの作り方:データをグラフにする方法
Mac Numbers 株価をチェック!銘柄コードを入力するだけで株価情報を取得
Mac Numbers ファイルを Excel.xlsx 形式で書き出す 2 つの方法
Mac Numbers セル内の改行する方法・やり方を簡単に説明
