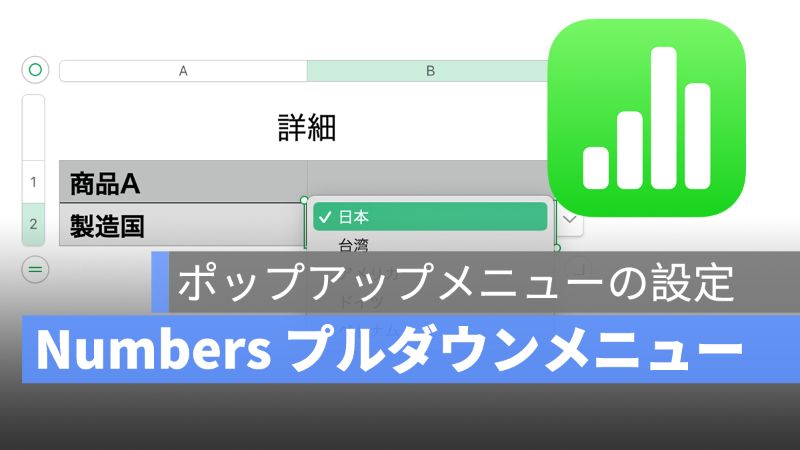
Numbers でスプレッドシートを作成するときに、様々なセルのスタイルを選択することができます。定期的にスプレッドシートを更新する際に、内容を一々変更するのは手間かかってしまうでしょう。そんな時は、セルにプルダウンメニューを設定して、簡単に内容を変更できます。
この記事は、Numbers プルダウンメニュー・ポップアップメニューの使い方と設定を紹介します。
アップルジン instagram はこちら。
アップルジン Twitter はこちら。
Numbers プルダウンメニュー・ポップアップメニューの設定と使い方
まずは、プルダウンメニュー・ポップアップメニューを設定したいスプレッドシートを開き、定期的に内容を変更する必要のあるセルを選択します。
例えば、数量を定期的に更新する場合、数量を入力してあるセルを選択して、ツールバーの「フォーマット」>「セル」へ選択します。

そして「データフォーマット」のところから「ポップアップメニュー」を選択します。

すると、選択したセルの横に「プルダウン」のマークが付きます。

プルダウンメニューに項目を追加
プルダウンメニュー・ポップアップメニューに項目を追加する方法は、「データフォーマット」の下に項目を追加する欄があります。「+」をクリックすれば、項目の追加できます。
項目の入力完了したら、Enterキーを押せばプルダウンメニューに追加します。
やり方は下の GIF をチェックしましょう。

もちろん複数の項目を追加可能です。

一括で他のセルをプルダウンメニューにする方法
プルダウンメニューのセルを選択して、セルの下部に「黄色い点」を下にドラッグすれば、他のセルをプルダウンメニューにすることができます。
選択したセルのプルダウンメニューの項目を編集したり、追加したり、削除したりすることができます。

Numbers プルダウンメニュー・ポップアップメニューの設定と使い方:まとめ
商品の在庫管理や出荷管理など、プルダウンメニュー・ポップアップメニューは役立つでしょう。プルダウンメニューにショートカットキーがないようですが、一括でセルのフォーマットを同一にする方法がありますので活用しましょう。
併せて読みたい記事》
Mac Numbers 文字数カウントの出し方:LEN 関数の使い方
Mac Numbers セルのスタイルをコピー・ペースト:フォントから枠線までコピー
Mac Numbers セル内の改行する方法・やり方を簡単に説明
Mac Numbers ファイルを Excel.xlsx 形式で書き出す 2 つの方法
Mac Numbers 株価をチェック!銘柄コードを入力するだけで株価情報を取得
Mac Numbers 重複しているデータ、テキストを探し出す方法
