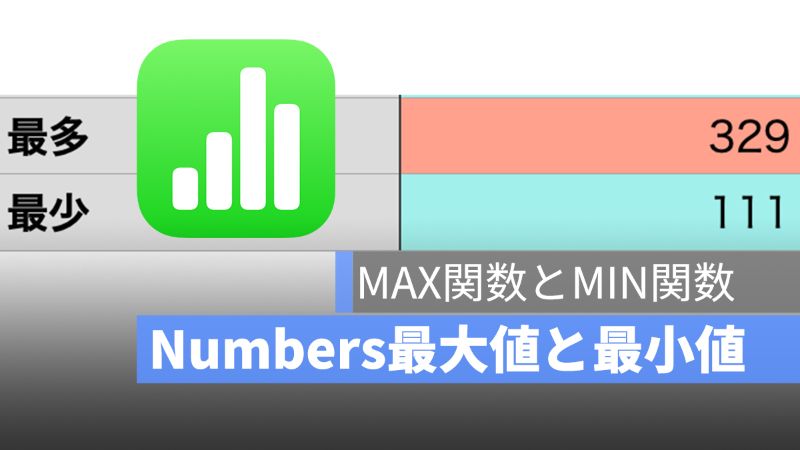
Mac の Numbers では、よく使う関数の中に、「SUM 関数」と「AVERAGE 関数」の使い方《Mac Numbers 合計や平均値を計算する:「SUM」と「AVERAGE」数の使い方》を紹介しましたが、もう一つは「MAX 関数」です。MAX 関数と MIN 関数を利用して、指定した範囲の最大値や最小値を求める関数となります。
この記事は、Mac Numbers の「MAX 関数」と「MIN 関数」の使い方を解説します。
アップルジン instagram はこちら。
アップルジン Twitter はこちら。
Numbers 「MAX 関数」:最大値と最小値
大量のデータの中から、最大値や最小値を求める場合は、「MAX 関数」を使います。
「最大値」を求める
セルに「=」を入力すれば、関数の入力欄が表示されます。

そして、「MAX」を入力して、B2〜B9 を選択し、Enterキーを押します。

すると、「最大値」が表示されます。セルの右側にある「黄色い点」をドラッグすれば、関数を自動入力させます。

「最小値」を求める
最大値を求めるには「MAX 関数」を使いますが、最小値を求める場合、「MIN 関数」を使います。
「MAX 関数」と同じやり方で、セルに「=」を入力して、「MIN」を入力します。
そして、B2〜B9 を選択して、Enter キーを押せば、最小値が表示されます。

「最小値」が表示されます。セルの右側にある「黄色い点」をドラッグすれば、関数を自動入力させます。

最大値と最小値を色分け
最大値と最小値を色分けするには、「条件付きハイライト」機能を使います。
まずは、「B列」を選択して、ツールバーの「フォーマット」>「セル」へ選択して、「条件付きハイライト」を追加します。

「条件付きハイライト」をクリックして、「ルールを追加」を選択します。

そして、「ルールを選択」から「数値と等しい」を選択します。

次は、「数式の入力欄」アイコンをクリックして、B6は最大値ですので、「$B$6」を入力します。

「ボールド」のところから色を選択します。

ルール1 を作成したら、次はルール2を作成していきます。
ルール2 は「最小値」のセルに色を付けます。
ルール 1 と同じ手順ですが、最後は「最小値のセル」を選択します。

これで、「最大値」と「最小値」の色分けできました。

Numbers 最大値と最小値:まとめ
「MAX 関数」と「MIN 関数」を使って最小値と最大値を求めることができます。「条件付きのハイライト」機能で最大値と最小値を色分けもできますので、ぜひ活用してください。
併せて読みたい記事》
Mac Numbers 合計や平均値を計算する:「SUM」と「AVERAGE」数の使い方
Mac Numbers 株価をチェック!銘柄コードを入力するだけで株価情報を取得
Mac Numbers ファイルを Excel.xlsx 形式で書き出す 2 つの方法
Mac Numbers 文字数カウントの出し方:LEN 関数の使い方
