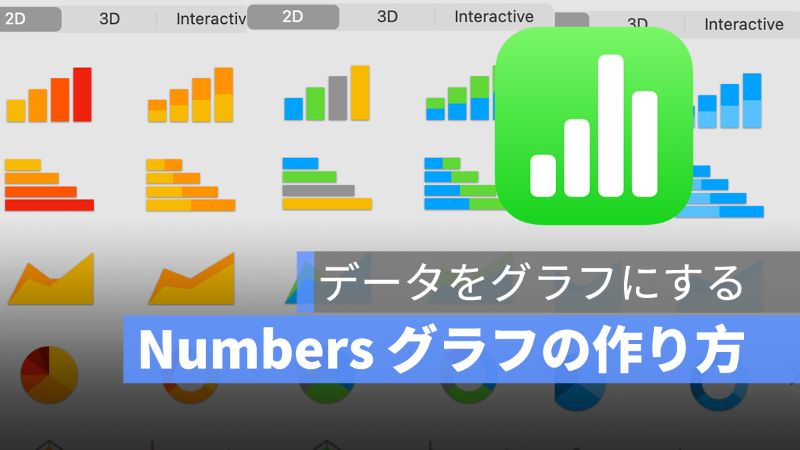
Mac Numbers はスプレッドシートアプリですが、表に入力したデータのほか、データを「グラフ」にするのも Numbers ではよく使う機能です。この記事は、iWorks アプリ「Numbers」 グラフの作り方を解説していきます。
アップルジン instagram はこちら。
アップルジン Twitter はこちら。
Numbers グラフの作り方
Numbers では、グラフ付きのテンプレートを選択できますが、グラフが付いてないテンプレートを使う場合、表に入力したデータをグラフにする必要な時もあるでしょう。
さあ、Numbers を開いて、以下の手順に従ってグラフを作成してみましょう!
Numbers グラフの作り方 Step 01
まずは、グラフにしたい表のデータを選択します。(もちろん表ごとを選択も可能です。)

Numbers グラフの作り方 Step 02
ツールバーにあるグラフのアイコンをクリックして、「棒グラフ」、「円グラフ」、「インタラクティブグラフ」などを選択できます。それに 2D、3D の選択もできます。

ここでは、「棒グラフ」を選択してみます。もしグラフのデータを変更したい場合、「データ参照を編集」をクリックします。

Numbers グラフの作り方 Step 03
「データ参照を編集」をクリックすれば、表のデータをグラフに追加したり、変更したり、グラフから削除したりすることができます。

先にグラフを選択しても OK !
表のデータを選択しなくても、このままグラフを追加することもできます。ツールバーの「グラフ」をクリックして、グラフを追加したら、「グラフデータを追加」をクリックすれば OK です。

「グラフデータを追加」をクリックしたら、表のデータを選択します。

様々な情報を示すインタラクティブグラフも作れる!
「インタラクティブグラフ」というのは、一つのグラフにいろんなデータが入っていて、プレゼンテーションや説明の時にグラフを操作することで様々な情報を示すことができるグラフです。
「インタラクティブグラフ」を作成する前提は、パソコンでプレゼンテーションや説明を行うためなら使いやすい機能ですが、書類を印刷する場合は、普通のグラフの方が良いでしょう。
Numbers で「インタラクティブグラフ」の作り方は、ツールバーの「グラフ」をクリックして、「Interactive」をクリックして、インタラクティブグラフのスタイルを選択できます。

「インタラクティブグラフ」を選択すれば、こんな感じです。下のバーをドラッグしてデータも変えられます。

インタラクティブグラフの名前を変更
追加した「インタラクティブグラフ」の名前を変更するには、こちらの場合は「日付」のところをクリックして、サイドバーに「名前参照」から名前を変更することができます。

行/列を系列としてプロット
表のデータが横式だったり、縦式だったり、表のデータをプロットする設定は、グラフを追加する際に、表のデータを選択せず先にグラフを追加して、「グラフデータを追加」をクリックすれば、下に「列を系列としてプロット」と「行を系列としてプロット」を選択できます。

Numbers グラフの作り方:まとめ
Numbers グラフの作り方は以上となります。iWorks の Numbers では様々なグラフを作成できますので、市場分析や会社の損益分析の資料作りなどに便利ではないかと思いますので、ぜひ活用してください。
併せて読みたい記事》
Mac Numbers 使い方を紹介:新規書類の作成から保存まで徹底解説!
Mac Numbers 2軸グラフをの作り方:2軸グラフの作成や設定などを解説
Mac Numbers セルを結合する方法:結合できない原因は?
Mac Keynote レーザーポインター:iPhone をレーザーポインターにする方法
Mac Numbers 株価をチェック!銘柄コードを入力するだけで株価情報を取得
Mac Numbers ファイルを Excel.xlsx 形式で書き出す 2 つの方法
Mac Numbers セル内の改行する方法・やり方を簡単に説明
Mac Numbers セルのスタイルをコピー・ペースト:フォントから枠線までコピー
