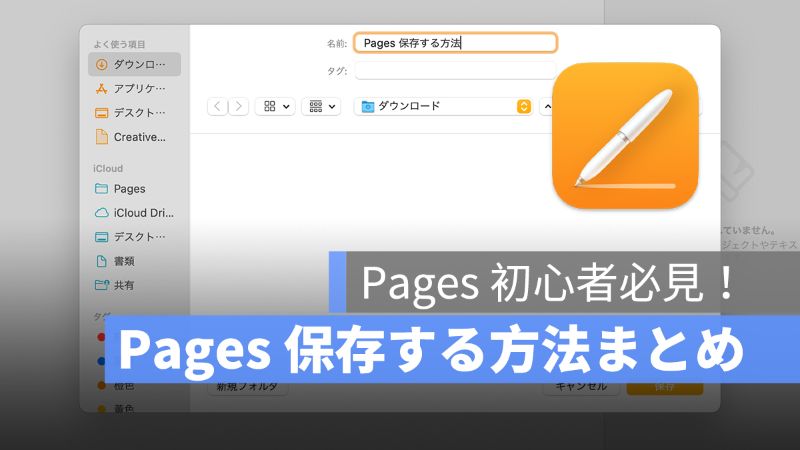
Mac Pages を使っていると、書類を完成したら保存するのは当然です。Pages の初心者は、保存のアイコンやマークが見当たらない時、そのまま閉じると、せっかく作った資料や書類の内容がなくなってしまう可能性があります。この記事は、Mac Pages の保存する方法をまとめましたので覚えていきましょう。
アップルジン instagram はこちら。
アップルジン Twitter はこちら。
Mac Pages 保存する方法は?
「メニューバー」から保存
Pages は Word みたいに「保存」のアイコンがありませんので、一番ベーシックな保存する方法は、「メニューバー」から保存します。
Pages の「メニューバー」の「ファイル」をクリックして、「保存」を選択すれば、保存先などの設定が出てきます。

ショートカットキーで保存
「メニューバー」を使わずに、ショートカットキーを使う場合は、「command+S」を押せば、保存先の設定も出てきます。
Pages よく使うショートカットキーはこちらの記事を参照してください⬇︎
→《Mac Pages よく使うショートカットキー一覧》
Pages 書類を違う形式で保存したい場合
文書作成完了したら、Word や PDF などの形式で保存する場合は、Pages メニューバーの「ファイル」をクリックして、「書き出す」から保存したい形式を選択します。

Pages で保存できる拡張子
Pages から書き出すことができる形式は:
- Word
- EPUB
- 標準テキスト
- リッチテキストフォーマット(RTF)
- Pages ’09
Mac Pages 保存する方法:まとめ
Mac Pages 保存する方法の解説は以上でした。Mac の初心者は Pages を利用する際に、新規書類を作成する時「command+S」のショートカットキーで保存しておいた方が安全でしょう。
併せて読みたい記事》
Pages ページの背景の色を設定する方法-アップルジン iWorks 攻略
Mac Pages 目次の作り方を解説・目次を挿入できない原因-アップルジン iWorks 攻略
