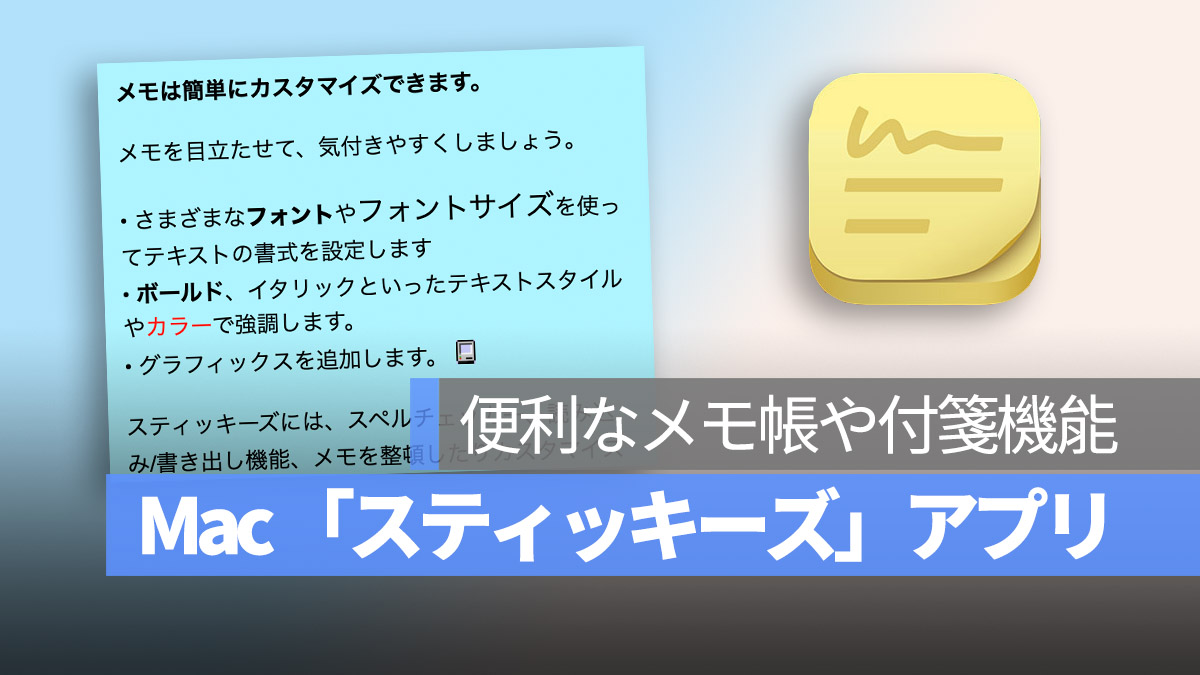
多くの人は macOS にタスク管理機能があることを知っており、iOS と iCloud を通じて同期して自分が処理するべき仕事をリマインドすることができます。しかし、多くの人が知らないのは、macOS にはデスクトップに置くことができる便利なメモ帳や付箋機能も内蔵されていることです。その名は「スティッキーズ」アプリ。これにより、未完了の作業内容を常に自分にリマインドすることができます。
更に面白いコンテンツを観たい人は、Instagram @applealmondjp と Twitter X @Applealmond1 をフォローしてください!
Mac のメモ、付箋機能を活用:「スティッキーズ」アプリ
macOS のメモ帳や付箋機能を開くには、Dock の「Launchpad」で「その他」をクリックすると、「スティッキーズ」アプリが見つかります。
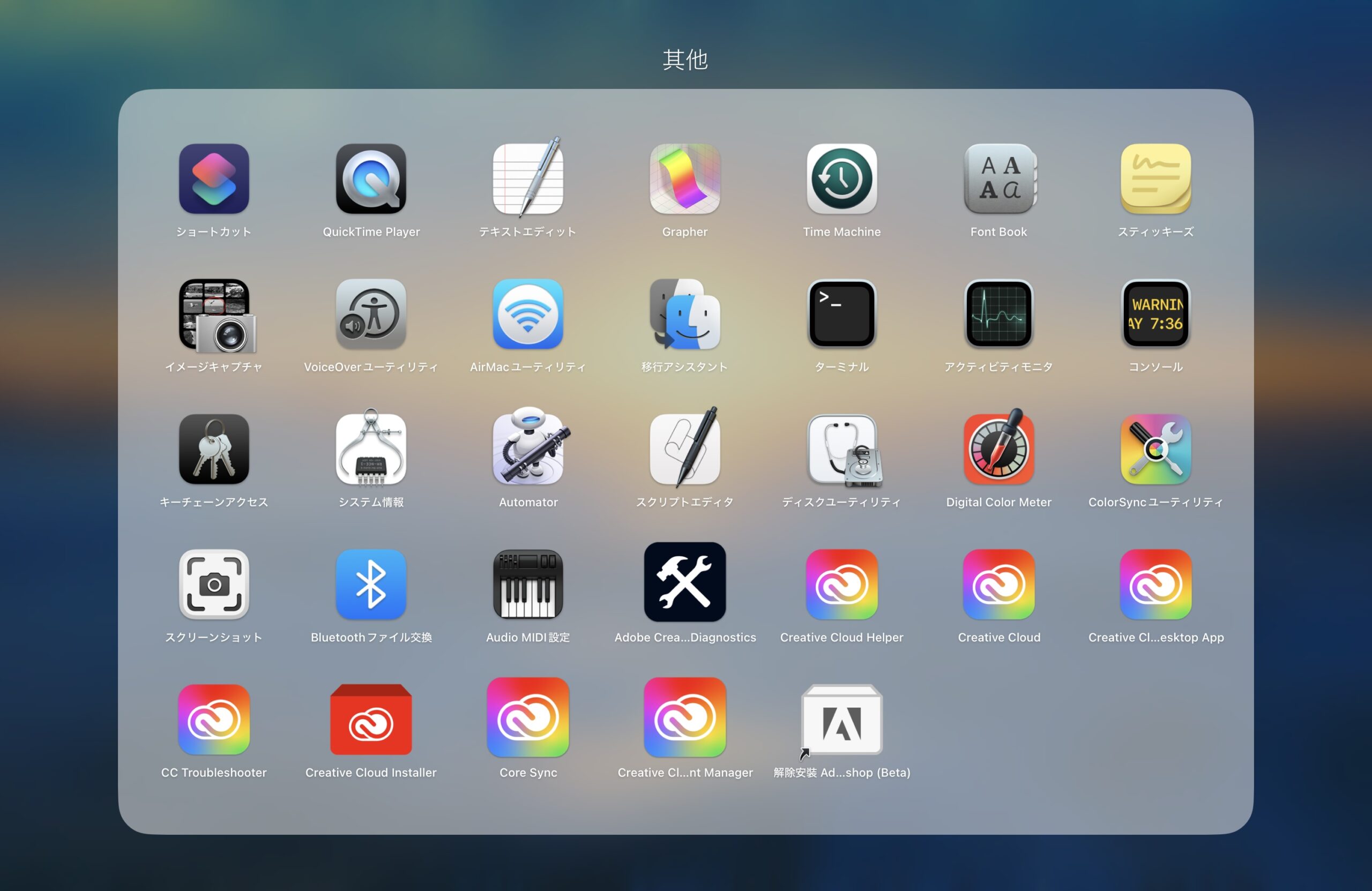
アプリを開くと、デフォルトで2つのメモ帳が表示されます。中身を消去すれば、メモ帳を使って記録を始めることができます。
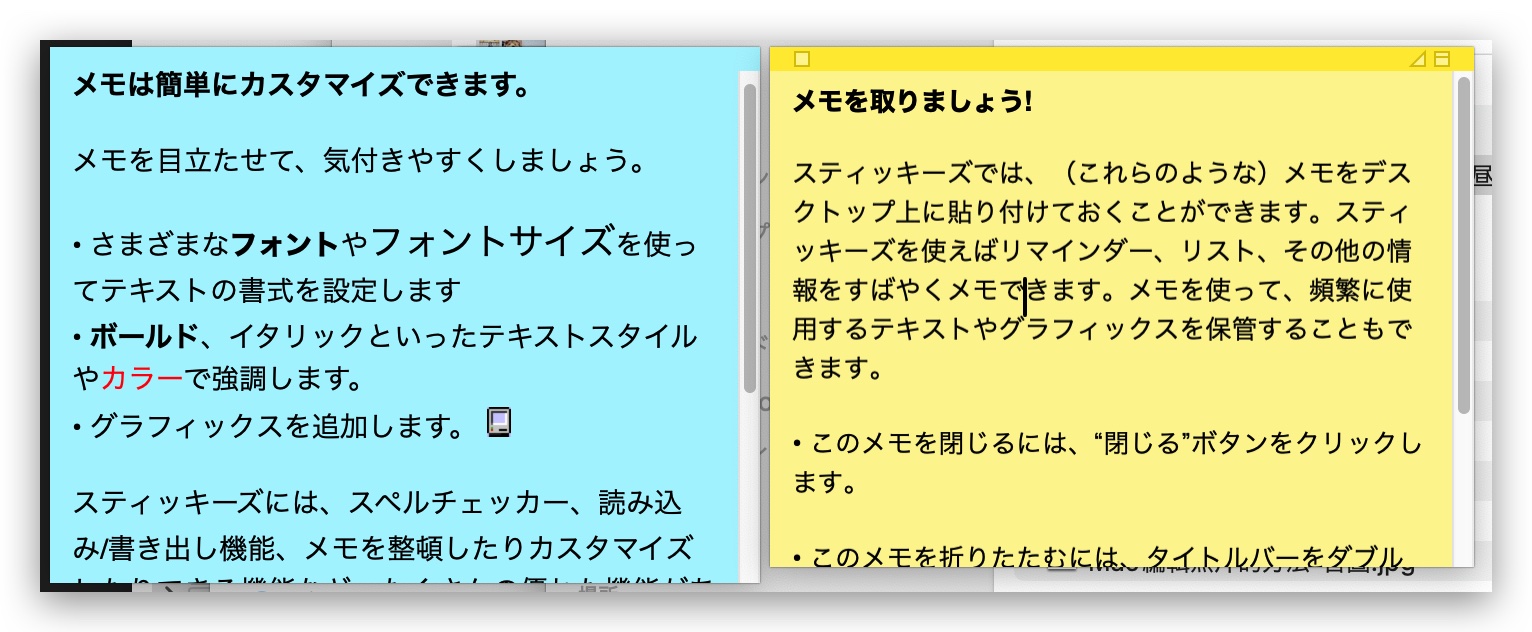
または、Spotlight 検索で「スティッキーズ」を入力しても、メモ帳アプリを開くことができます。

スティッキーズ:メモ帳や付箋に内容を入力するには
メモ帳の使い方は、一般的な文書機能と変わりありません。今日の仕事で完了すべき項目、上司からの指示、グループディスカッションの内容などを入力するのに適しています。Mac を使う間に仕事の記録やリマインダーとして利用できます。
付箋の内容の文字サイズや色を変更する
メモ帳の文字のサイズや色も変更でき、メモ帳の中で重要な内容を強調したり、見出しを作ったり、内容を分類したりするのに役立ちます。
上部のメニューバーから「フォント」を選択し、「フォントパネルを表示」をクリックすると、フォントエディタが開きます。また、「Command + T」のキーボードショートカットを使用しても同じことができます。
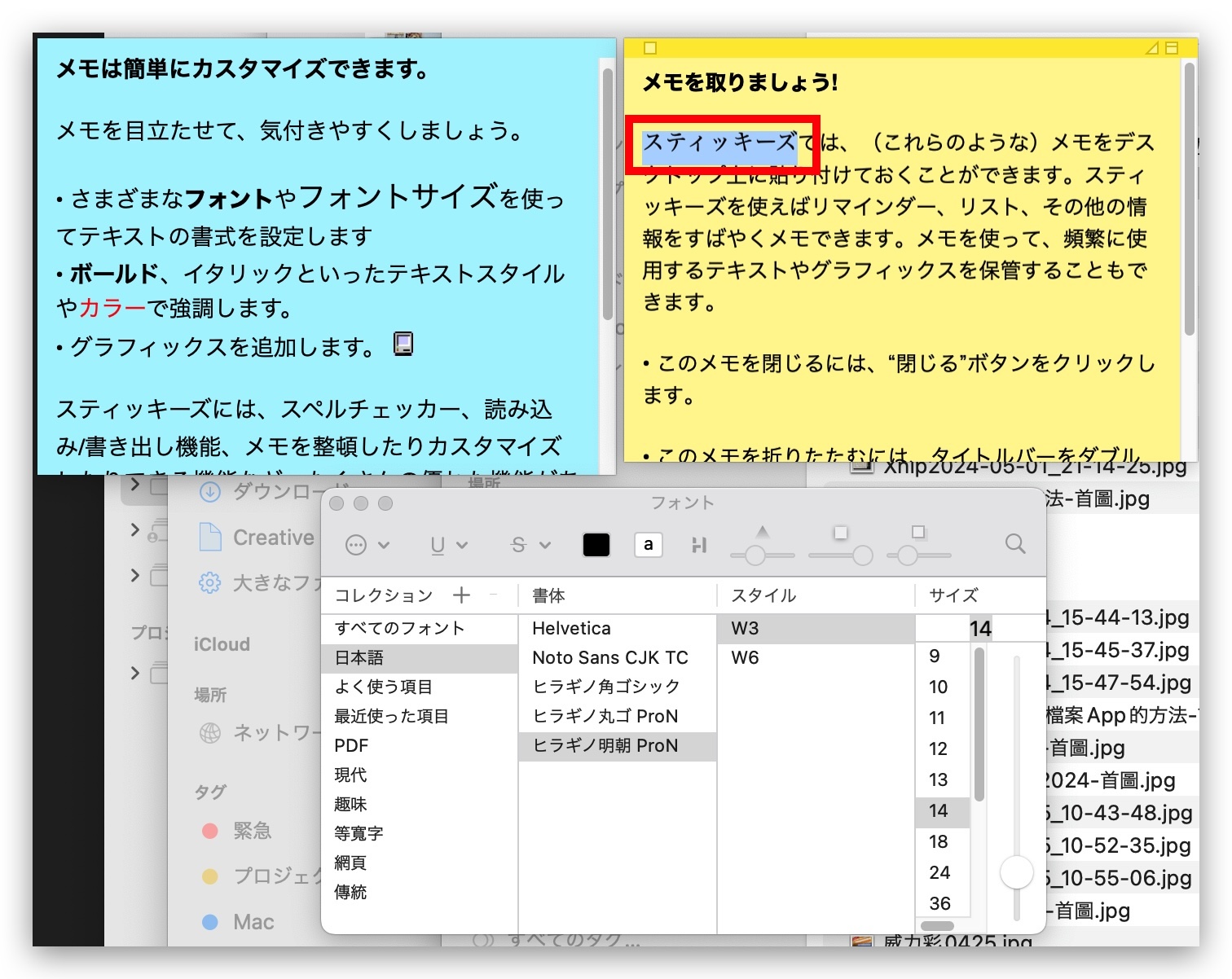
「フォント」>「カラーパネルを表示」から選んだテキストに異なる色を設定できます。
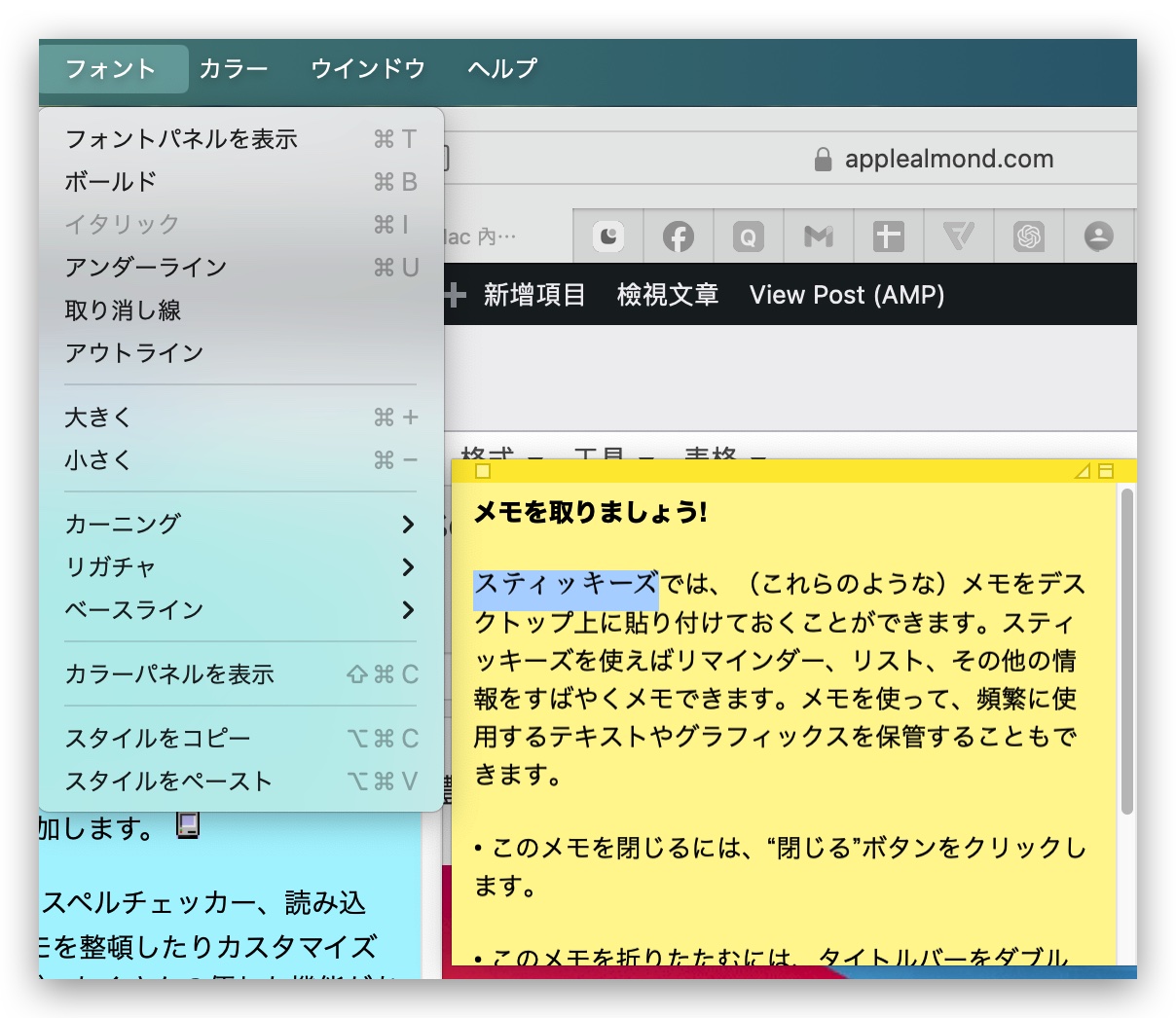
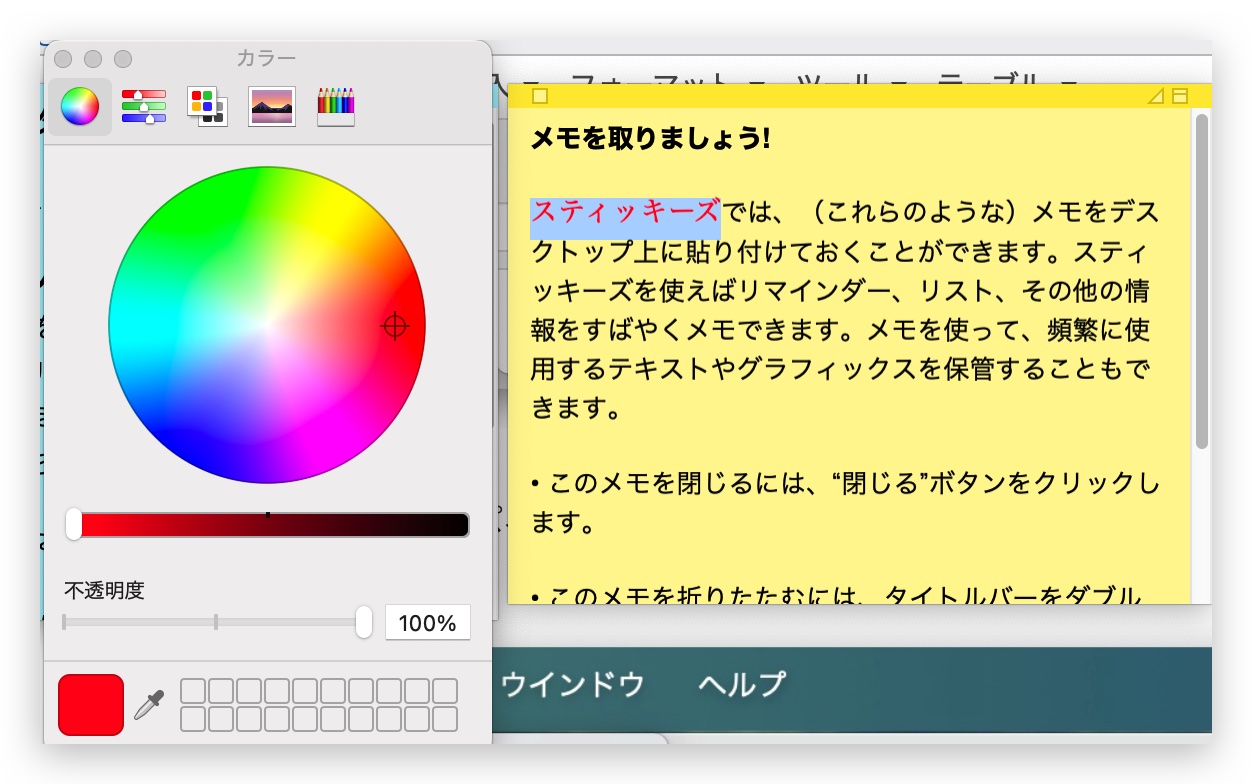
メモ帳に画像、写真、PDF を追加する
メモ帳には画像や写真を追加することができ、ファイルをドラッグアンドドロップするだけで写真の内容を追加できます。
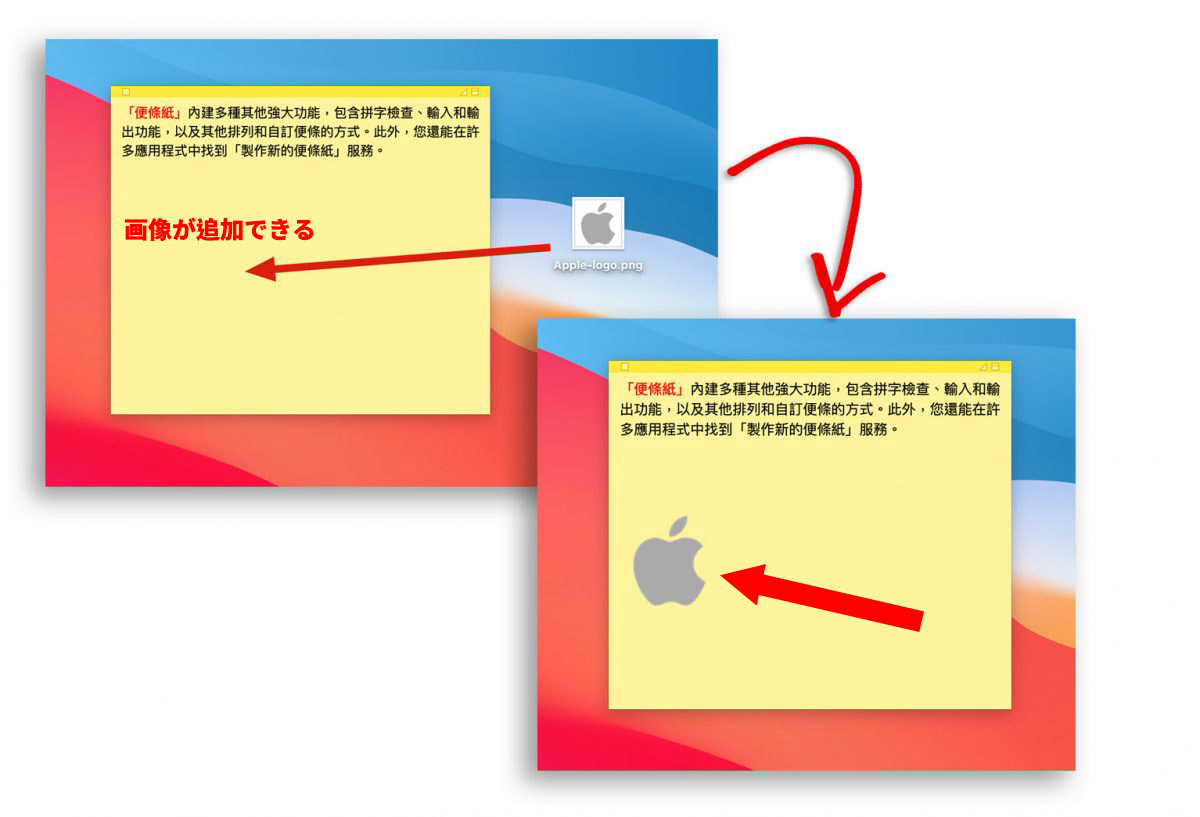
PDF ファイルも同様にドラッグしてメモ帳に追加することができ、PDF の内容がメモ帳に表示されます。
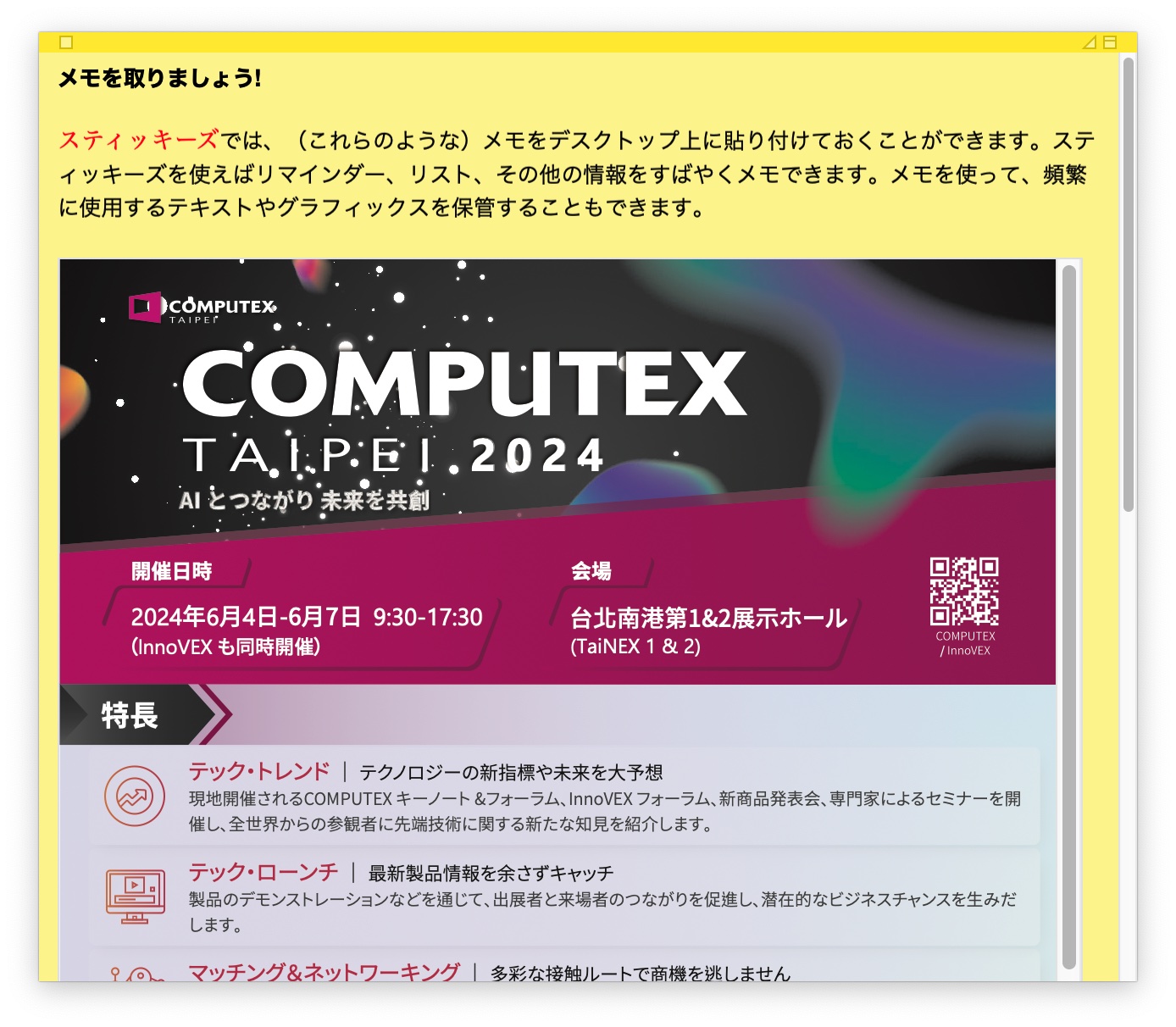
メモ帳のテキストに項目符号を追加する
メモ帳のテキストには項目符号を追加して、明確なリスト形式で表示することができます。「Option + Tab」を押すだけで項目符号が表示されます。
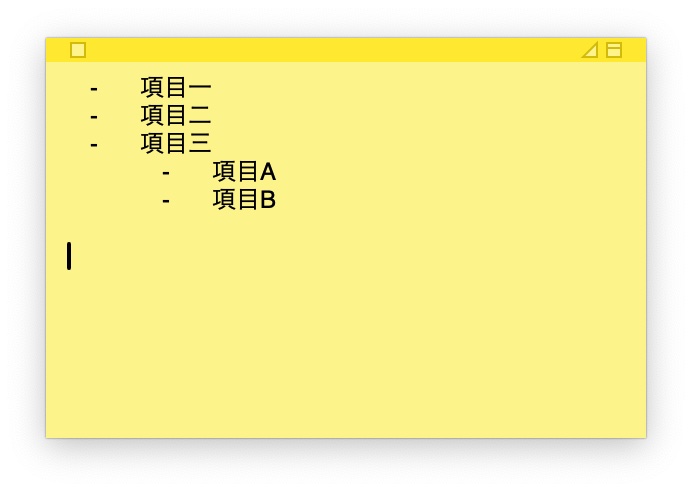
項目符号の階層を増やすには、Enterを押して、そして Tab キーを押す。
終了する場合は、Enterを二度押すと項目符号モードから抜け出せます。
付箋を折りたたむ、メモ帳を分類する
もしメモ帳の内容が多くてデスクトップの大部分を占めていて、一時的に使用しない場合は、メモ帳の最上部のバーをダブルクリックすると、メモ帳を折りたたむことができます。
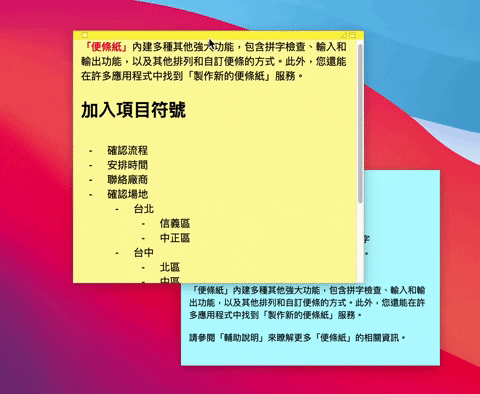
また、付箋の色を変えて異なる内容タイプごとに分類することもできます。例えば、赤色は開発プロジェクトの内容、黄色は会社の行政事務、緑色は個人の事項などです。
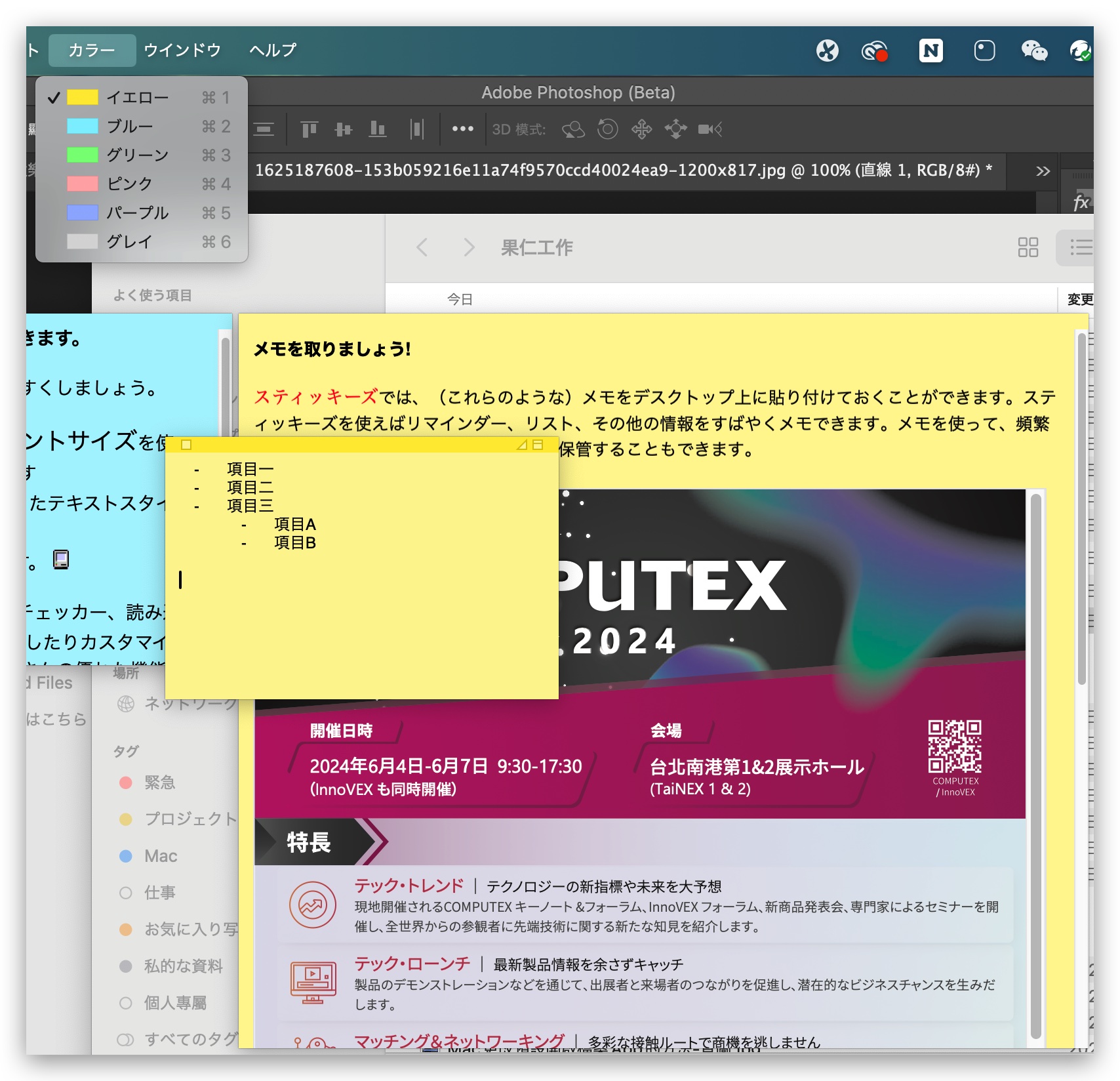
以上が、多くの人に忘れられていたり、全く知られていないmacOSの便利な付箋ツール、メモ帳アプリについての紹介です。このメモ帳ツールは、多くの人がパソコンの画面端に貼っている付箋と同じようなものですが、付箋アプリは直接デスクトップにメモを貼り、折りたたんだり、色やフォントサイズを変更したり、項目符号やインデントを追加することができるため、物理的な付箋を使う必要はありません。
更に面白いコンテンツを観たい人は、Instagram @applealmondjp と Twitter X @Applealmond1 をフォローしてください!
Mac の関連記事
- Mac 初心者への講座:Launchpad を起動してアプリを削除、並べ替え、検索する
- Mac 初心者への講座:ファイルをカット&ペーストする方法
- Mac 初心者への講座:ジェスチャ全攻略、Mission Control、デスクトップを迅速に表示する方法
- Mac 初心者への講座:ジェスチャ全攻略(二)、拡大、縮小、写真回転など
- Mac 初心者への講座:複数のデスクトップを活用
- Mac ファイル管理の小技:カラータグの活用法
- Mac のアプリを完全アンインストールする3つの方法:App Cleaner を使って削除する
- Mac と Windows のスクロール方向が逆で慣れない?ナチュラルなスクロールをオフしてみよう!
- Mac で特殊記号、特殊文字の打ち方
- Mac で綺麗な YouTube スクショを撮る方法:全画面表示で簡単にできる!
- Mac でスクリーンショット(スクショ)を撮る方法:全 10 種完全ガイド
- Mac のキーボードを掃除するとき便利なツール:KeyboardCleanTool
- Mac の delete キーの活用法:後ろの文字を消す、単語で消す、そして一行全体を消去する方法
- macOS のピクチャインピクチャ機能を紹介!動画視聴しながらの作業が可能に
- Mac で .txt ファイルを作成する方法:テキストエディットアプリでできる
- Mac でアプリのショートカットをデスクトップに追加する方法
- Mac の Spotlight 機能は検索だけでない!ショートカットキーの裏技を紹介!
