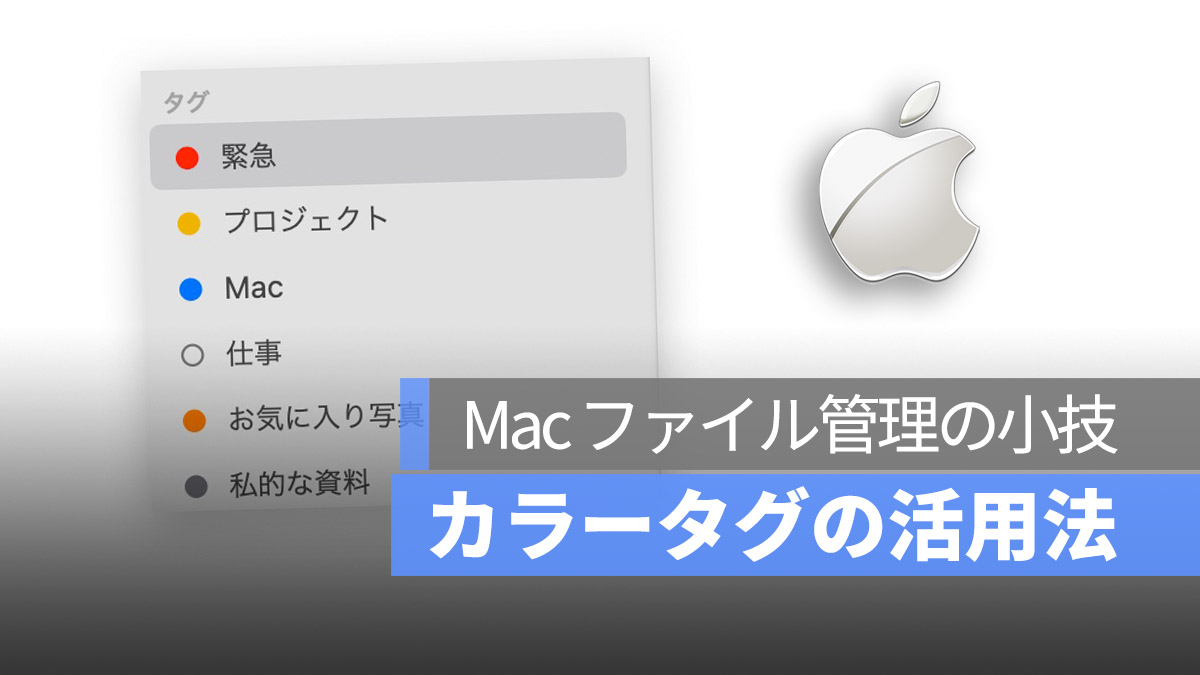
Mac には非常に便利な機能があります。それは「カラータグ」と呼ばれるものです。カラータグとは、ファイルに「色」のタグを追加できる機能で、ファイル名を変更したり、分かりにくいフォルダを大量に新しく作ったりする必要がなく、色を使ってファイルを分類できます。この機能は Windows では一般的ではないため、Mac を初めて使う人はこの便利な機能を見過ごしがちですが、それは非常にもったいないことです。
この記事では、カラータグをうまく活用する方法を教えます。ファイルや作業を整理整頓するために、ぜひこの方法を試してみてください。
更に面白いコンテンツを観たい人は、Instagram @applealmondjp と Twitter X @Applealmond1 をフォローしてください!
カラータグの使用方法
Mac 初心者への講座:Finder の活用法、「タグ」機能、パスバーを表示の記事では、カラータグについて少し触れていますが、ここで再度簡単に説明します。カラータグを使用するには、ファイルを選択(複数選択可能)、右クリックして色を選ぶだけです。タグ付けされた色は自動的に Finder の左側のメニューに分類されます。
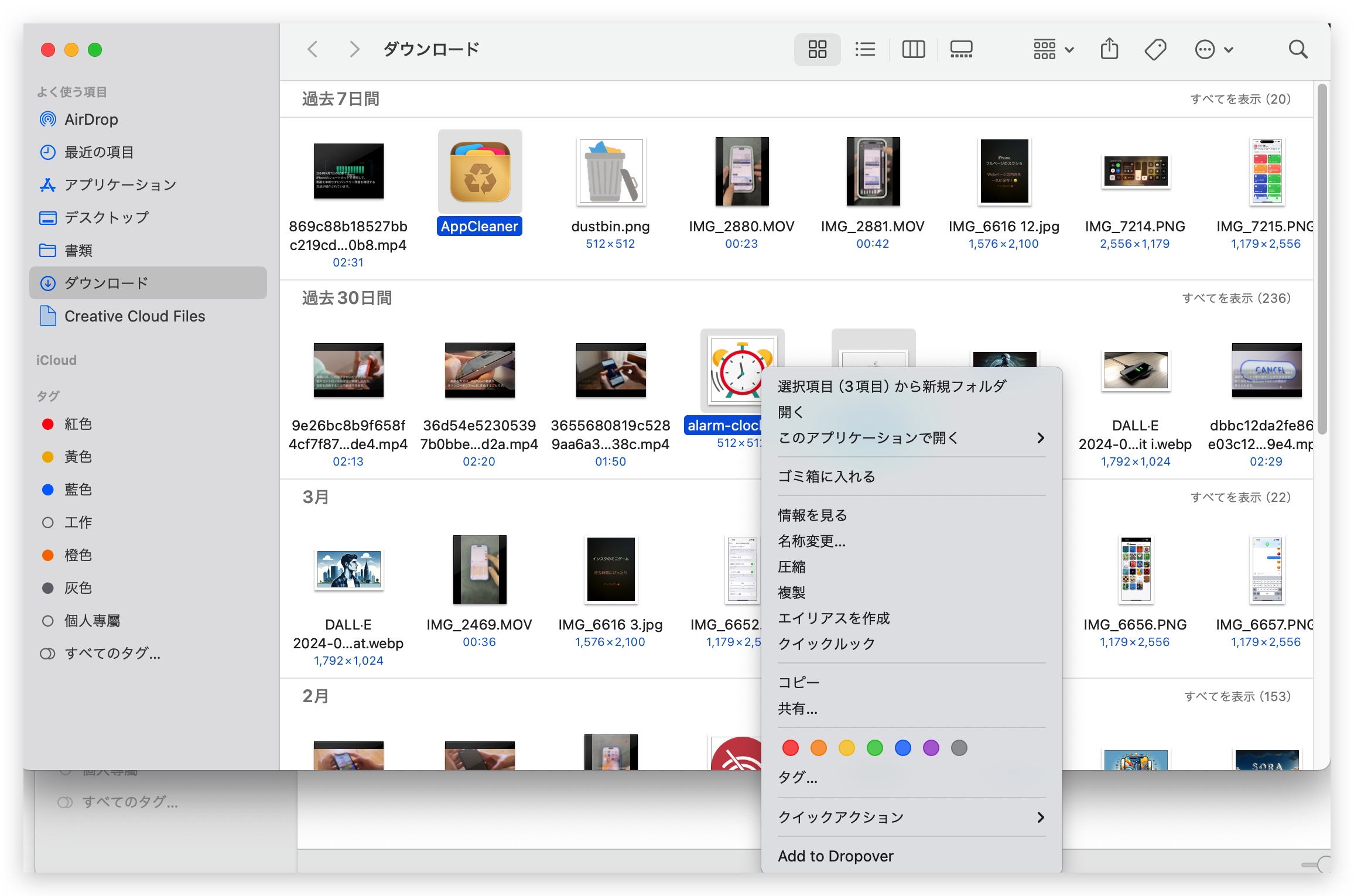
また、ファイルを直接「カラータグ」にドラッグアンドドロップすることで、そのファイルに選択したカラータグが適用されます。
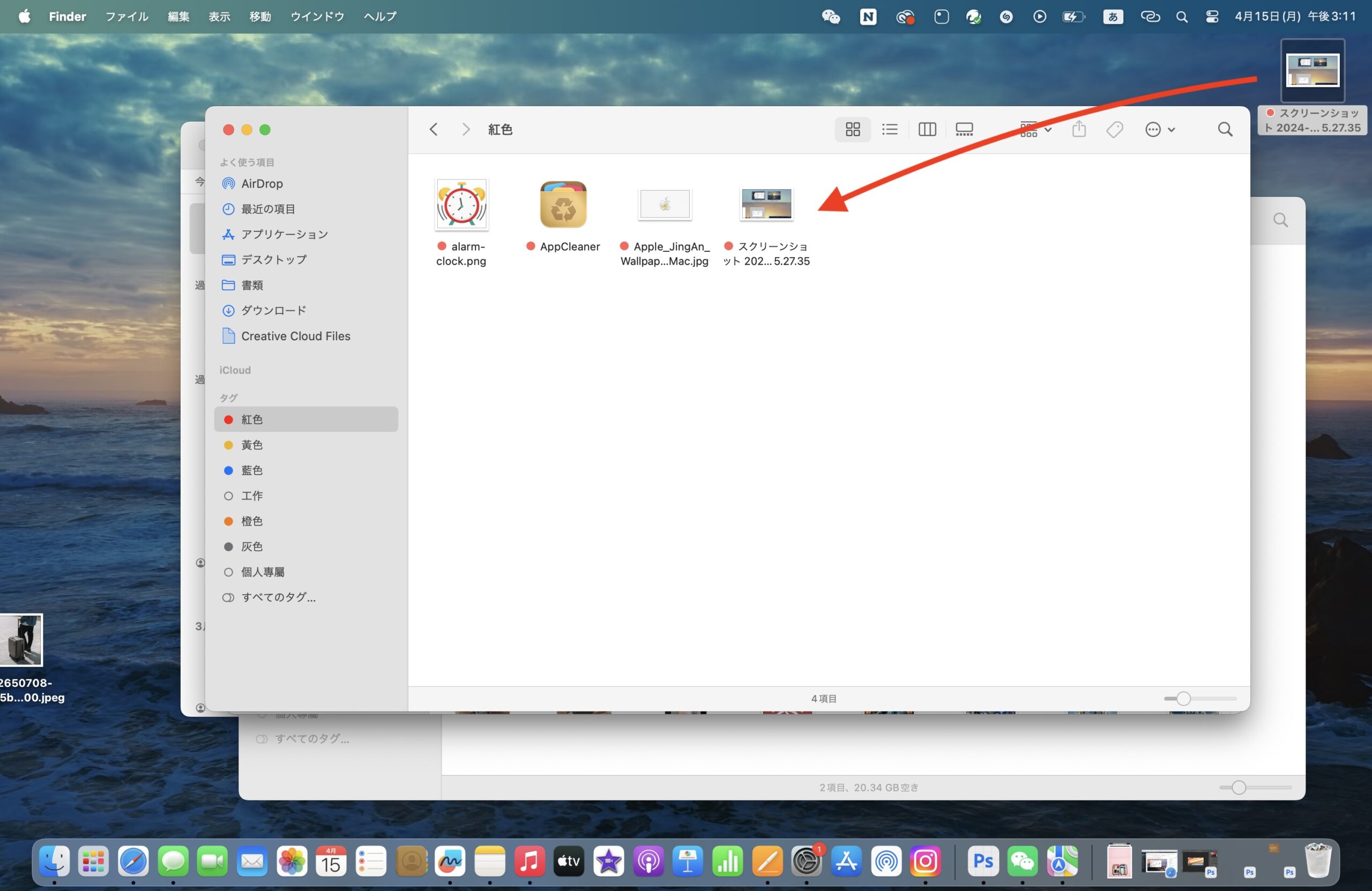
私がカラータグを使用する方法
どのファイルをどの色で分類するかは、個々の使用習慣によります。私の場合、使用習慣も時間とともに変わってきますが、ここでは私の個人的な操作習慣を参考に紹介します。
- 赤色: 緊急のタスク。通常はその日またはその週に完了する必要がある作業です。例えば、ある週に締切のある記事がある場合、その Pages ファイルを赤色にタグ付けし、ファイル内の必要な画像も赤色にマークします。そうすることで、必要な素材を見つけ次第マークし、Finder の赤色タグエリアで作業を完了することができます。
- オレンジ色: お気に入りの写真。外出時やイベントの写真をフォルダで分類していますが、中には特に気に入っている写真があり、後で振り返るために使いたいものがあります。そうした写真を新しいフォルダに移す代わりに、私はそれらをオレンジ色でマークします。後で Finder のサイドバーのオレンジ色のタグをクリックするだけで、これらの写真を一度に見ることができます。
- 黄色、緑色、青色: それぞれ独立したプロジェクト。緊急のプロジェクトは赤色でマークし、比較的自由なプロジェクトやそれに関連する素材はこれらの色でマークします。その後、色ごとに分類されたエリアで体系的に作業を進めることができます。もちろん、一部のプロジェクトは同時に緊急性があるため、黄色と赤のタグが付けられているファイルもあります。
- 灰色: 私的な資料。身分証のコピー、労働報告書のテンプレート、通帳のコピー、署名のデジタルファイルなど、普段使わないが散らばっているファイルはすべて灰色でマークし、必要な時にFinderから取り出すことが便利です(ただし、私はよく Spotlight 検索を直接使用します)。
カラータグの名前を変更する
もちろん、私にはこれらの色と用途をすべて記憶するほどの記憶力はありません。Finder のサイドバーで右クリックすることで、これらのカラータグの名前を変更できます。
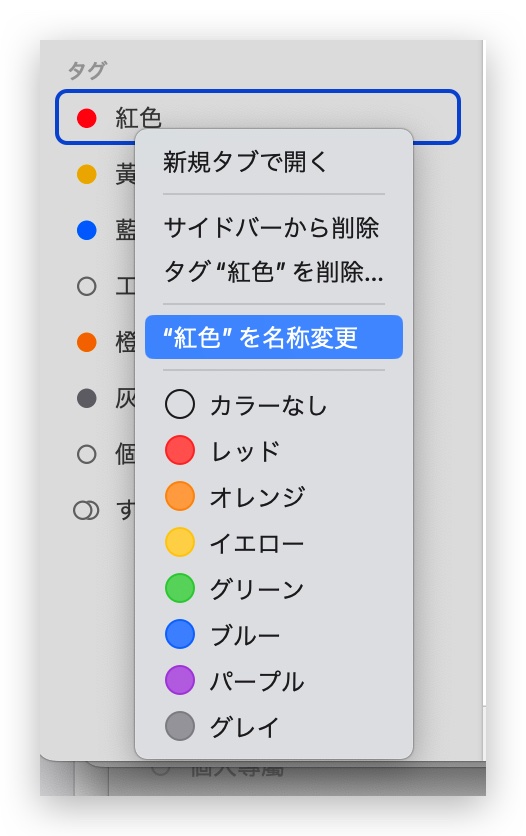
名前を変更した後は、より整理された感じになりますね。
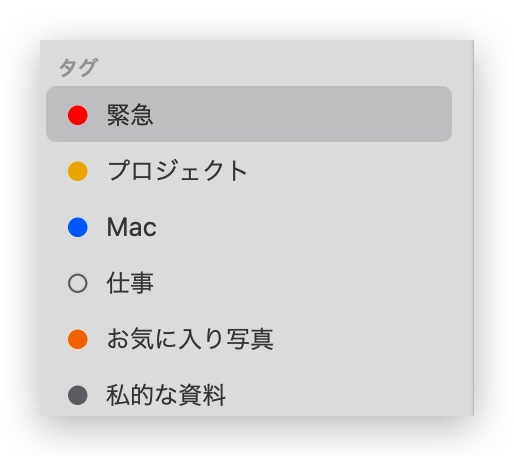
カラータグを Dock に移動する
Finder の左側にあるカラータグを Dock の右側にドラッグアンドドロップすると、直接ショートカットを設定できます。これは「緊急プロジェクト」のカラータグに特に有効で、Dock 上で直接、どのタスクが待っているかを素早く確認できます。

「カラータグ」の利点は、ファイルに直接カテゴリを設定し、フォルダを大量に作成する手間を省けることです。また、緊急で処理する必要がある写真など、後で再び使用したいファイルにも「赤色」と「オレンジ色」のタグを同時に適用できるため、非常に便利です。
更に面白いコンテンツを観たい人は、Instagram @applealmondjp と Twitter X @Applealmond1 をフォローしてください
Mac の関連記事
- Mac 初心者への講座:Launchpad を起動してアプリを削除、並べ替え、検索する
- Mac 初心者への講座:ファイルをカット&ペーストする方法
- Mac 初心者への講座:ジェスチャ全攻略、Mission Control、デスクトップを迅速に表示する方法
- Mac 初心者への講座:ジェスチャ全攻略(二)、拡大、縮小、写真回転など
- Mac 初心者への講座:複数のデスクトップを活用
- Mac のアプリを完全アンインストールする3つの方法:App Cleaner を使って削除する
- Mac と Windows のスクロール方向が逆で慣れない?ナチュラルなスクロールをオフしてみよう!
- Mac で特殊記号、特殊文字の打ち方
- Mac で綺麗な YouTube スクショを撮る方法:全画面表示で簡単にできる!
- Mac でスクリーンショット(スクショ)を撮る方法:全 10 種完全ガイド
- Mac のキーボードを掃除するとき便利なツール:KeyboardCleanTool
- Mac の delete キーの活用法:後ろの文字を消す、単語で消す、そして一行全体を消去する方法
- macOS のピクチャインピクチャ機能を紹介!動画視聴しながらの作業が可能に
- Mac で .txt ファイルを作成する方法:テキストエディットアプリでできる
