
Mac の「ジェスチャ操作」は、多くの人を魅了する機能の一つです。前回紹介した Mission Control、アプリ Exposé、デスクトップ表示以外にも、iPhone のような拡大・縮小なども、Mac 上でスムーズに行えます!
更に面白いコンテンツを観たい人は、Instagram @applealmondjp と Twitter X @Applealmond1 をフォローしてください!
画面を様々な場所で拡大する
Safari でウェブページを閲覧する際、ページを拡大したい場合は、トラックパッド上で 2 本の指を使ってピンチ操作(iPhone での拡大操作と同じ方法)をすれば、段階なく画面を拡大できます。
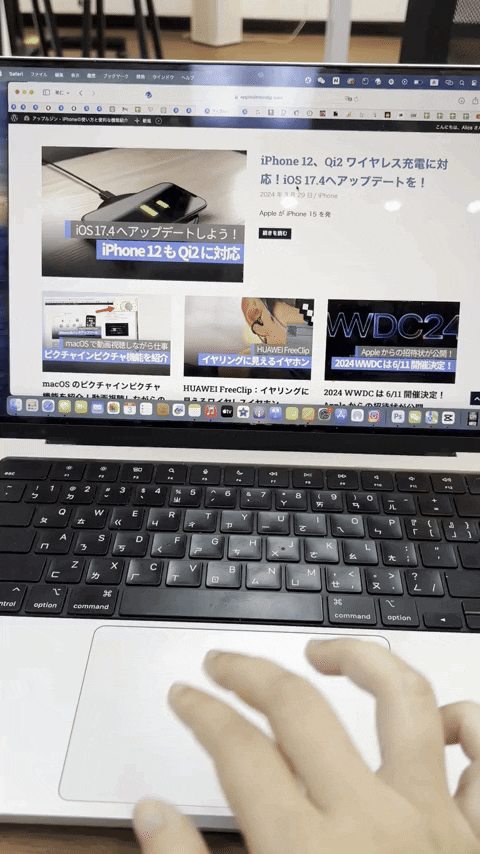
Mac で写真を閲覧するときも、2 本の指でピンチ操作が可能です:
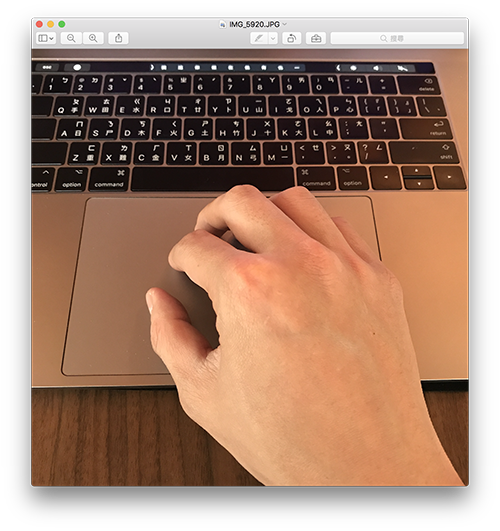
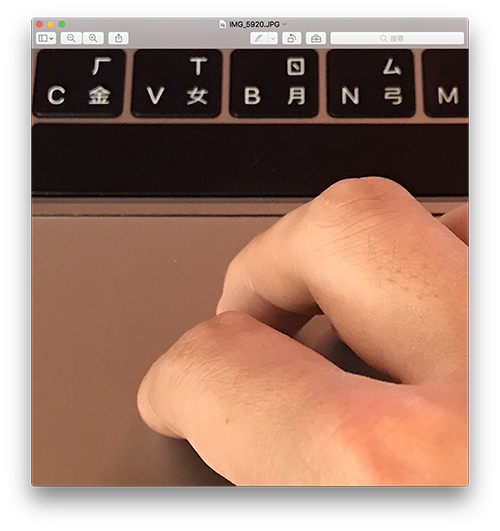
2 本の指での回転操作も OK!回転した後に Command + S で保存すれば、その写真を編集したことになります。ですから、Mac 内で写真を回転させるには、何もソフトウェアをダウンロードする必要がなく、直接回転させて保存するだけです。
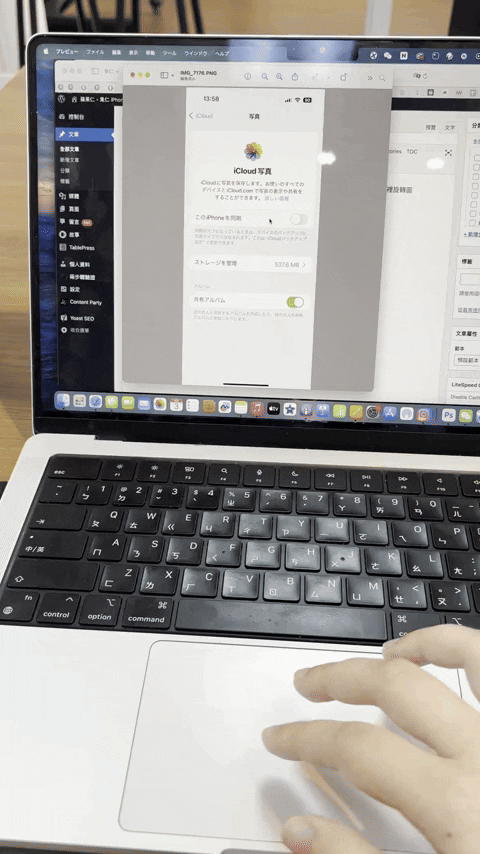
2 本の指でウェブページをスクロールする
Mac上でどんなページも、ウェブページ、ドキュメント、写真などをスクロールする際に、マウスのスクロールホイールに頼る必要はありません。トラックパッド上で2本の指を使ってスライドするだけです。
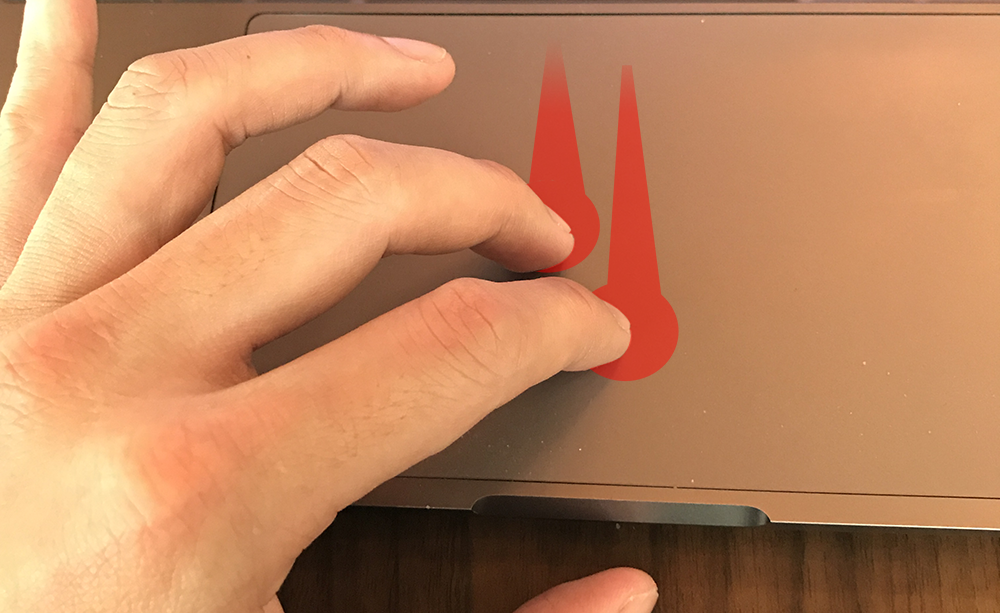
特に、2 本の指を下にスクロールするとページが上に移動し、2 本の指を上にスクロールするとページが下に移動する点は、多くの人が理解できないかもしれませんが、iPhoneでウェブページをスクロールする経験を思い出してみてください。
ページの下の内容を表示するためには、指でページを上に引っ張る必要がありますよね?Mac のトラックパッドの論理はまさにそれと同じです。最初は少し慣れないかもしれませんが、慣れてしまえばこの反応は非常に自然です。目で見ている画面を上に引っ張って、下のウェブページの内容を表示させるように想像すると、全てが論理的に感じられます。
この設計に本当に慣れない場合は、「システム環境設定」>「トラックパッド」>「スクロールとズーム」に行き、最初の「ナチュラルなスクロール」のチェックを外すことで、多くの人が慣れている「トラックパッドを下にスライドするとページが下にスクロール、トラックパッドを上にスライドするとページが上にスクロールする」モードに戻すことができます。
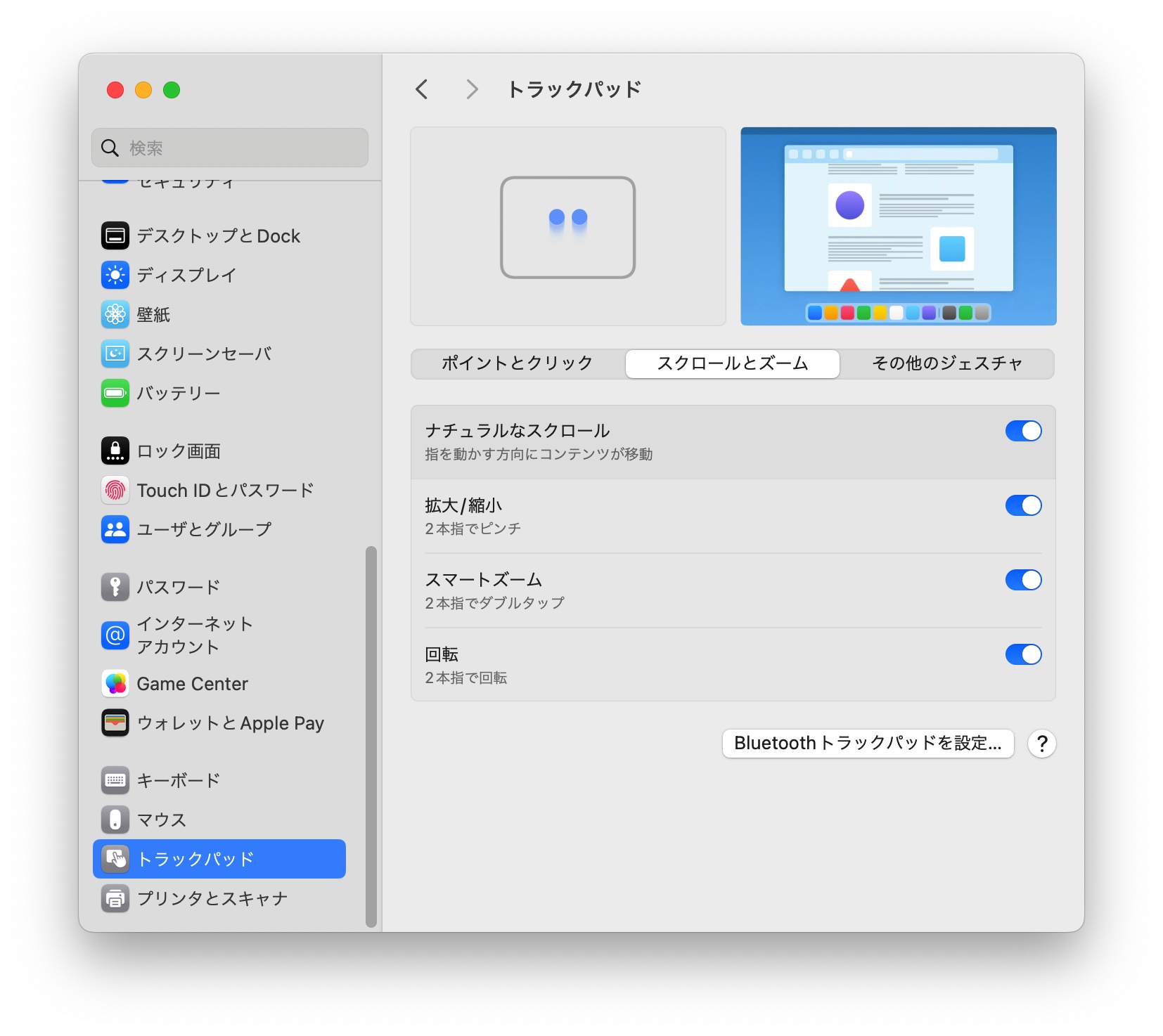
更に面白いコンテンツを観たい人は、Instagram @applealmondjp と Twitter X @Applealmond1 をフォローしてください!
Mac の関連記事
- Mac と Windows のスクロール方向が逆で慣れない?ナチュラルなスクロールをオフしてみよう!
- Mac で特殊記号、特殊文字の打ち方
- Mac で綺麗な YouTube スクショを撮る方法:全画面表示で簡単にできる!
- Mac でスクリーンショット(スクショ)を撮る方法:全 10 種完全ガイド
- Mac 初心者への講座:Launchpad を起動してアプリを削除、並べ替え、検索する
- Mac 初心者への講座:ファイルをカット&ペーストする方法
- Mac のキーボードを掃除するとき便利なツール:KeyboardCleanTool
- Mac の delete キーの活用法:後ろの文字を消す、単語で消す、そして一行全体を消去する方法
- macOS のピクチャインピクチャ機能を紹介!動画視聴しながらの作業が可能に
- Mac で .txt ファイルを作成する方法:テキストエディットアプリでできる
- Mac 初心者への講座:ジェスチャ全攻略、Mission Control、デスクトップを迅速に表示する方法
