
多くの人は「写真の編集」を非常に難しく、専門家だけがこなせる作業と考えがちです。確かに、プロフェッショナルな編集は簡単ではありませんが、多くの人にとっては、明るさを調整したり、彩度を変更したり、もっと専門的な色調整やカーブの調整を行うだけで、90%の一般ユーザーのニーズを満たすことができます。以前は、色調やカーブ、ノイズリダクションなどの操作を行うには、Photoshop や Lightroom のようなツールが必要でしたが、Mac では、内蔵の「写真」アプリでこれらが可能です!
更に面白いコンテンツを観たい人は、Instagram @applealmondjp と Twitter X @Applealmond1 をフォローしてください!
Mac の写真アプリで写真を編集する
写真編集は意外と簡単です!「写真」アプリで編集したい写真を開き、右上角の「編集」ボタンをクリックすると、編集モードに入ります。
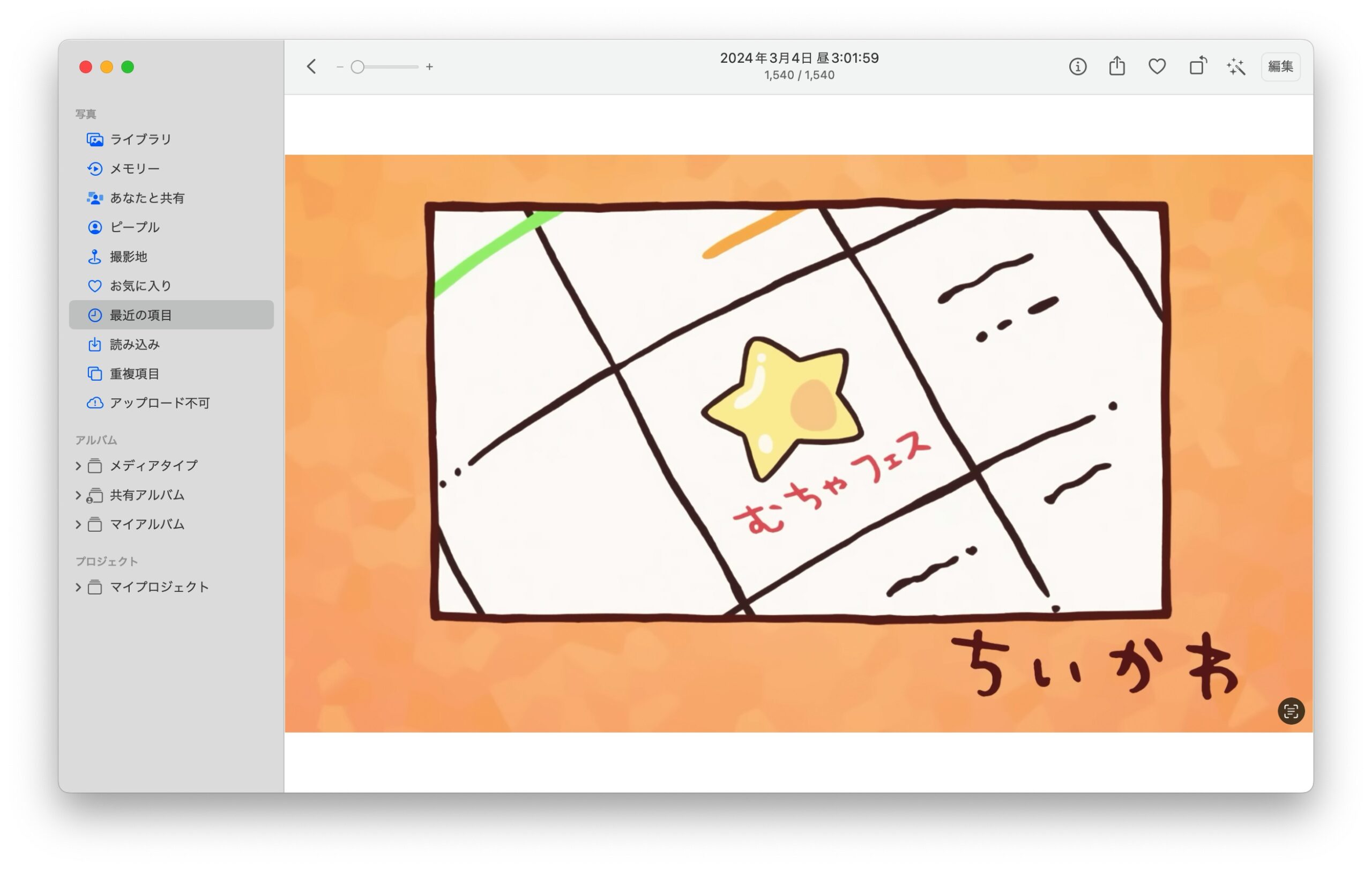
上部には「調整」、「フィルタ」、「切り取り」の3つのツールがありますが、フィルタや切り取りは説明不要でしょう。皆さんはすでに慣れ親しんでいると思います。「調整」ツールでは、右側に「ライト」、「カラー」、「白黒」、「赤目補正」、「ホワイトバランス」、「カーブ」などのツールが並んでいますが、正直、これらのツールだけで十分です。
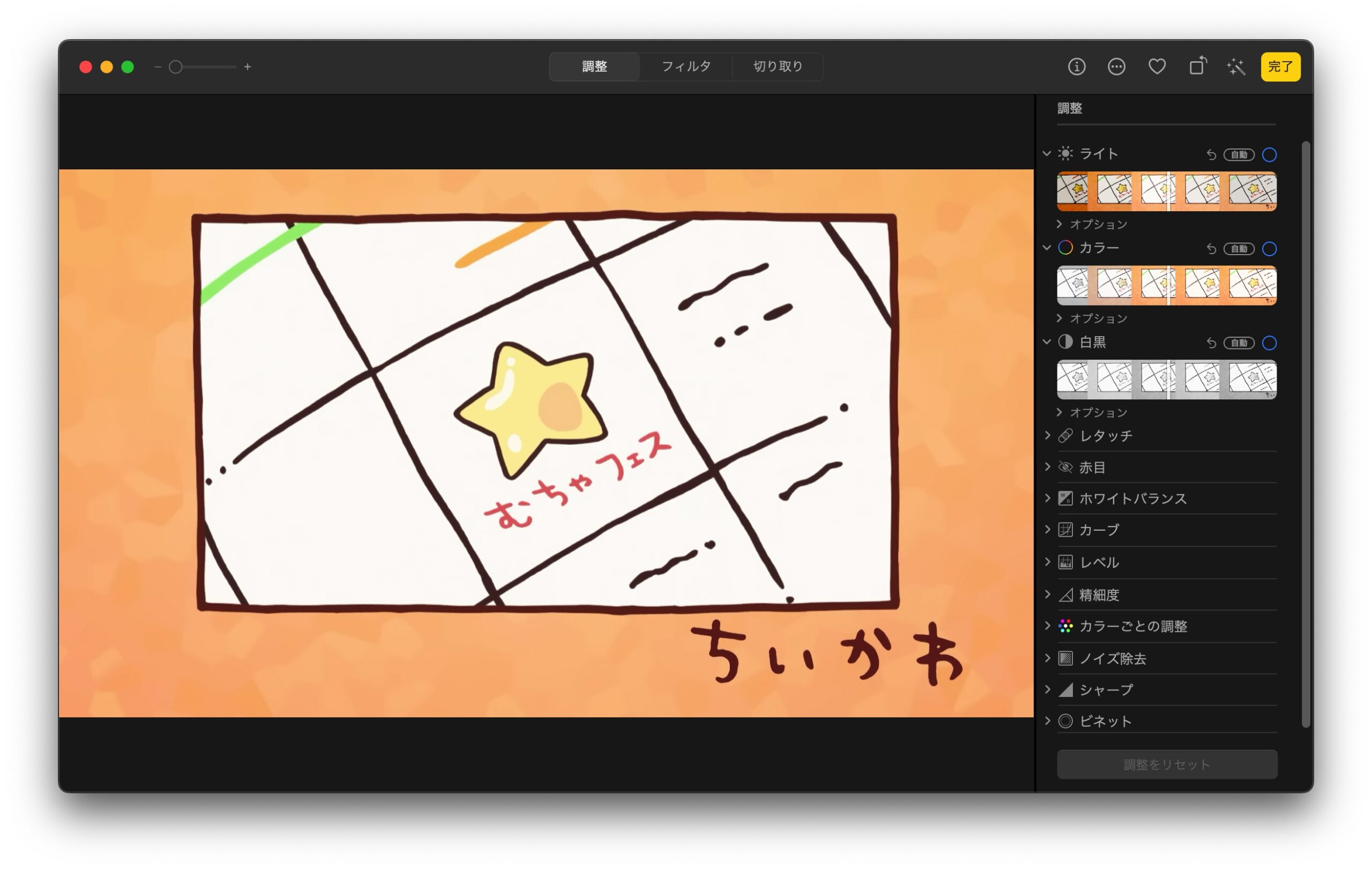
「写真」アプリでは、これらのパラメーターはほとんど「スライダー」で操作します。右側のチェックマークを選択して、中央のスライダーを動かすと、写真がリアルタイムで変化するのが見られます。
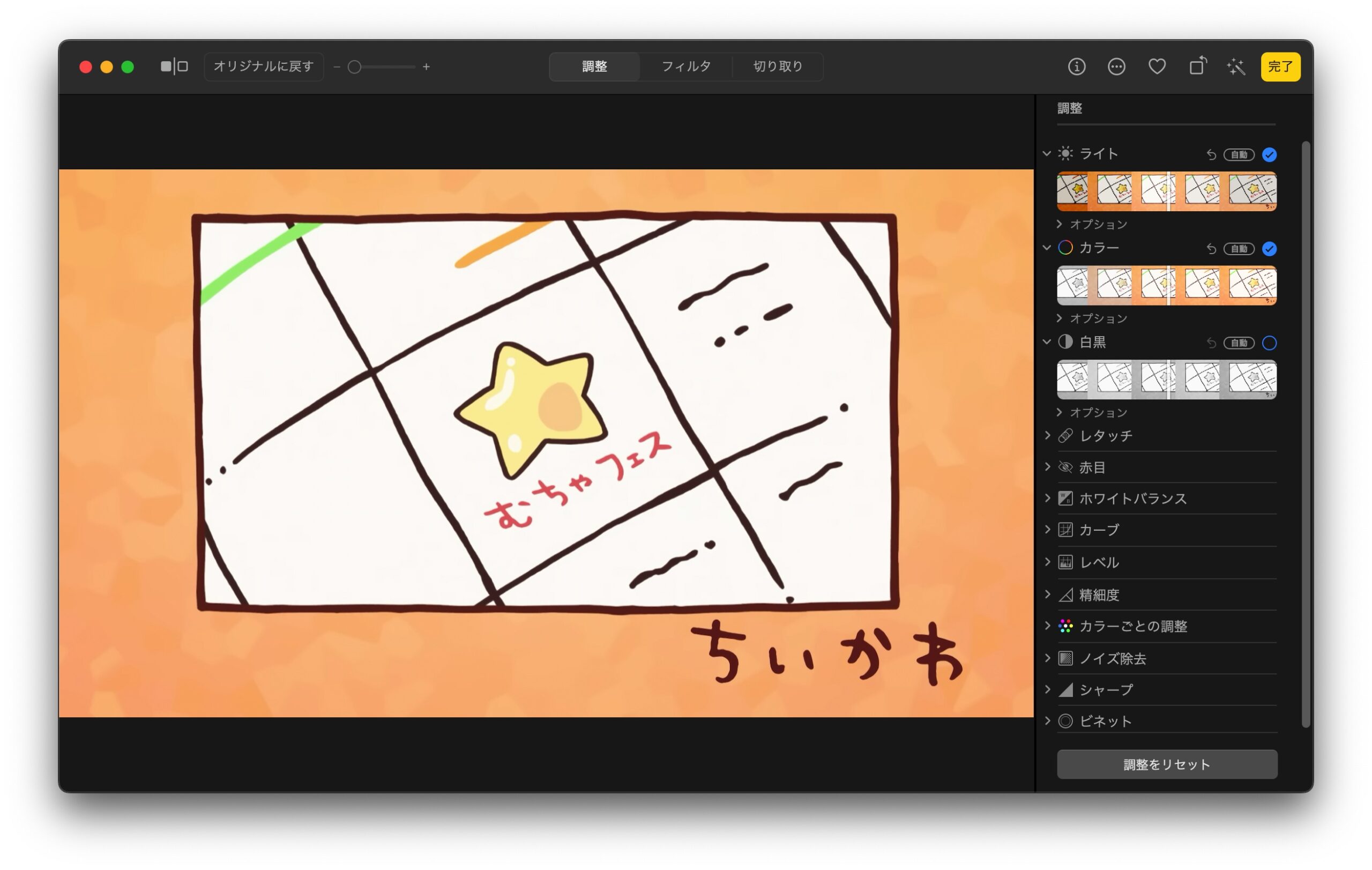
もっと専門的な色調やカーブの調整も可能です。カーブの引き方はまた別の学問ですが、ここでは詳しく説明しません。
色相、彩度、輝度の調整は、「カラーごとの調整」ツール内に隠されています:
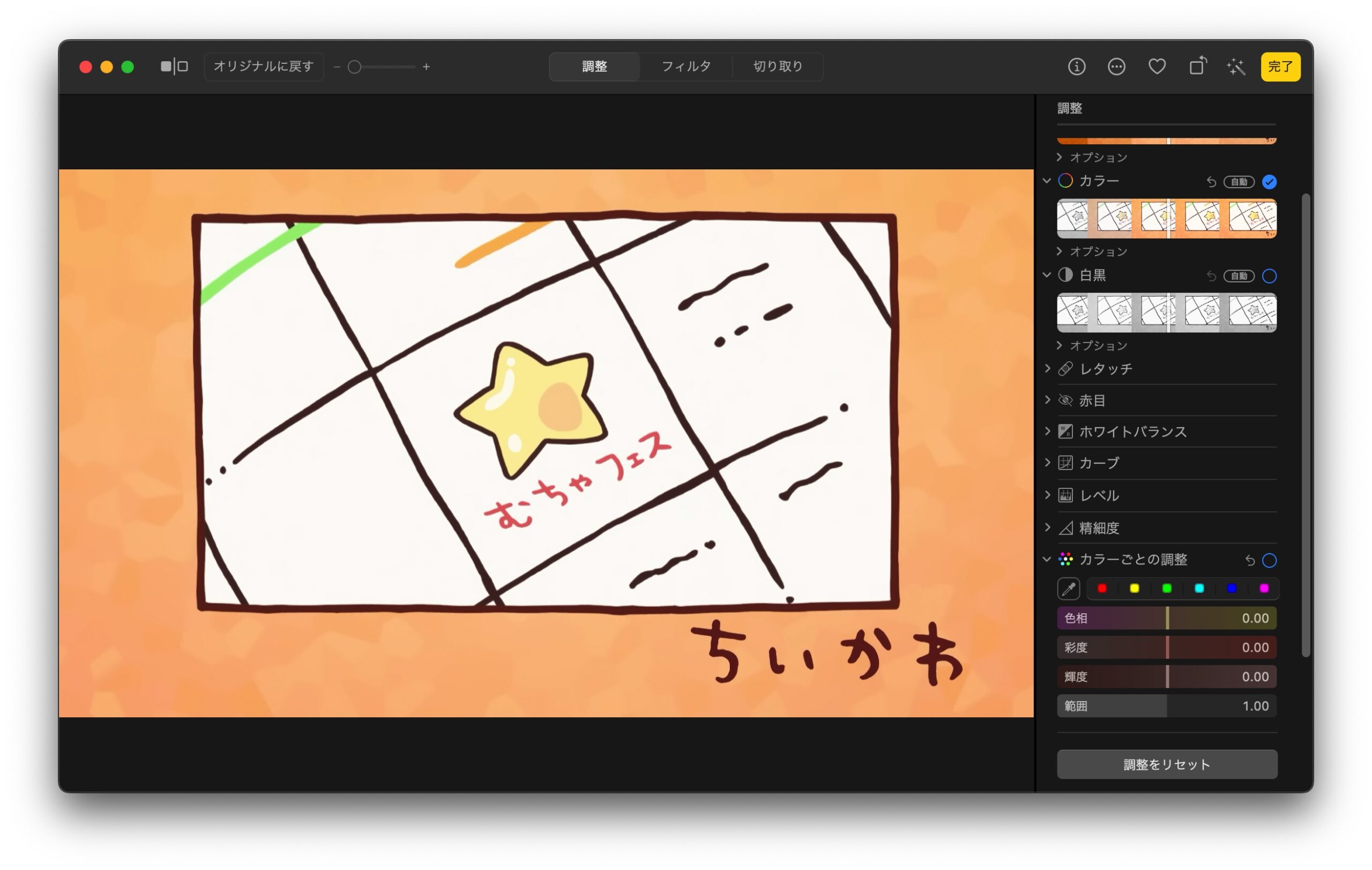
パラメータの調整が難しいですか?それなら、フィルタを直接適用するのも良いでしょう!Mac の「写真」で「フィルタ」を選ぶと、内蔵のフィルターが使えます。
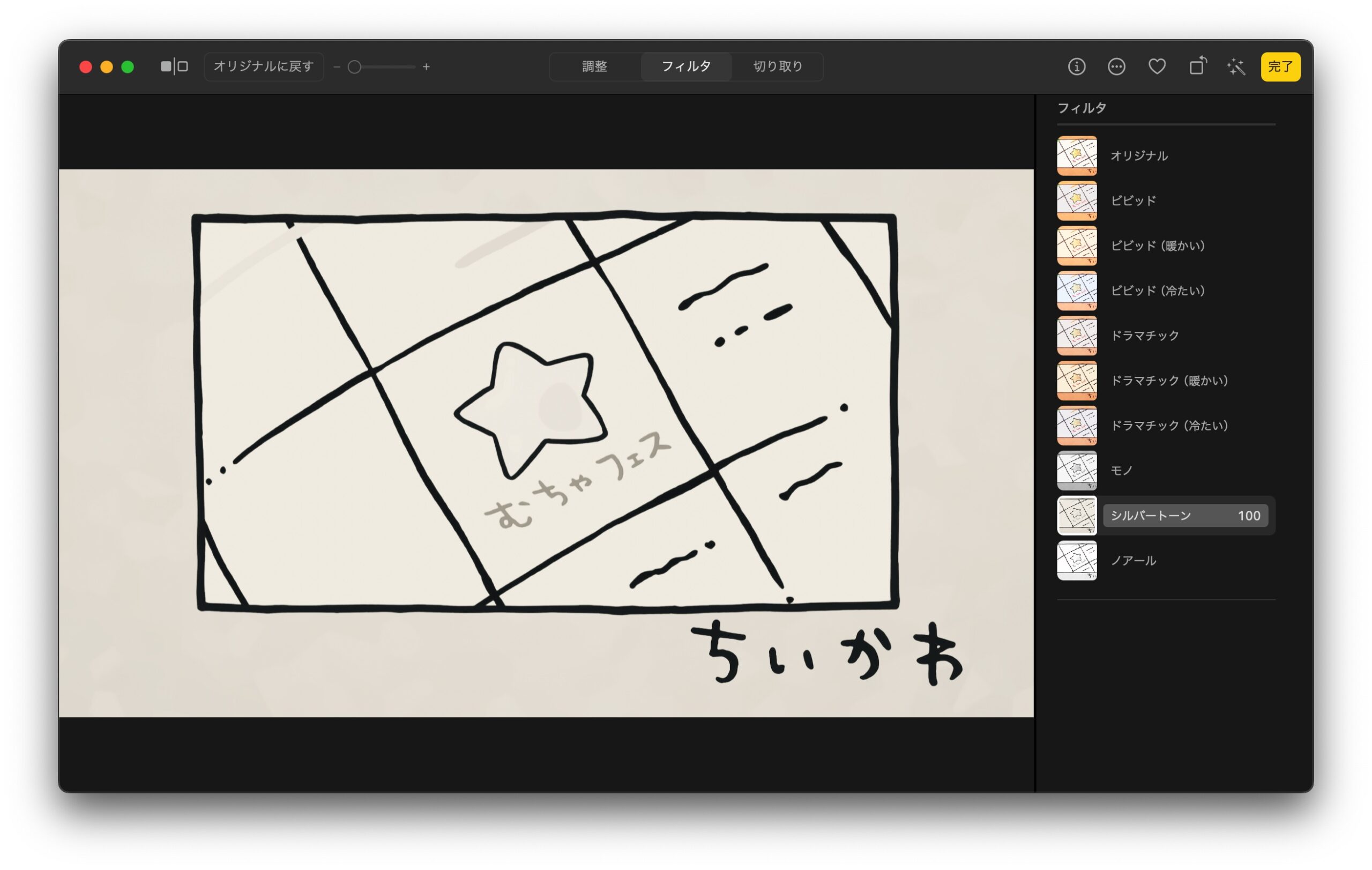
これらの操作だけで、一般的な写真編集のニーズを満たすことができ、もう専門的なソフトウェアで頭を悩ませる必要はありません!
更に面白いコンテンツを観たい人は、Instagram @applealmondjp と Twitter X @Applealmond1 をフォローしてください!
Mac の関連記事
- Mac 初心者への講座:Launchpad を起動してアプリを削除、並べ替え、検索する
- Mac 初心者への講座:ファイルをカット&ペーストする方法
- Mac 初心者への講座:ジェスチャ全攻略、Mission Control、デスクトップを迅速に表示する方法
- Mac 初心者への講座:ジェスチャ全攻略(二)、拡大、縮小、写真回転など
- Mac 初心者への講座:複数のデスクトップを活用
- Mac ファイル管理の小技:カラータグの活用法
- Mac のアプリを完全アンインストールする3つの方法:App Cleaner を使って削除する
- Mac と Windows のスクロール方向が逆で慣れない?ナチュラルなスクロールをオフしてみよう!
- Mac で特殊記号、特殊文字の打ち方
- Mac で綺麗な YouTube スクショを撮る方法:全画面表示で簡単にできる!
- Mac でスクリーンショット(スクショ)を撮る方法:全 10 種完全ガイド
- Mac のキーボードを掃除するとき便利なツール:KeyboardCleanTool
- Mac の delete キーの活用法:後ろの文字を消す、単語で消す、そして一行全体を消去する方法
- macOS のピクチャインピクチャ機能を紹介!動画視聴しながらの作業が可能に
- Mac で .txt ファイルを作成する方法:テキストエディットアプリでできる
- Mac でアプリのショートカットをデスクトップに追加する方法
- Mac の Spotlight 機能は検索だけでない!ショートカットキーの裏技を紹介!
