
PC/Windows では、「スタート」>「プログラム集」などのメニューから全てのアプリケーションを探す必要があります。そのため、多くのユーザーはよく使うアプリケーションのショートカットをデスクトップに置いています。Mac の使用習慣は少し異なり、アプリケーションへの素早いアクセスは通常、最初に学んだ Dock 内に置かれます。そのため、多くの Mac ユーザーのデスクトップはきれいに整理されています(人によりますが)。
では、Mac で「全てのアプリケーション」をどのように探すのでしょうか?方法は2つあります。1つ目はFinderを開き、「アプリケーション」を探す方法です:
もう1つの方法が、この記事の焦点である Launchpad です。
更に面白いコンテンツを観たい人は、Instagram @applealmondjp と Twitter X @Applealmond1 をフォローしてください!
Launchpad の起動方法
トラックパッドで4本または5本の指で「内側につまむ」動作をすると、下図の Launchpad 画面が表示されます:
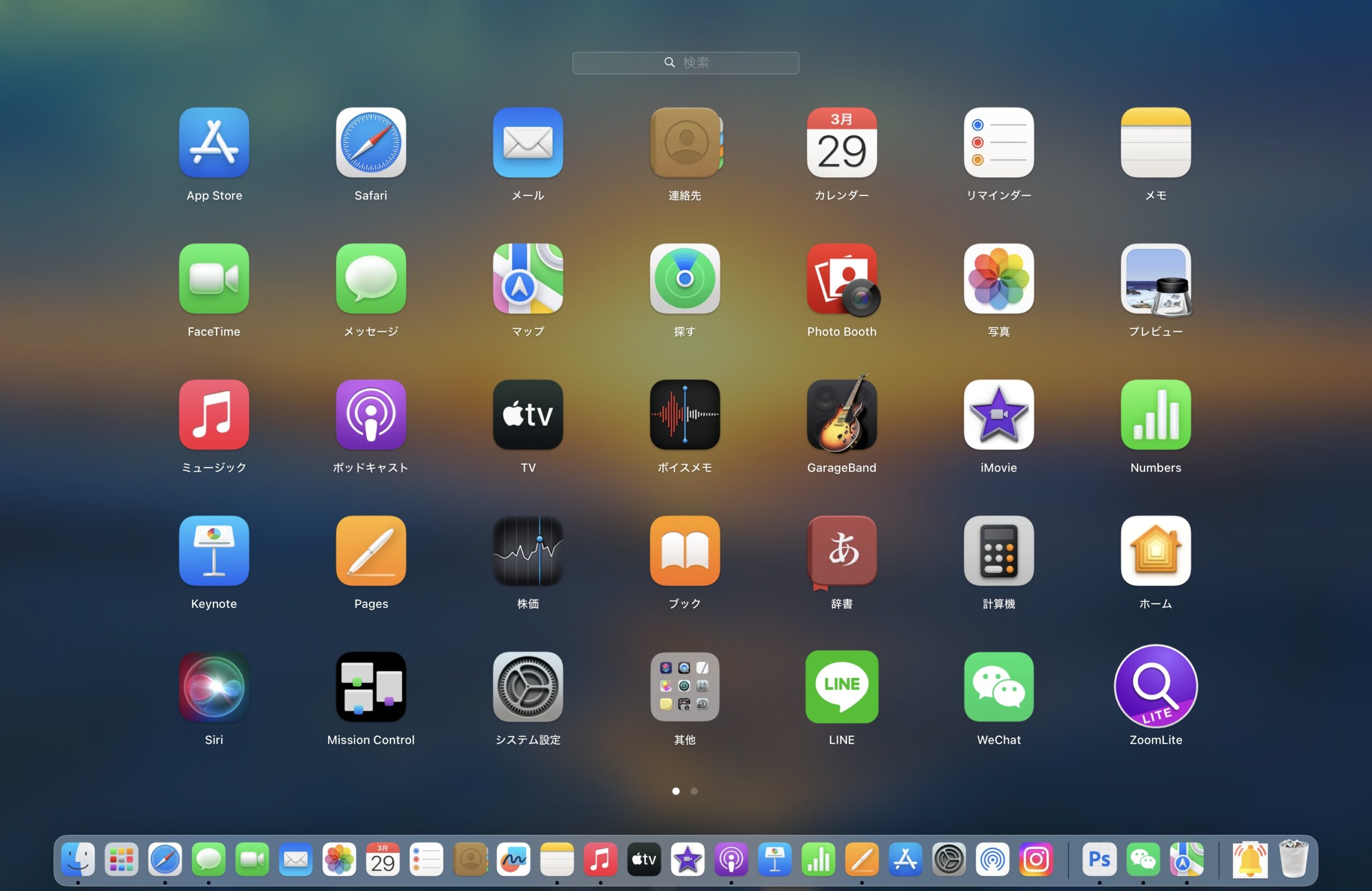
Launchpad 内のアプリを長押しすると、iPhone と同じようにアイコンが震え始めます。この時、アプリをドラッグして重ね合わせることでフォルダを作成できます(これも iPhone と同じで、理解しやすいでしょう)。フォルダの上部にある「名称未設定」をクリックして、このフォルダに名前を付け直すことができます:
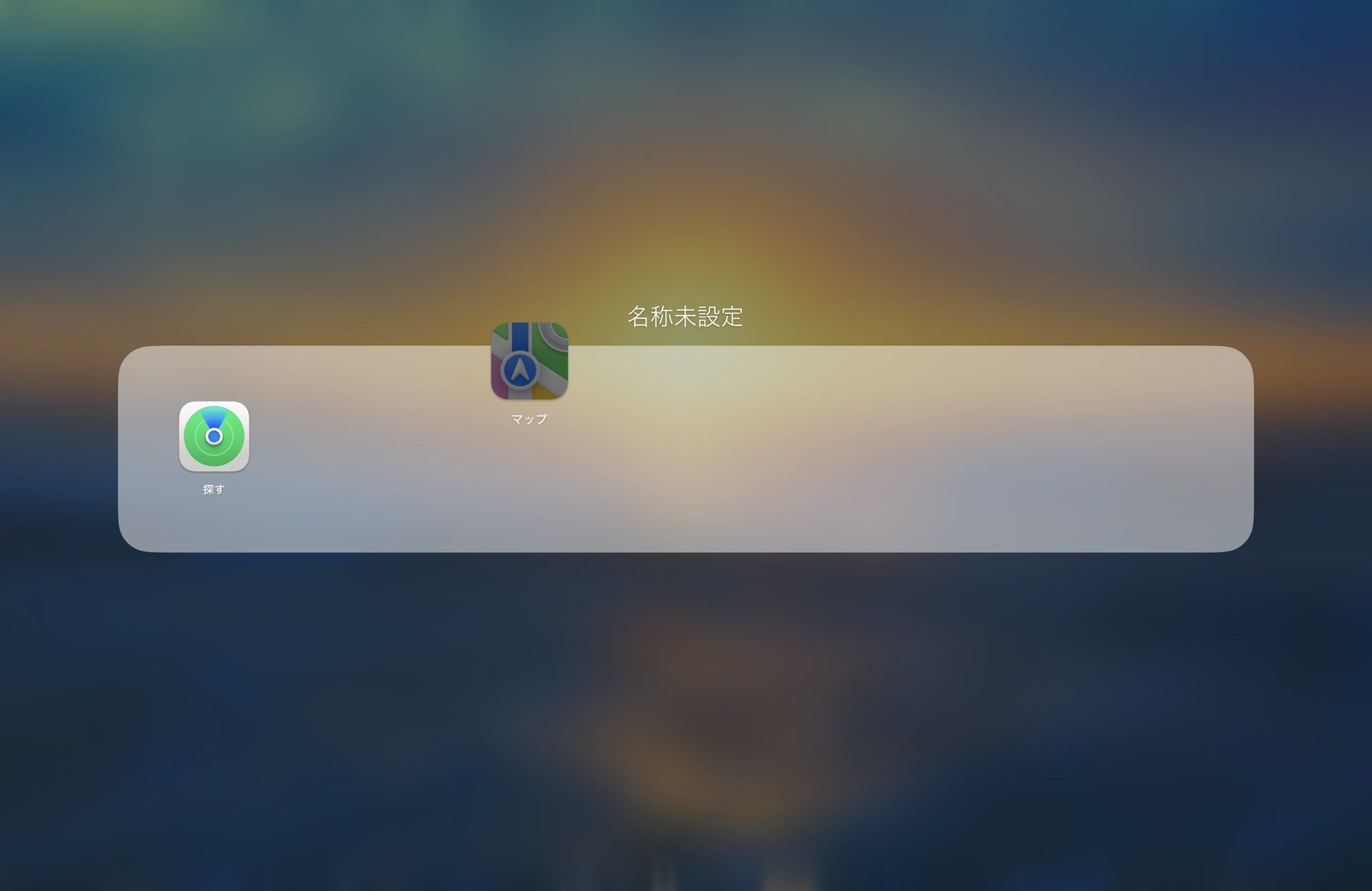
【小技】Launchpad 画面で、アプリを直接 Dock にドラッグしてショートカットを作ることができます。
【小技2】アイコンが震えている間にアプリをドラッグして、Launchpad 内のソフトウェアの並び順を変更できます。
Launchpad 画面からの退出方法
Launchpad 画面から退出するには、空白の場所をクリックするか、キーボードの esc キーを押すだけです。
Launchpad でのソフトウェア削除方法
Launchpad上のソフトウェアを長押ししてアイコンが震えた後、いくつかのアプリには削除用の「×」ボタンが表示され、クリックすると直接削除できます。
Launchpad で削除できないアプリは?
削除用の「×」ボタンがあるのは一部のソフトウェアだけで、ほとんどのソフトウェアには削除ボタンがありません。これには2つの理由があります。1つ目は「内蔵ソフトウェア」で、Safari、電卓、App Store などのように、これらの内蔵ソフトウェアは Launchpad で削除できません。
2つ目は、ソフトウェアが App Store からダウンロードされたものではない場合です。実際、多くのソフトウェアは公式ウェブサイトや友人からのインストールファイルを直接インストールすることが多いですが、App Store からダウンロードされなかったアプリは Launchpad で直接削除することができません。
では、これらのアプリをどうやって削除するのでしょうか?次の文章に詳しく説明します。
Launchpad のトップでソフトウェア(アプリ)を検索
インストールしたソフトウェアが多くて、一覧表示しても探しにくい場合は、Spotlight 検索を利用するか、直接 Launchpad のトップで名前を検索できます。一部の文字が一致するだけで表示されるので、ソフトウェアの全名を入力する必要はありません。
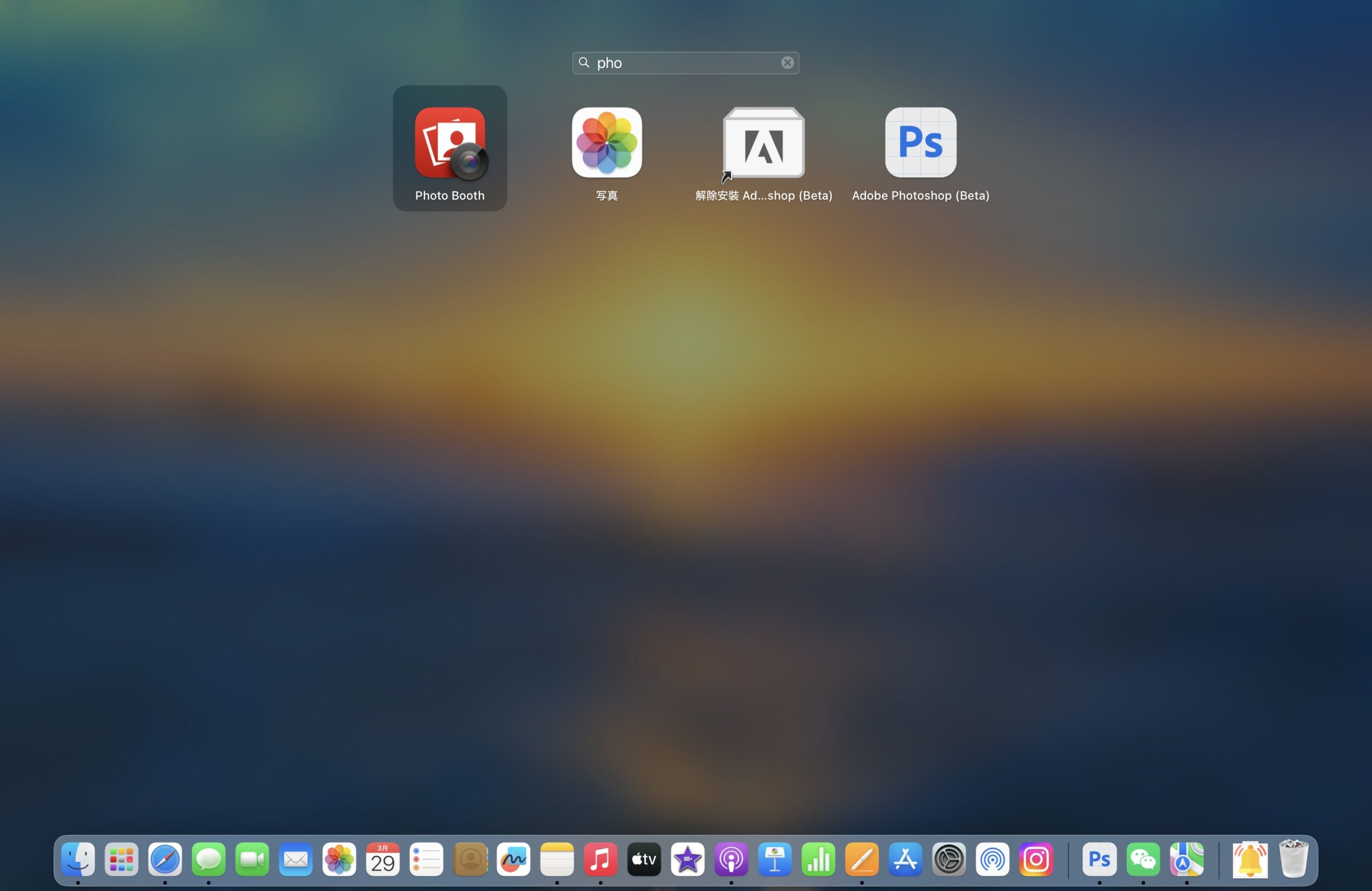
更に面白いコンテンツを観たい人は、Instagram @applealmondjp と Twitter X @Applealmond1 をフォローしてください!
Mac 初心者への講座
