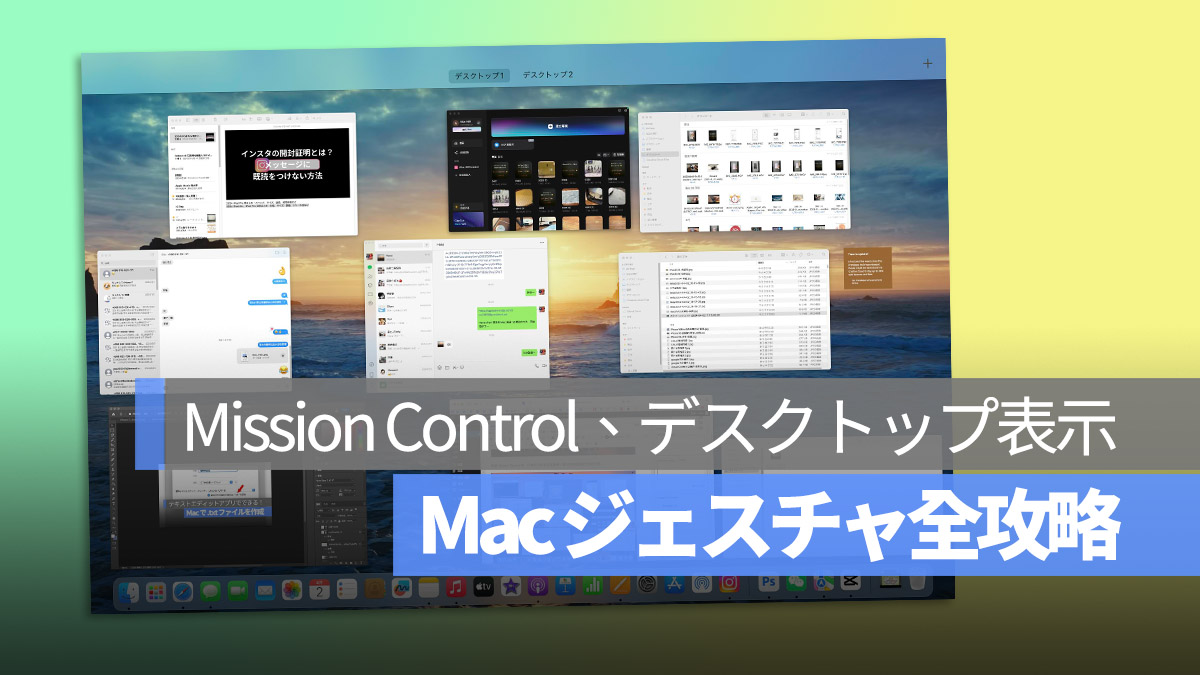
Mac に切り替えたばかりの頃、Windows が使用中の全てのアプリケーションを画面の下部に表示し、そこから各アプリに迅速に切り替えられるのに慣れていたため、Mac にはそのようなデザインがないことにかなり戸惑いました。この場合、2つの方法を使ってプログラム/ウィンドウ間を切り替える必要があります。
この方法は以下の通りです:
- Command + Tab:各プログラム間を切り替える
- Mission Control とアプリ Exposé の利用:この記事ではこれら2つの機能について紹介します
Mission Control とは何か?
Mission Control は、使用中の全てのプログラムをユーザーの前に広げて表示し、どのアプリケーションに切り替えたいかを迅速に選択できます。Mission Control を開くには、F3 キーの位置のボタンをクリックするか、TouchBar を搭載した MacBook Pro を使用している場合は下の画像のボタンを選択します。または、トラックパッドで 3 本指または 4 本指で上にスワイプします。
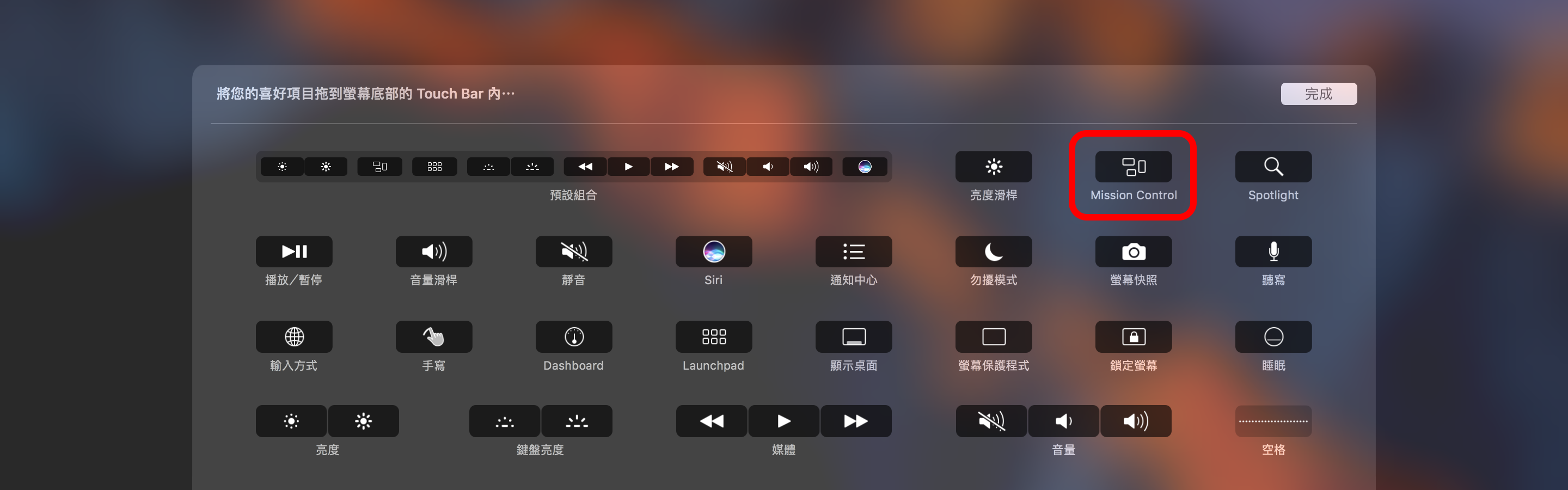
Mission Control を開くと、全てのプログラムがこのように展開され、どのプログラムにも簡単に切り替えることができます。

アプリ Exposé とは何か?
トラックパッドで 3 本指または 4 本指で下にスワイプすると、アプリ Exposé が起動します。アプリ Exposé は Mission Control に似ていますが、この機能は「同一アプリケーションの複数ウィンドウのみを展開」します。例えば、5つの Safari ウィンドウ、PhotoShop と LINE を同時に開いている場合、Mission Control では全てのプログラムが展開されます。しかし、Safari を使用している間に アプリ Exposé を使用すると、5つの Safari ウィンドウのみが展開されます。
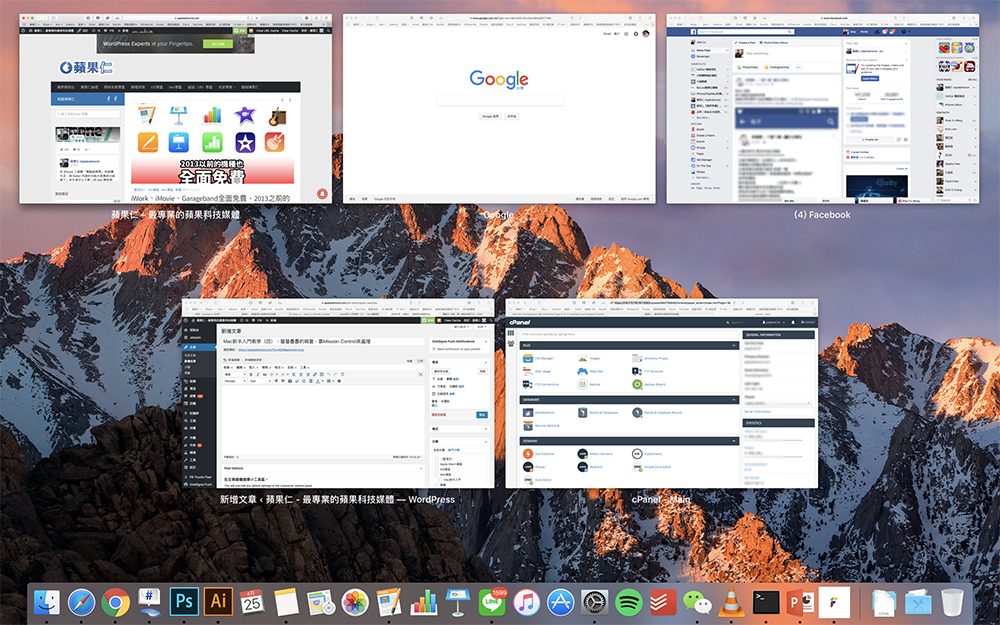
簡単に言うと、Mission Control は複数のプログラム間での切り替えに適しており、アプリ Exposé は単一プログラムの異なるウィンドウ間での切り替えに適しています。
Mission Control と アプリ Exposé のジェスチャ設定は、「システム設定」(左上角の Apple メニューや Dock からアクセスできます)>「トラックパッド」>「その他のジェスチャ」で、3本指操作か4本指操作かを調整できます。
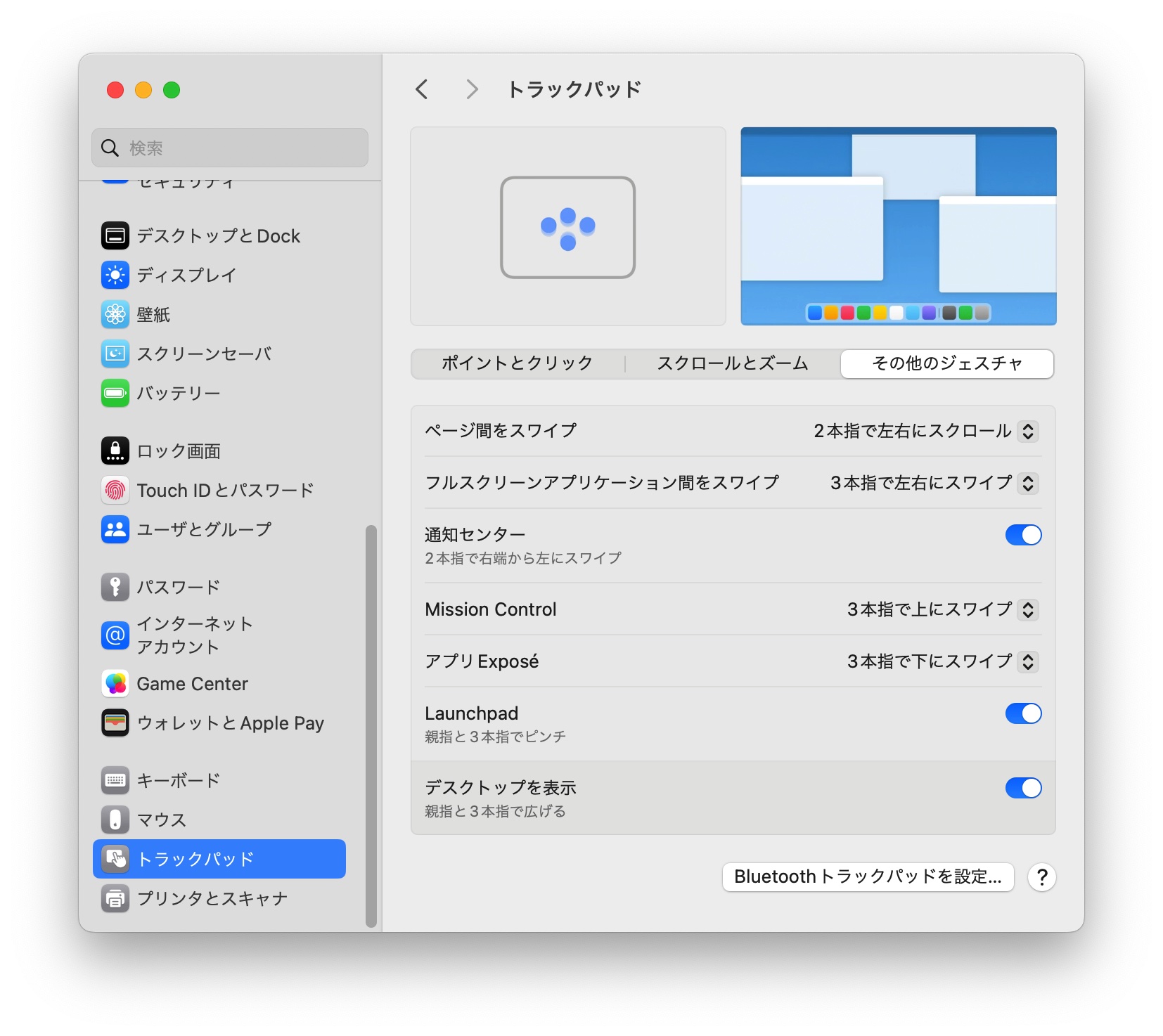
Mission Control でプログラムが混雑し過ぎていると感じるなら?
仕事中に多くのプログラムを一度に開いていると、画面が混雑し過ぎることがあります。この場合、「システム設定」>「デスクトップと Dock」>「Mission Control」に移動し、「ウィンドウをアプリケーションごとにグループ化」をチェックすることができます。
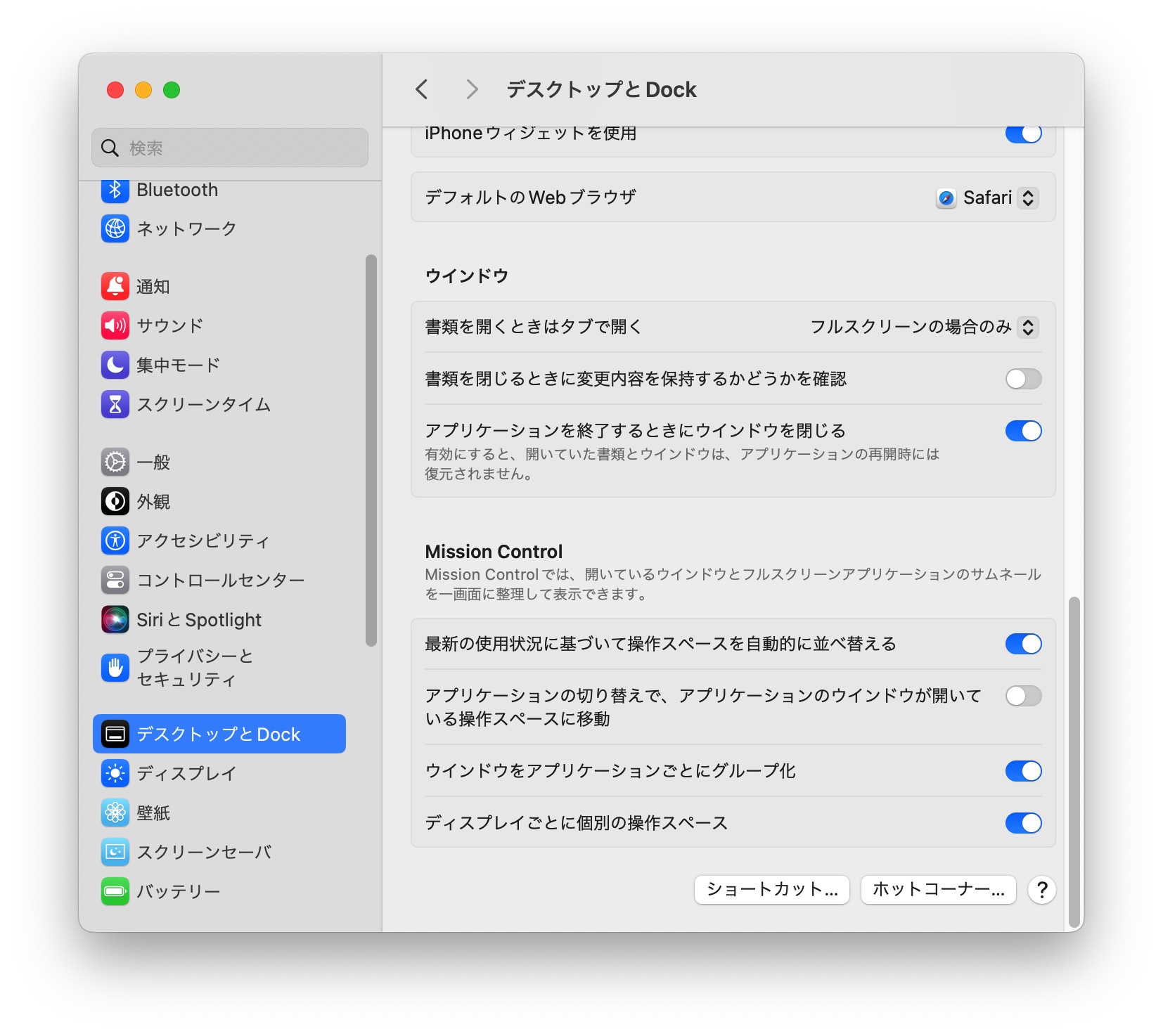
この設定を有効にすると、Mission Control を起動した時に「同じプログラムのウィンドウ」が重なって表示され、少しスッキリとしたウィンドウ表示が可能になります。
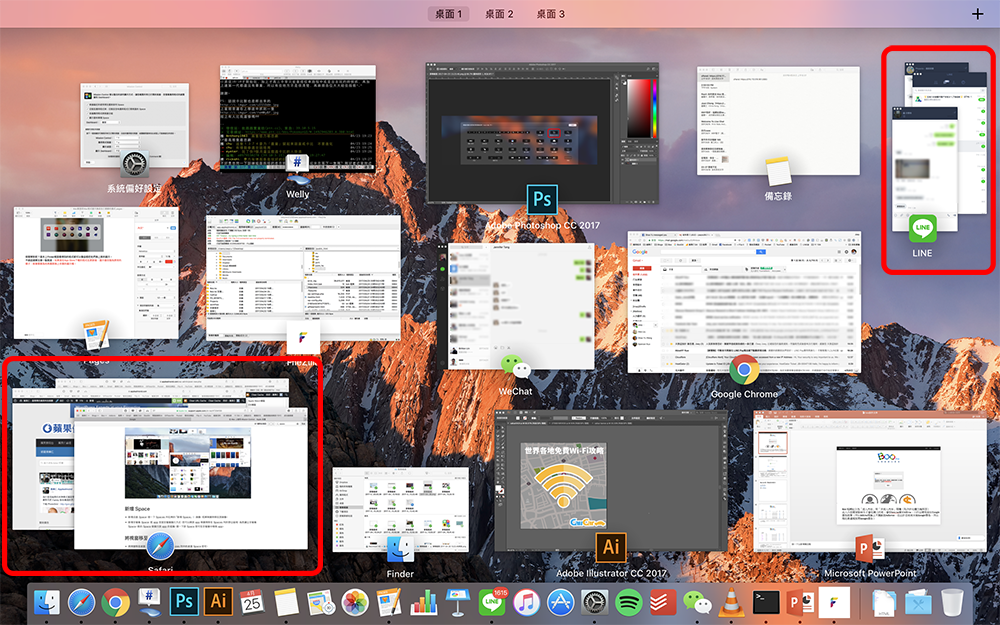
デスクトップを迅速に表示する方法
Mission Control を使って、全てのウィンドウを画面の最も外側に押し出し、デスクトップを直接表示することもできます。トラックパッドで4本指または5本指を外側に広げるだけで、デスクトップを表示できます:
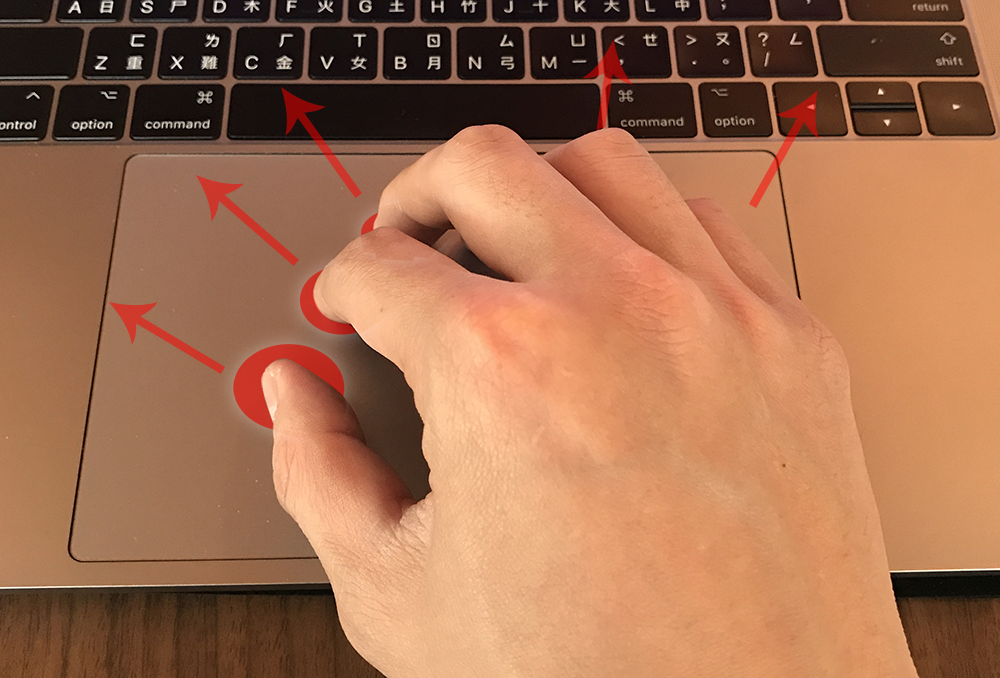
デスクトップを表示した後の画面:
縁の部分は灰色の枠が出てきますが、デスクトップはよく見えます。
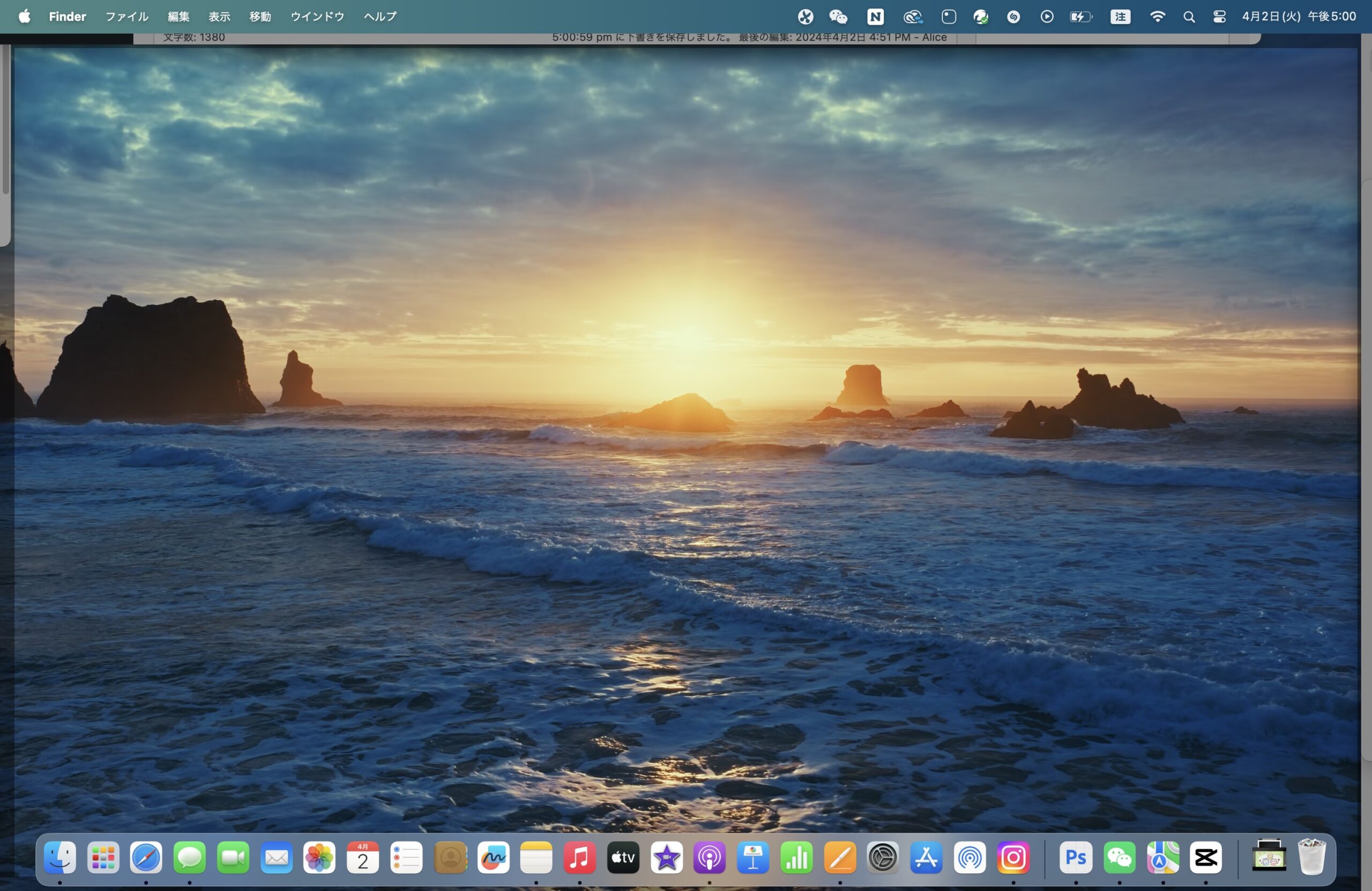
Mac の関連記事
- Mac と Windows のスクロール方向が逆で慣れない?ナチュラルなスクロールをオフしてみよう!
- Mac で特殊記号、特殊文字の打ち方
- Mac で綺麗な YouTube スクショを撮る方法:全画面表示で簡単にできる!
- Mac でスクリーンショット(スクショ)を撮る方法:全 10 種完全ガイド
- Mac 初心者への講座:Launchpad を起動してアプリを削除、並べ替え、検索する
- Mac 初心者への講座:ファイルをカット&ペーストする方法
- Mac のキーボードを掃除するとき便利なツール:KeyboardCleanTool
- Mac の delete キーの活用法:後ろの文字を消す、単語で消す、そして一行全体を消去する方法
- macOS のピクチャインピクチャ機能を紹介!動画視聴しながらの作業が可能に
- Mac で .txt ファイルを作成する方法:テキストエディットアプリでできる!
