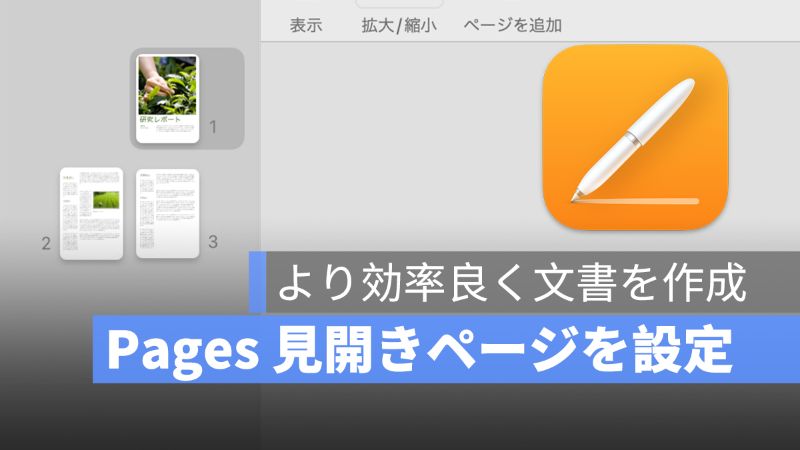
Pages で書類を作成する際に、2 ページを同時に編集、または閲覧するには「見開きページ」機能を使います。この記事は、Pages 見開きページの設定する方法を説明していきたいと思います。
アップルジン instagram はこちら。
アップルジン Twitter はこちら。
Pages 見開きページの設定方法
Pages で見開きページを設定するには、ツールバーの一番右にある書類のアイコン「![]() 」をクリックして、「書類の余白」のとこに「見開きページ」のチェックボックスにチェックを入れてみましょう。
」をクリックして、「書類の余白」のとこに「見開きページ」のチェックボックスにチェックを入れてみましょう。

「見開きページ」をチェックすると、左右でページが表示され、違うページを見ながら編集することができます。

ツールバーにある「拡大・縮小」から「2ページ」を選択すると、「見開きページ」をチェックしなくても、見開きページにもなります。

Pages 見開きページの設定方法:まとめ
Pages で文書を作成するときに、見開きページをうまく使えば、より効率良く文書を作成することができるでしょう。
併せて読みたい記事》
Mac Pages 新機能追加・新しいテンプレート、差し込み印刷
Mac Pages 改ページする方法・ショートカットキーで簡単にできる
Mac Pages 日付と時刻を入力する方法・和暦を表示する設定を紹介
Mac Pages ヘッダ・フッタと段落の余白・書類の余白を設定する方法
Mac Pages ページ番号の追加/削除する方法・フォーマットも選択可能
Mac Pages ページ削除する方法:すべてのページがなくならないように
Pages 書類を Word、PDFなどの形式で保存する方法を解説
Mac ショートカットキーに関する記事⬇︎
Mac の 「Tab」 キーは実は便利・タブキーの使い方説明
Mac 絵文字 emoji の出し方・ショートカットキーより早い設定を紹介!
Mac ショートカットキーで日付を一発入力する方法・日付を表示する設定
Mac Pages ページ向き:横向き・縦向きと縦書きに変更する方法
