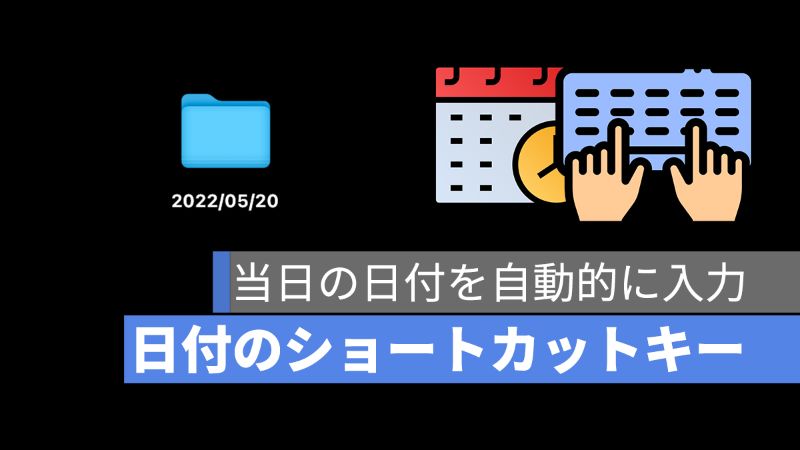
Mac の標準機能ではショートカットキーで日付を表示する機能がありませんので、あるアプリを利用して、Mac ショートカットキーを押したら「yyyymmdd」のように表示されます。
この記事は、Mac ショートカットキーで日付を一発入力する方法を紹介しますので、手順に従ってショートカットキーの設定を行っていきましょう。
アップルジン instagram はこちら。
アップルジン Twitter はこちら。
Mac ショートカットキーで日付を表示する方法
Mac たくさんのショートカットキーの中に、日付を入力する機能がないのですが、「WordService」というアプリを利用すれば、当日の日付を一発で入力することができます。
アプリをダウンロード
まず「WordService」というアプリをダウンロードします。

ダウンロード:こちら。

ショートカットキーの設定
Mac 「システム環境設定」>「キーボード」へ選択します。そして「ショートカット」を選択して、左の欄に「サービス」をクリックします。

下にスクロールして「WordService: Insert Short Date」をオンにします。

日付のショートカットキーの設定
キーコンビネーションのとこにクリックすれば、希望のショートカットキーを設定することができます。

これで日付のショートカットキーの設定が完了しました。今回は「command+’」と設定しましたので、新規のファイルを日付通りに整理したい場合は、「command+’」を押せば、日付を一気に入力してくれます。

Apple 学割で購入したい方へ⬇︎
→Apple オンラインストアで学割を使って購入・買い方を紹介
→Apple 学生、教職員割引購入方法まとめ:学割対象と支払い方法について詳細を説明
→Apple 学生・教職員割引で分割払いできる?学割の支払方法
→Apple 学生・教職員割引台数制限・1 年間に何台まで購入可能?
他に Mac ショートカットキーに関する記事》
Mac 絵文字 emoji の出し方・ショートカットキーより早い設定を紹介!
Mac option(オプション)キーを押すと隠された機能が出てくる!?使い方を紹介!
Mac ショートカットキー作成・ショートカットキーをカスタマイズ設定を説明
Mac の 「Tab」 キーは実は便利・タブキーの使い方説明
