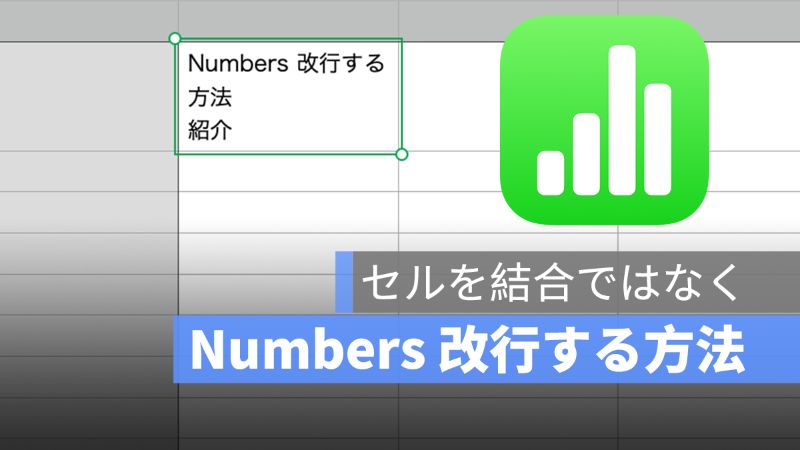
Mac Numbers でデータの整理や分析する時に、表のセルにデータを入力する際に、セルを結合するのではなく、セル内の改行したい時はどうしたらいいでしょうか。この記事は、Mac Numbers セル内の改行する方法を簡単に説明します。
アップルジン instagram はこちら。
アップルジン Twitter はこちら。
Mac 版 Numbers セル内の改行する方法
Mac 版 Numbers のセルを改行しようとする時に、「Enterキー」を押せば次のセルに行ってしまうでしょう。セルを結合せず、同じセル内で改行したい場合はあるキーと Enter キーを同時に押せば、セル内の改行することができます。
それは、「Option キー+ Enter キー」を押します。
セルにテキストを入力して、同じセル内で改行する時に「Optionキー+ Enter キー」を押してみましょう。

Numbers セル内の改行とセルを結合の違い
Numbers セル内の改行は同じセル内に次の行にテキストを入力することで、同じ行のセルの大きさも変わってきます。セルを結合するのは 2つ以上のセルを結合して、テキストを入力しても、同じ行のセルに影響を与えません。
下の GIF でセル内の改行とセルを結合の違いを見ていきましょう。
⬇︎セル内の改行はこんな感じです。

⬇︎セルを結合はこんな感じです。

Mac 版 Numbers セル内の改行する方法:まとめ
Mac Numbers セル内の改行する方法は以上となります。たまに「セル内の改行」と「セルを結合」に間違ったユーザーもいると思いますので、その違いはわかったでしょうか。資料作りには、「セル内の改行」と「セルを結合」を活用しましょう。
「セルを結合」のやり方はこちらの記事を参照してください。
→Mac Numbers セルを結合する方法:結合できない原因は?
併せて読みたい記事》
Mac Numbers 使い方を紹介:新規書類の作成から保存まで徹底解説!
Mac Numbers グラフの作り方:データをグラフにする方法
Mac Numbers 2軸グラフをの作り方:2軸グラフの作成や設定などを解説
Mac Numbers 株価をチェック!銘柄コードを入力するだけで株価情報を取得
Mac Numbers ファイルを Excel.xlsx 形式で書き出す 2 つの方法
