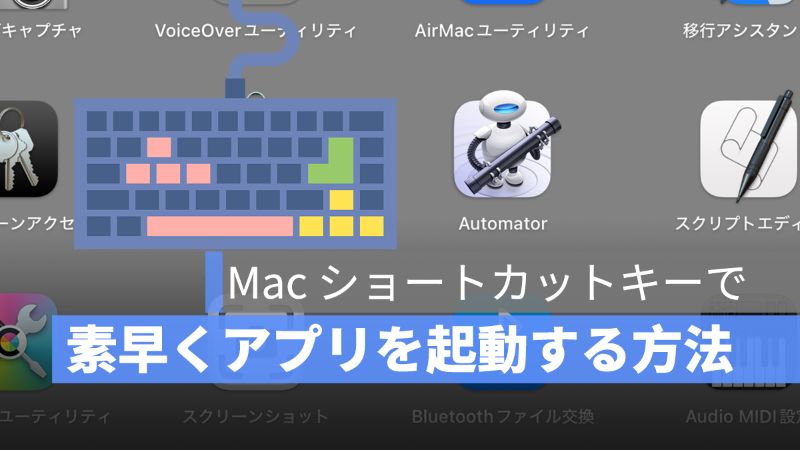
Mac のショートカットキーで効率的に操作できますが、ショートカットキーでアプリを起動できれば更に作業時間を減らすのではないかと思います。この記事は、Mac ショートカットキーでアプリを起動する方法を紹介しますので、手順に従って設定を行いましょう。
アップルジン instagram はこちら。
アップルジン Twitter はこちら。
標準アプリ「Automator」を使う
Mac ショートカットキーでアプリを起動するには、Mac の標準アプリ「Automator」を使います。Launchpad や Spotlight から「Automator」を起動してみましょう。

ショートカットキーでアプリを起動 Step 1
「Automator」を起動したら、「新規書類」をクリックします。そして「クイックアクション」を選択します。

ショートカットキーでアプリを起動 Step 2
検索のところで、「アプリ」を入力すれば、「アプリケーションを起動」を選択します。

ショートカットキーでアプリを起動 Step 3
「アプリケーションを起動」をグレイエリアにドラッグします。そして、ショートカットキーで起動したいアプリを選択します。

ショートカットキーでアプリを起動 Step 4
「Automator」アプリを一旦閉じます。
次は、「システム環境設定」>「キーボード」へ選択します。「ショートカットキー」をクリックします。

ショートカットキーでアプリを起動 Step 5
「ショートカットキー」の「サービス」を選択し、一番下にスクロールしたら、「Automator」アプリで設定した「クイックアクション」が見えますので、好みのショートカットキーを設定してみましょう。
ショートカットキーを設定するには、「なし」のとこにクリックしたらショートカットキーを押せば設定完了します。

これでショートカットキーでアプリを起動することができました。
まとめ
Mac ショートカットキーでアプリを起動する設定はいかがでしたか。設定するには多少時間かかりますが、設定したらこれからの Mac 生活はかなり楽になるのではないかと思いますので、ぜひ設定してみてください!
併せて読みたい記事》
Mac 画面拡大ショートカットキー・ズームイン/ズームアウトする
Mac タブをフルスクリーン、最小化にするショートカットキー
