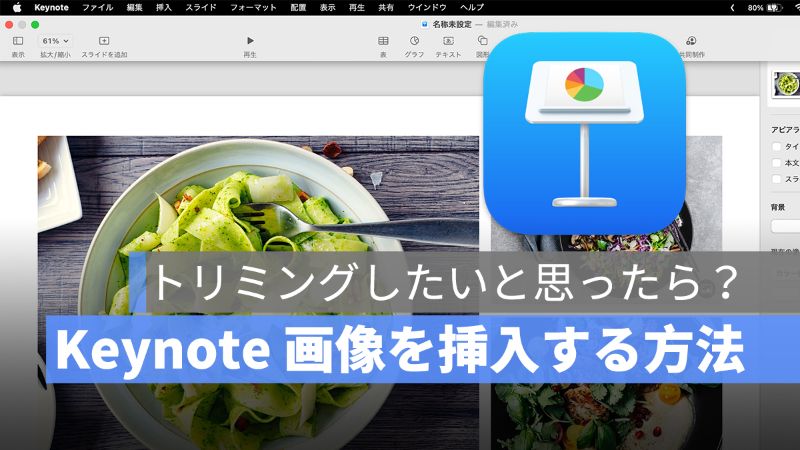
Mac の Keynote で資料を作ると、画像を挿入する必要があるでしょうか。スライドに画像がないと、うまくプレゼンテーションできないと思います。また、挿入した画像をトリミングしたい場合は、どうしたらいいでしょう。
この記事は、Mac Keynote に画像を挿入・トリミングする方法を解説していきたいと思います。
アップルジン instagram はこちら。
アップルジン Twitter はこちら。
Mac Keynote 画像を挿入する方法
スライドに写真を追加
現在編集しているスライドにメディア(写真)を挿入する場合は、ツールバーに「メディア」アイコン「![]() 」をクリックして、「写真」または「イメージギャラリー」から画像を挿入することができます。
」をクリックして、「写真」または「イメージギャラリー」から画像を挿入することができます。
「イメージギャラリー」だと、Keynote にアップロードしたことがある画像を選択することになります。

スライドを追加
Keynote では、「写真」のスライドを追加することができます。ツールバーの「スライドを追加」をクリックして、スライドの形式を選択することができますので、「写真」を選択しましょう。

デフォルトの写真を変えるには、「フォーマット」>「イメージ」に「置き換える」をクリックするか、画像の右下に「メディア」アイコン「![]() 」をクリックします。
」をクリックします。

他にも、「タイトル&画像」、「タイトル&画像(代替)」、「タイトル、箇条書き、画像」、「画像 3 点」を選択できます。

Keynote 画像をトリミングする方法
Keynote に挿入した画像のサイズを調整したい場合、画像をトリミングします。ただの大きさを調整するなら、画像の角をドラッグして調整できます。

トリミングする場合は、「フォーマット」>「イメージ」の「マスクを編集」をクリックし、そのまま画像をドラッグすることで画像をトリミングすることができます。

Keynote 画像を挿入・トリミングする方法:まとめ
説明文に合わせて画像を挿入することが多いですので、Keynote ではたくさんのメディア種類を追加することができますので、ぜひ活用していきましょう。
併せて読みたい記事》
Pages ページの背景の色を設定する方法-アップルジン iWorks 攻略
Mac Pages 目次の作り方を解説・目次を挿入できない原因-アップルジン iWorks 攻略
Mac Keynote 上書き保存する方法・プレゼンテーションを保存
Mac Keynote リストと箇条書きを作成する方法:行頭記号を絵文字に変更可能!?
Mac Keynote スライドのページ番号を表示する方法:スライドに番号を入れる
Keynote 発表者ノートを表示する方法:プレゼンテーションに便利な機能
Mac Keynote レーザーポインター:iPhone をレーザーポインターにする方法
Mac Keynote 資料作成の途中にテーマを変える方法を紹介
Mac Keynote 日本語入力できない!?言語の切り替えができない時の対処法
Mac Keynote フォントを追加する方法:様々なフォントを使おう!
Mac Keynote のプレゼンテーションを iPhone と共有:AirDrop と iCloud の使い方
