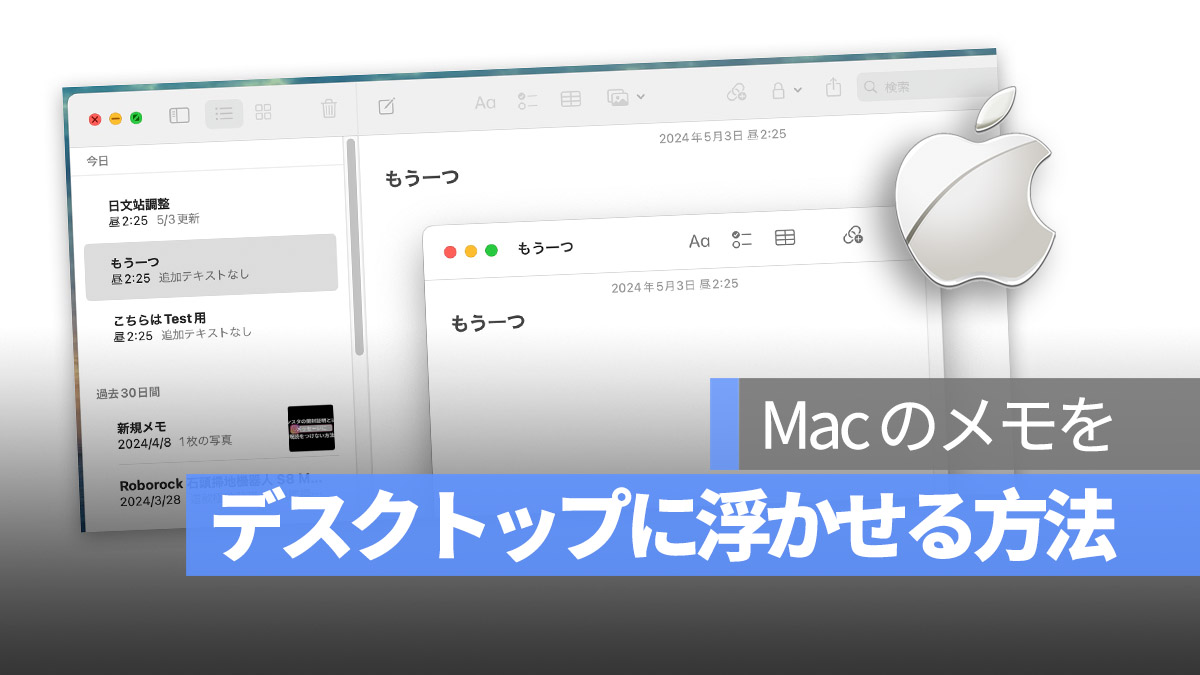
PDF ファイルを読む時や、Keynote や Pages を使ってレポートを作成する時に、他の資料を参照しながら作業することはよくあります。例えば、授業ノートを見ながら電子ブックを読んだり、会議記録を参考にしながら報告書を書いたりすることなどです。しかし、参考資料を一目で見渡せるようにするにはどうすればよいのでしょうか?ここでは、Mac の「メモ」をデスクトップ上に浮かせて表示する方法を紹介します。
更に面白いコンテンツを観たい人は、Instagram @applealmondjp と Twitter X @Applealmond1 をフォローしてください!
Mac のメモをデスクトップ上に浮かせる方法
まず、「メモ」アプリを開き、上部メニューの「ウィンドウ」>「新規ウインドウでメモを開く」を選択します:
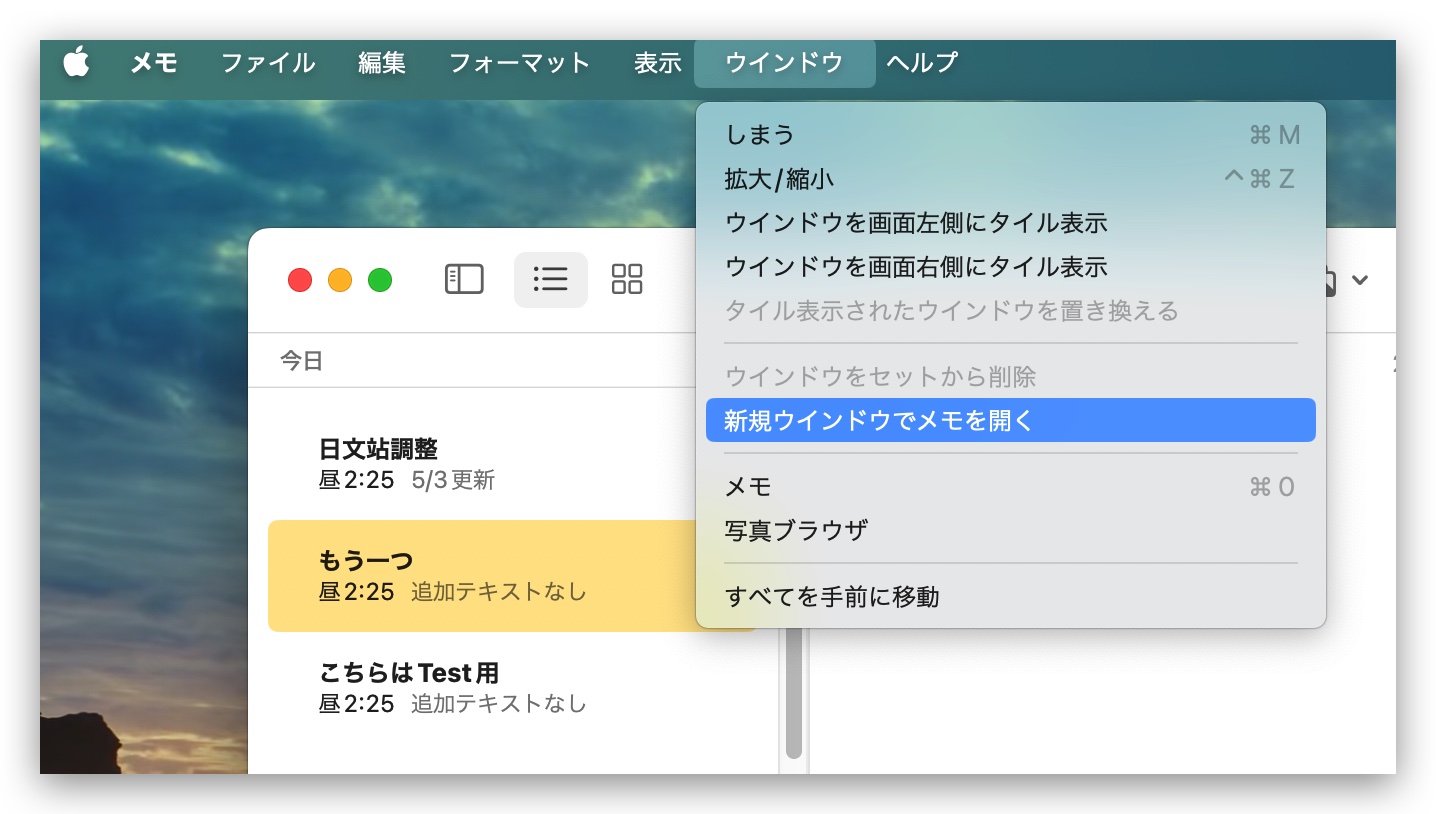
これにより、選択したメモが独立したウィンドウとして浮かび上がります。

この操作を繰り返すことで、複数のメモをデスクトップの隅に配置し、中央でレポートやPDFを開いて参照することができます。

メモにはテキストだけでなく、ファイルや画像、音声なども含めることができ、ファイル管理の中心としても非常に便利です。
メモ間での切り替え方法
画面のウィンドウが限られている場合、他のアプリケーションをクリックすると、浮かせていたメモが他のソフトウェアウィンドウに隠れることがあります。その際は、Command + Tabで簡単にメモに戻ることができます。
ただし、メモに戻った際に他のメモウィンドウが他のウィンドウに隠れている場合は、「Command + ~」を使用して、同じアプリ内でウィンドウを切り替えることができます。これは以前にも紹介しました。(Mac でウィンドウを素早く切り替える方法:異なるアプリケーションと同じアプリケーション内の操作ガイド)
メモを迅速に浮かせる設定方法
実は、メニューから選択する必要はありません。メモのリストでメモをダブルクリックするだけで、それを独立したウィンドウにすることができます。複数のウィンドウを一度に浮かせるには、Command を押しながら一つ一つ選択します:

選択が完了したら、Command を押したまま、選択した任意のウィンドウをダブルクリックします。そうすると、選択したメモが一度に独立して表示されます。
この機能を利用すれば、資料を参照しながら効率的に作業を進めることができます。非常に便利だと思います!
更に面白いコンテンツを観たい人は、Instagram @applealmondjp と Twitter X @Applealmond1 をフォローしてください!
Mac の関連記事
- Mac 初心者への講座:Launchpad を起動してアプリを削除、並べ替え、検索する
- Mac 初心者への講座:ファイルをカット&ペーストする方法
- Mac 初心者への講座:ジェスチャ全攻略、Mission Control、デスクトップを迅速に表示する方法
- Mac 初心者への講座:ジェスチャ全攻略(二)、拡大、縮小、写真回転など
- Mac 初心者への講座:複数のデスクトップを活用
- Mac ファイル管理の小技:カラータグの活用法
- Mac のアプリを完全アンインストールする3つの方法:App Cleaner を使って削除する
- Mac と Windows のスクロール方向が逆で慣れない?ナチュラルなスクロールをオフしてみよう!
- Mac で特殊記号、特殊文字の打ち方
- Mac で綺麗な YouTube スクショを撮る方法:全画面表示で簡単にできる!
- Mac でスクリーンショット(スクショ)を撮る方法:全 10 種完全ガイド
- Mac のキーボードを掃除するとき便利なツール:KeyboardCleanTool
- Mac の delete キーの活用法:後ろの文字を消す、単語で消す、そして一行全体を消去する方法
- macOS のピクチャインピクチャ機能を紹介!動画視聴しながらの作業が可能に
- Mac で .txt ファイルを作成する方法:テキストエディットアプリでできる
- Mac でアプリのショートカットをデスクトップに追加する方法
- Mac の Spotlight 機能は検索だけでない!ショートカットキーの裏技を紹介!
- Mac でアプリケーションを強制終了する方法5つを紹介
