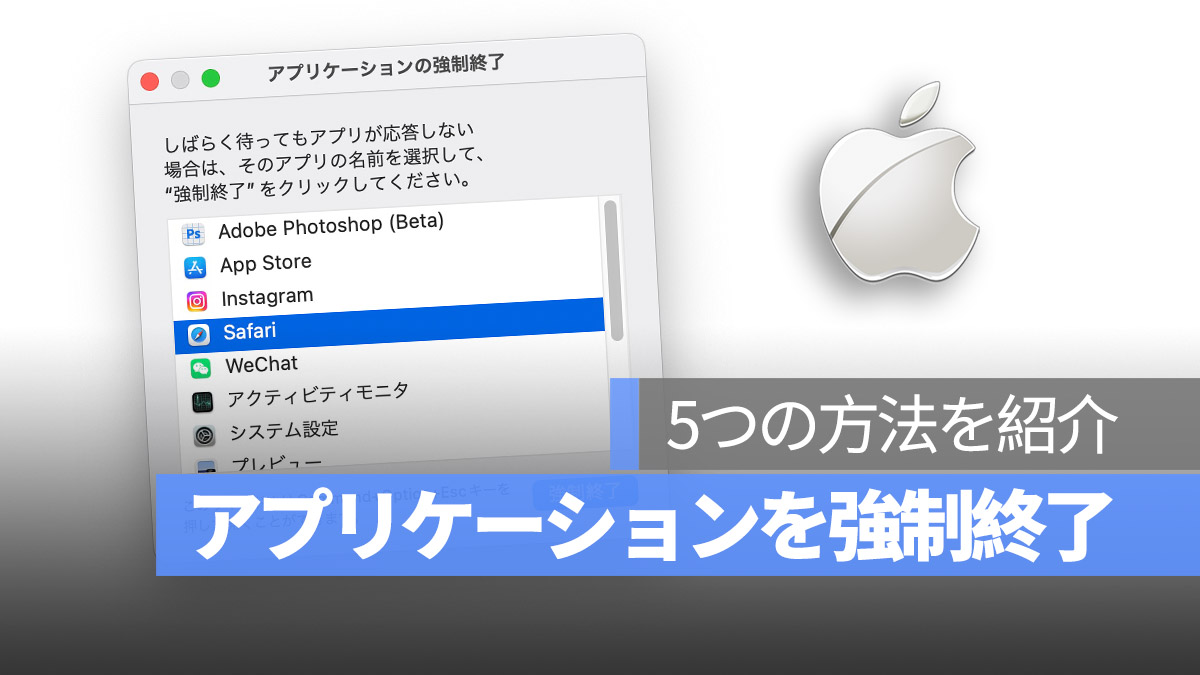
Mac でもプログラムがフリーズし、Command + Q で閉じられないことがあります。以前 Windows ユーザーだった方は、このような状況で「タスクマネージャー」を呼び出したくなるかもしれませんね。残念ながら Mac にはそのような機能はありませんが、それでもアプリケーションを強制終了する方法は5つあります!
更に面白いコンテンツを観たい人は、Instagram @applealmondjp と Twitter X @Applealmond1 をフォローしてください!
第一方法、「⌘+Option+Shift+esc」でアプリケーションを強制終了します
ショートカットを覚える必要がありますが、これを押すだけでプログラムを強制的に終了させることができます。
第二方法、左上角のメニューから「強制終了」を選択します。
左上角のアップルボタン内で、「強制終了」を選び、押すとタスクマネージャーのように直接ソフトウェアを閉じることができます。
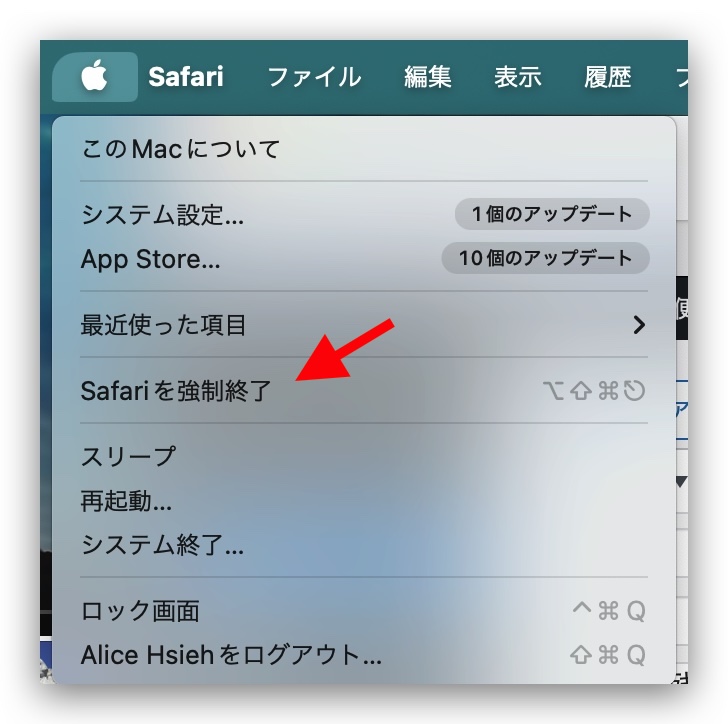
第三方法、アプリケーションアイコン上で「Option+右クリック」を使用します。
Option + 右クリックでメニューを呼び出し、ここからプログラムを強制終了することができます。
第四方法、「アクティビティモニタ」を使用して強制終了します。
「アクティビティモニタ」を開く(Spotlight で直接検索するのが最速)、終了したいアプリケーションをクリックし、左上角の「X」ボタンをもう一度クリックして強制終了します。
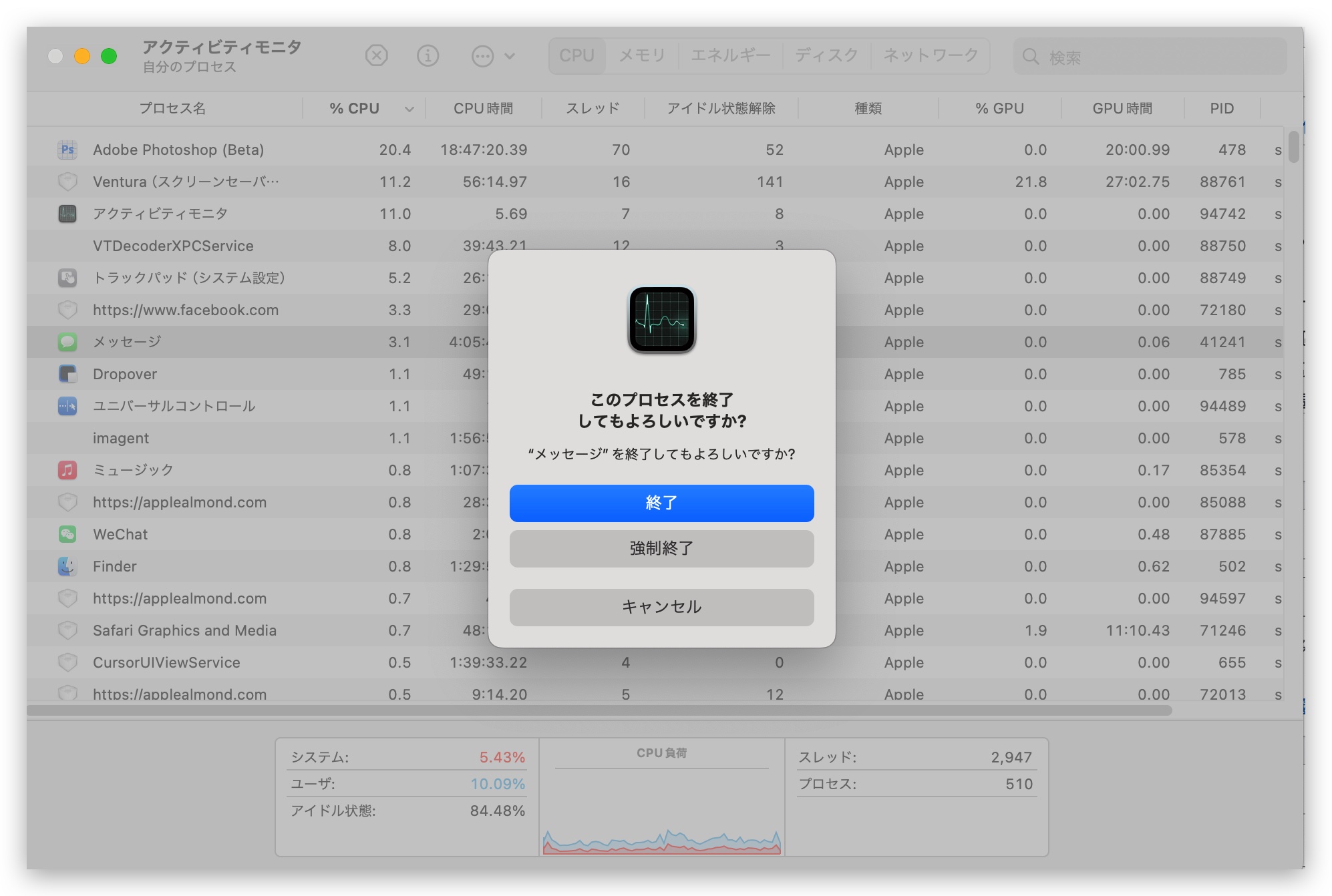
第五方法、強制シャットダウン。
これは最も強引ですが最も簡単な方法です。上記の方法がどれも機能しない場合は、これを試すしかありません。
【ネットユーザーの追加情報】
「Command + Option + Esc」を押すと、強制終了のメニューが表示され、そこから直接アプリを閉じることもできます!
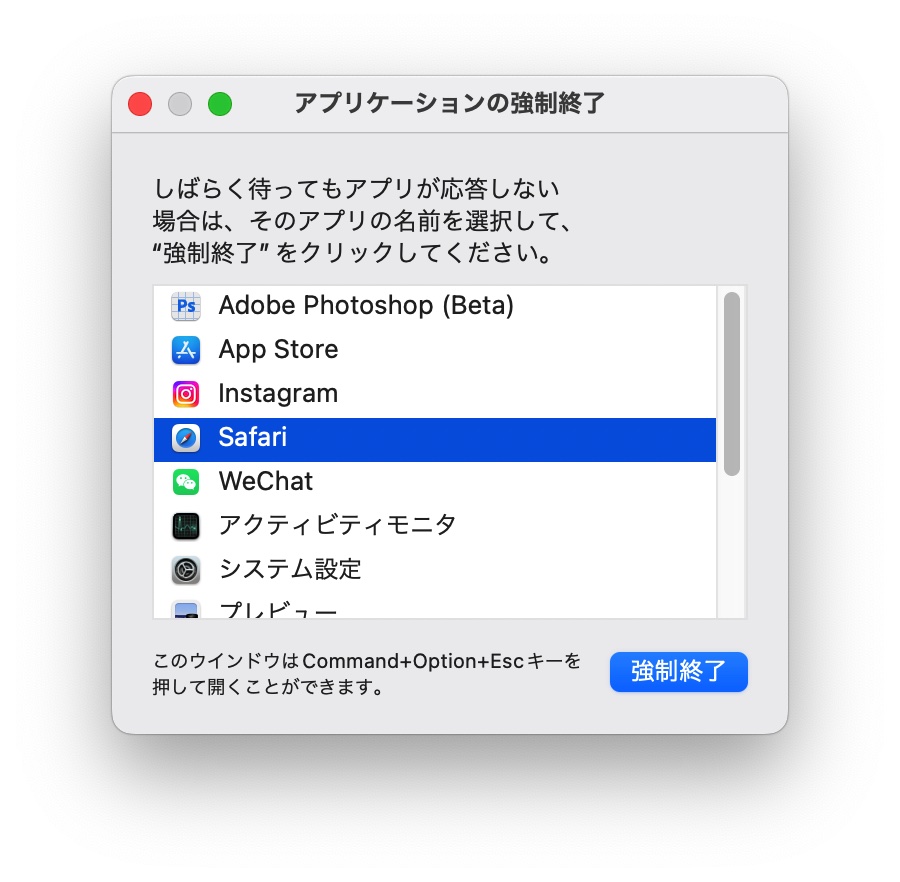
更に面白いコンテンツを観たい人は、Instagram @applealmondjp と Twitter X @Applealmond1 をフォローしてください!
Mac の関連記事
- Mac 初心者への講座:Launchpad を起動してアプリを削除、並べ替え、検索する
- Mac 初心者への講座:ファイルをカット&ペーストする方法
- Mac 初心者への講座:ジェスチャ全攻略、Mission Control、デスクトップを迅速に表示する方法
- Mac 初心者への講座:ジェスチャ全攻略(二)、拡大、縮小、写真回転など
- Mac 初心者への講座:複数のデスクトップを活用
- Mac ファイル管理の小技:カラータグの活用法
- Mac のアプリを完全アンインストールする3つの方法:App Cleaner を使って削除する
- Mac と Windows のスクロール方向が逆で慣れない?ナチュラルなスクロールをオフしてみよう!
- Mac で特殊記号、特殊文字の打ち方
- Mac で綺麗な YouTube スクショを撮る方法:全画面表示で簡単にできる!
- Mac でスクリーンショット(スクショ)を撮る方法:全 10 種完全ガイド
- Mac のキーボードを掃除するとき便利なツール:KeyboardCleanTool
- Mac の delete キーの活用法:後ろの文字を消す、単語で消す、そして一行全体を消去する方法
- macOS のピクチャインピクチャ機能を紹介!動画視聴しながらの作業が可能に
- Mac で .txt ファイルを作成する方法:テキストエディットアプリでできる
- Mac でアプリのショートカットをデスクトップに追加する方法
- Mac の Spotlight 機能は検索だけでない!ショートカットキーの裏技を紹介!
