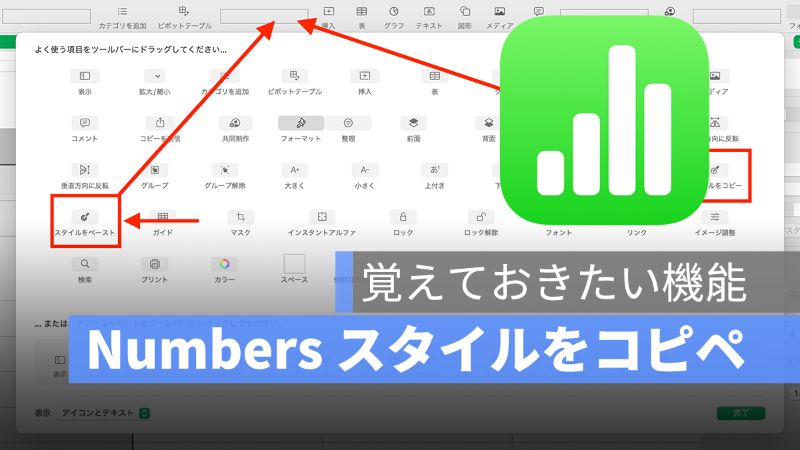
Numbers スプレッドシートを作成するときに、一つのセルのテキストのフォントや色または、セルの枠線など違うセルにも同じような設定をしたい場合、一つ一つセルの内容を設定するにはかなり時間かかってしまうでしょう。この記事では、Numbers セルのテキストから枠線まで、セルのスタイルをコピー・ペーストのやり方を解説します。
アップルジン instagram はこちら。
アップルジン Twitter はこちら。
Numbers セルのスタイルをコピー・ペースト方法
Numbers セルのスタイルをコピー・ペーストのやり方を紹介します。例えば、下の「アップルジン・Numbers 攻略」のセルに上の「アップルジン」のフォントやテキストの色をコピーする場合は、どうしたらいいでしょうか。
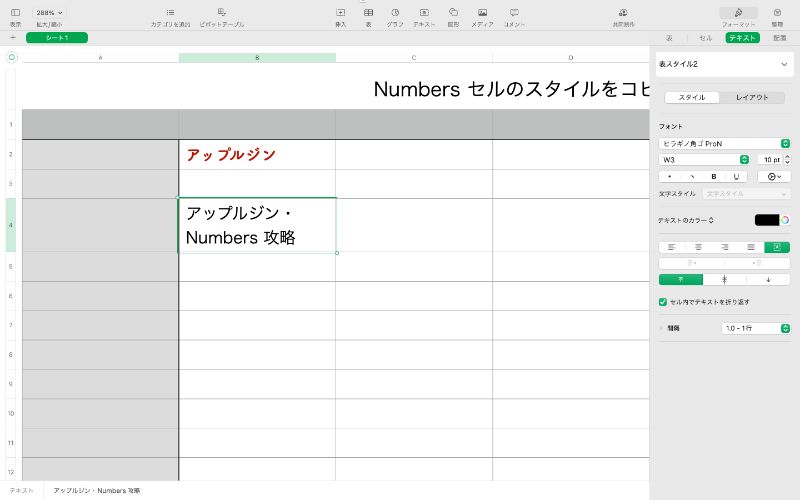
「アップルジン」のセルを選択して、メニューバーの「フォーマット」をクリックして、「スタイルをコピー」をクリックします。
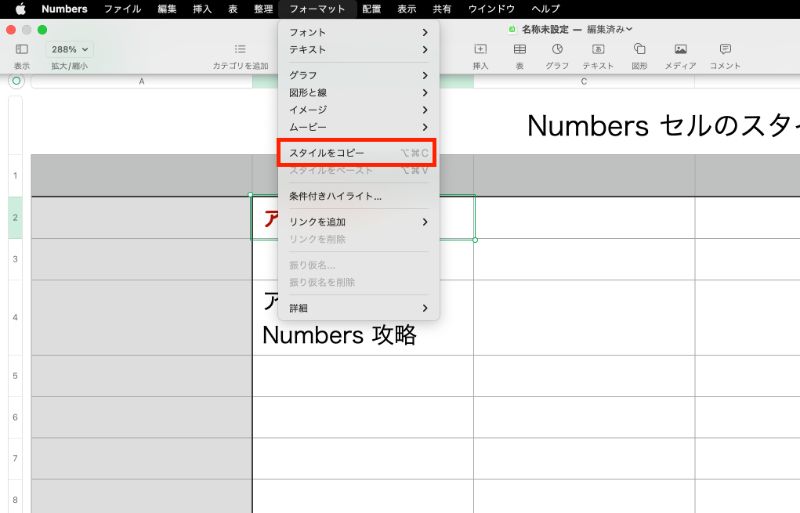
そして、「アップルジン Numbers 攻略」のセルを選択して、再びメニューバーの「フォーマット」をクリックして、「スタイルをペースト」をクリックします。
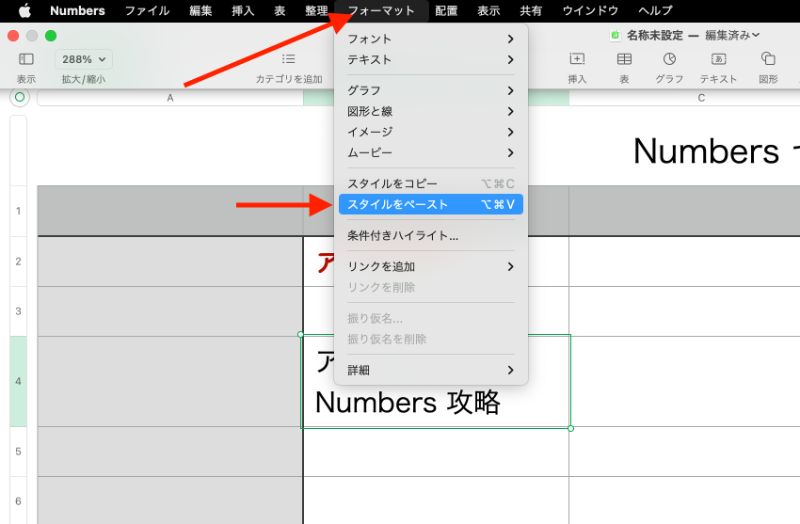
すると、「アップルジン」のテキストサイズやフォントや色などのスタイルをコピーして、「アップルジン Numbers 攻略」にスタイルをペーストしました。
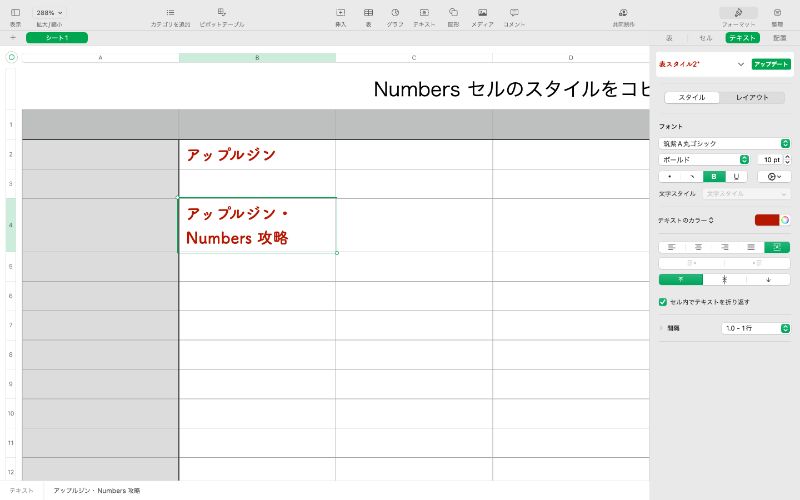
よく「スタイルをコピー・ペースト」機能を使う人へ
もし、Numbers でスプレッドシートの作成には、セルの「スタイルをコピー・ペースト」機能をよく使うのであれば、ツールバーに「スタイルをコピー・ペースト」機能を入れてカスタマイズしましょう。
ツールバーに右クリックします。そして、「ツールバーをカスタマイズ」を選択します。
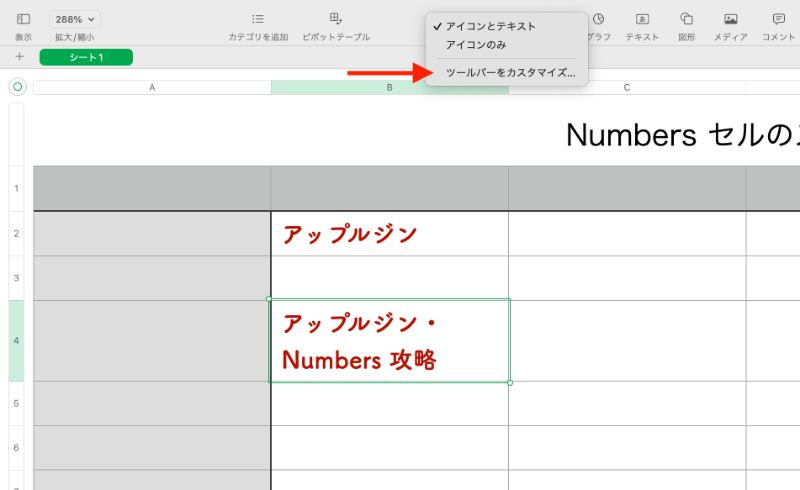
「スタイルをコピー」と「スタイルをペースト」を見つけたら、上のツールバーに入れておきましょう。
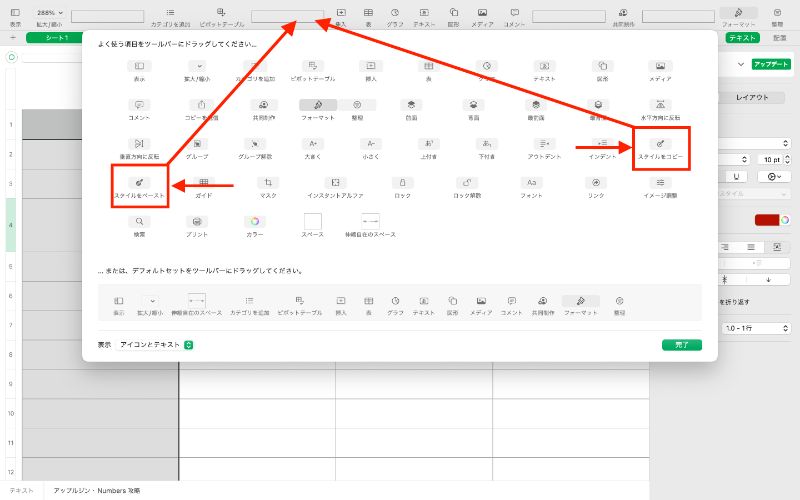
テキストだけではなく、セルの罫線と枠線のスタイルまでコピペ可能!
もちろん、テキストのスタイルだけではなく、セルの罫線と枠線と塗りつぶしまでコピー・ペーストできます。
先ほどツールバーでカスタマイズした「スタイルをコピー」と「スタイルをペースト」を利用してやってみましょう。
「アップルジン」のセルを選択して、ツールバーの「スタイルをコピー」をクリックします。
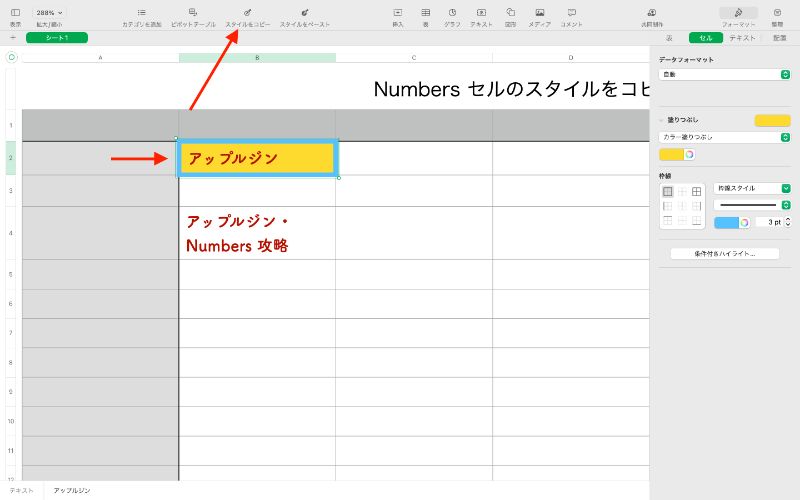
そして、「アップルジン・Numbers 攻略」のセルを選択して、ツールバーの「スタイルをペースト」をクリックします。
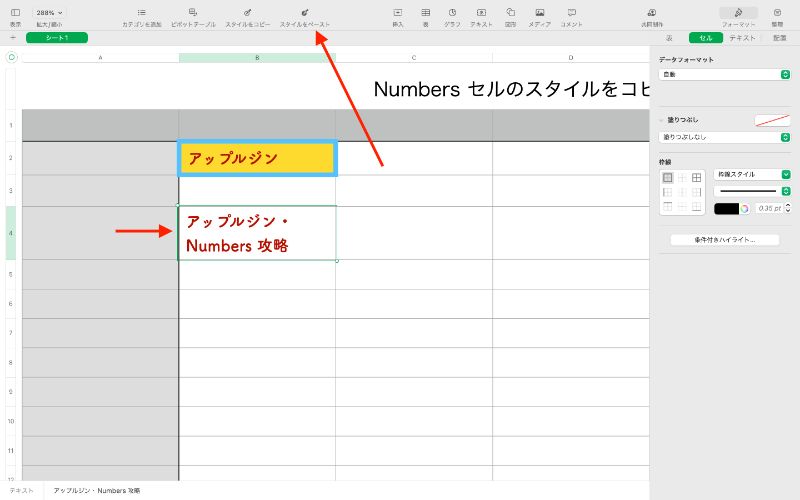
となると、こんな感じになります。
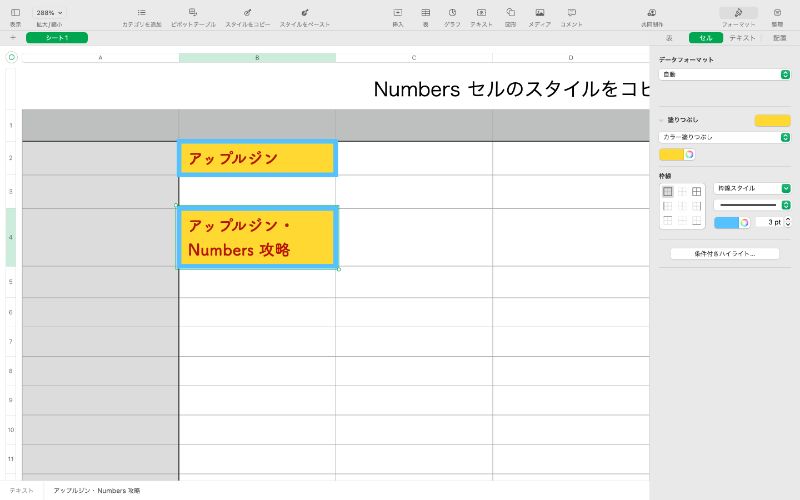
ショートカットキーでスタイルをコピー・ペースト
スタイルをコピー・ペーストのショートカットキーは:
スタイルをコピーのショートカットキー:「Optionキー+command+C」
スタイルをペーストのショートカットキー:「Optionキー+command+V」
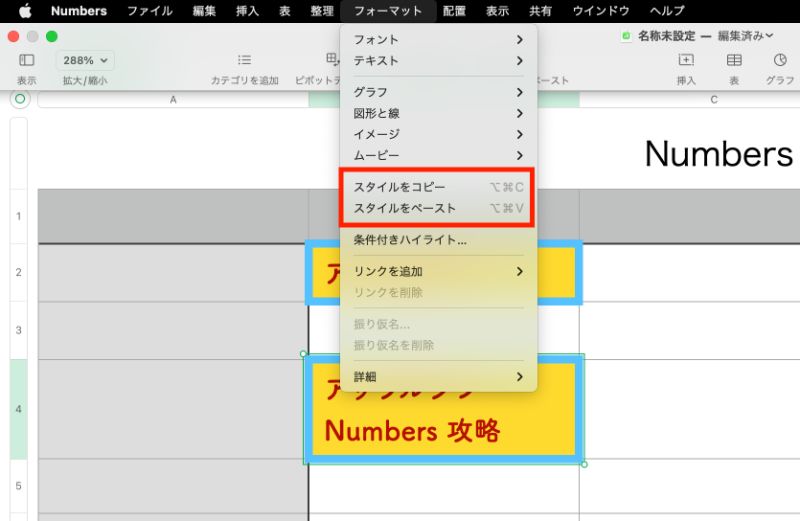
Numbers セルのスタイルをコピー・ペースト方法:まとめ
Numbers の「スタイルをコピー・ペースト」はとても便利な機能ですので、Numbers でスプレッドシートを作成する時に、活用してください。
併せて読みたい記事》
Mac Numbers グラフの作り方:データをグラフにする方法
Mac Numbers 2軸グラフをの作り方:2軸グラフの作成や設定などを解説
Mac Numbers 株価をチェック!銘柄コードを入力するだけで株価情報を取得
Mac Numbers ファイルを Excel.xlsx 形式で書き出す 2 つの方法
Mac Numbers セル内の改行する方法・やり方を簡単に説明
Mac Numbers 文字数カウントの出し方:LEN 関数の使い方
