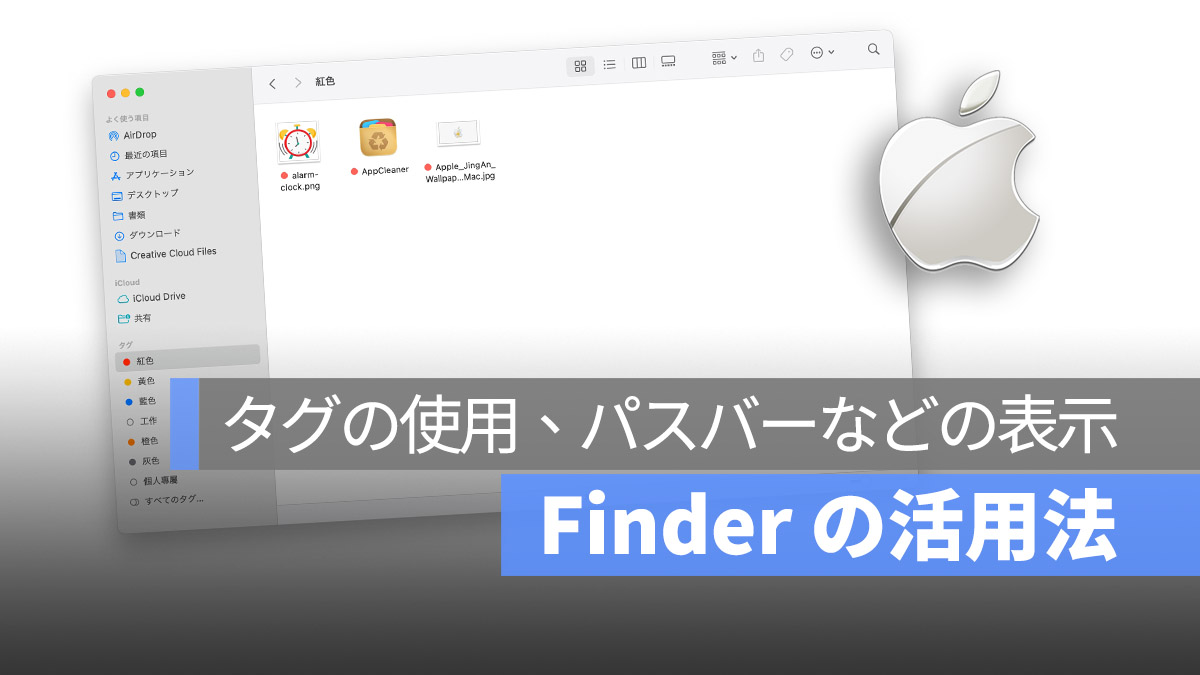
Macのアプリケーションバーの最も左にある以下のアイコンは「Finder」と呼ばれています。
![]()
今日は Finder の活用方法についてまとめてみました。便利なタグ機能や、Finderの表示方法をより見やすく設定する方法もお教えします。
更に面白いコンテンツを観たい人は、Instagram @applealmondjp と Twitter X @Applealmond1 をフォローしてください!
Finder は実質的には「フォルダー」
Mac では、「フォルダー」を一つのアプリケーションと考えることができ、そのアプリケーションが Finder です。Dock の左下にある Finder をクリックすると、下記の画面が表示されます。
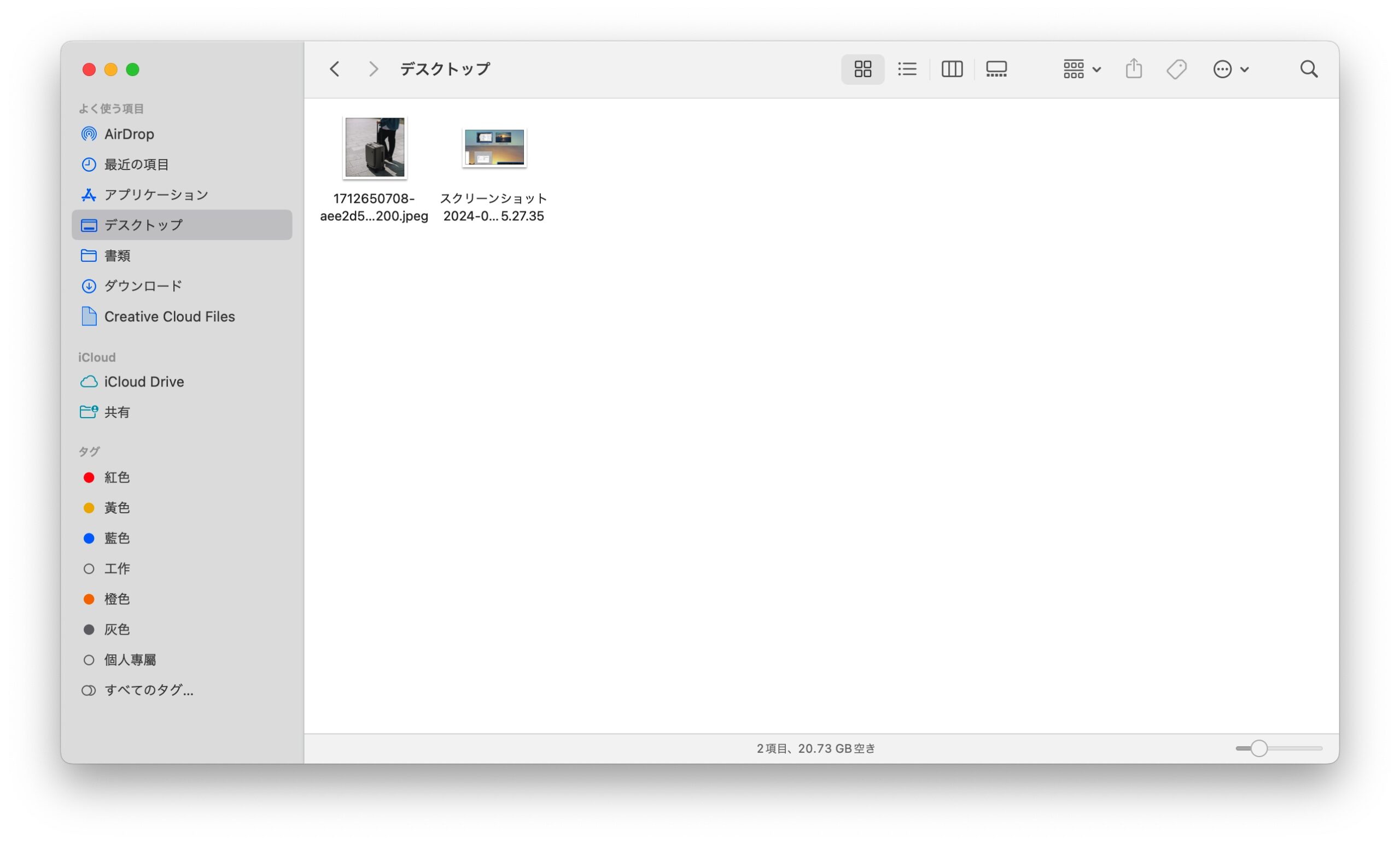
私は皆さんに、Finder を開いた後、「表示方法」メニューを選択し、「パスバーを表示」、「ステータスバーを表示」、「サイドバーを表示」をクリックすることをお勧めします。クリック後、画面は下の赤枠のようになります。
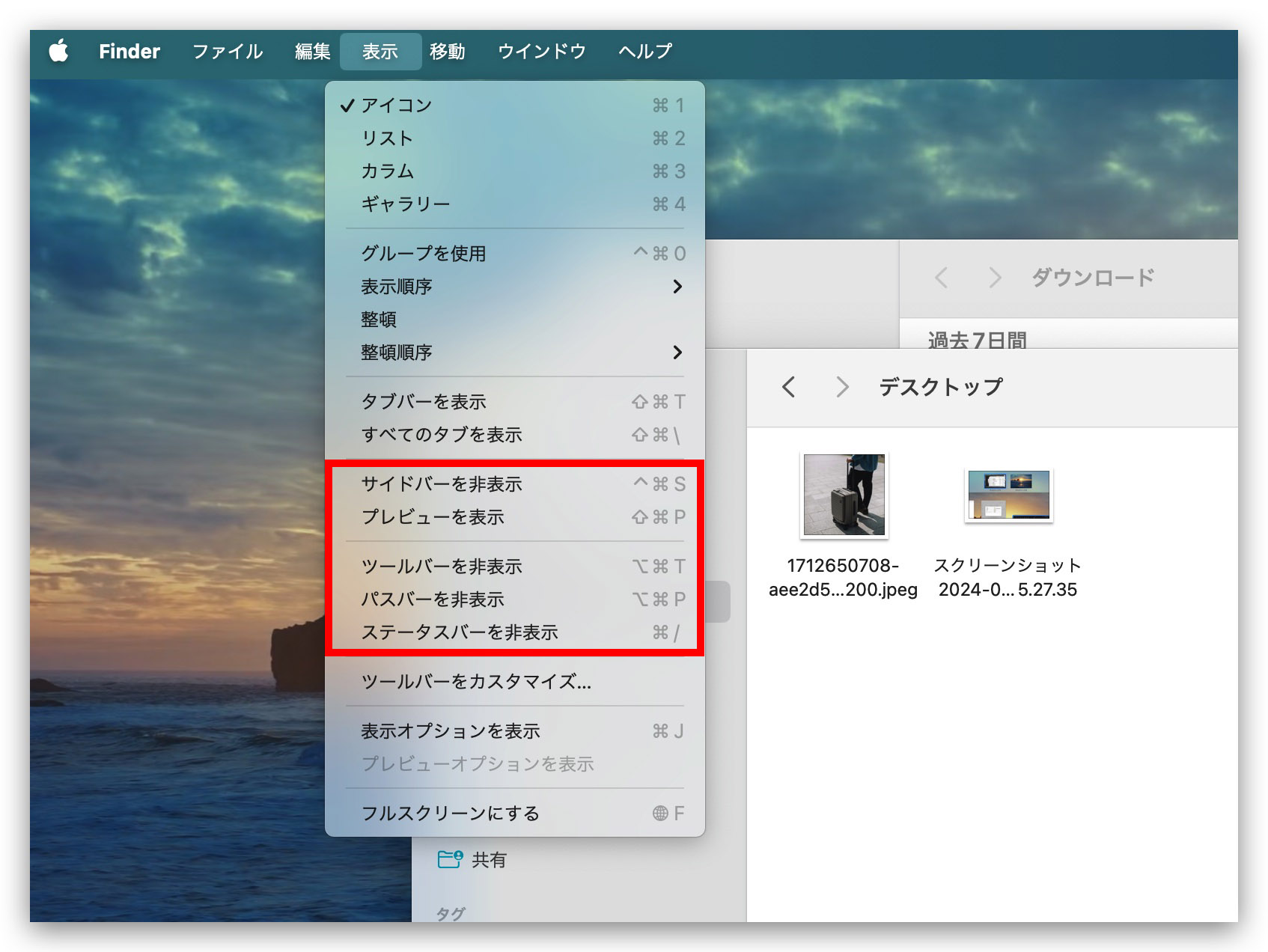
これにより、Finderでは利用可能なGB数、パス、また今後のチュートリアルで大量に使用するサイドバーが表示されます。
「デスクトップ」も実はフォルダーです
Macのデスクトップ自体もフォルダーの概念です。そのため、同期することも可能です。また、プログラムやファイルをデスクトップにドラッグ&ドロップした場合、ショートカットを作成するわけではなく、「デスクトップ」というフォルダーに直接プログラムを移動することになります。
Finder の「タグ」機能の活用
Mac には「タグ」という便利な機能があります。様々なプログラムに「色」を付けて、Finder のサイドバーの色タグでこれらのファイルを素早く見つけることができます。
まず、タグを付けたいファイルを見つけ、Command(⌘)キーを押しながら複数選択します。
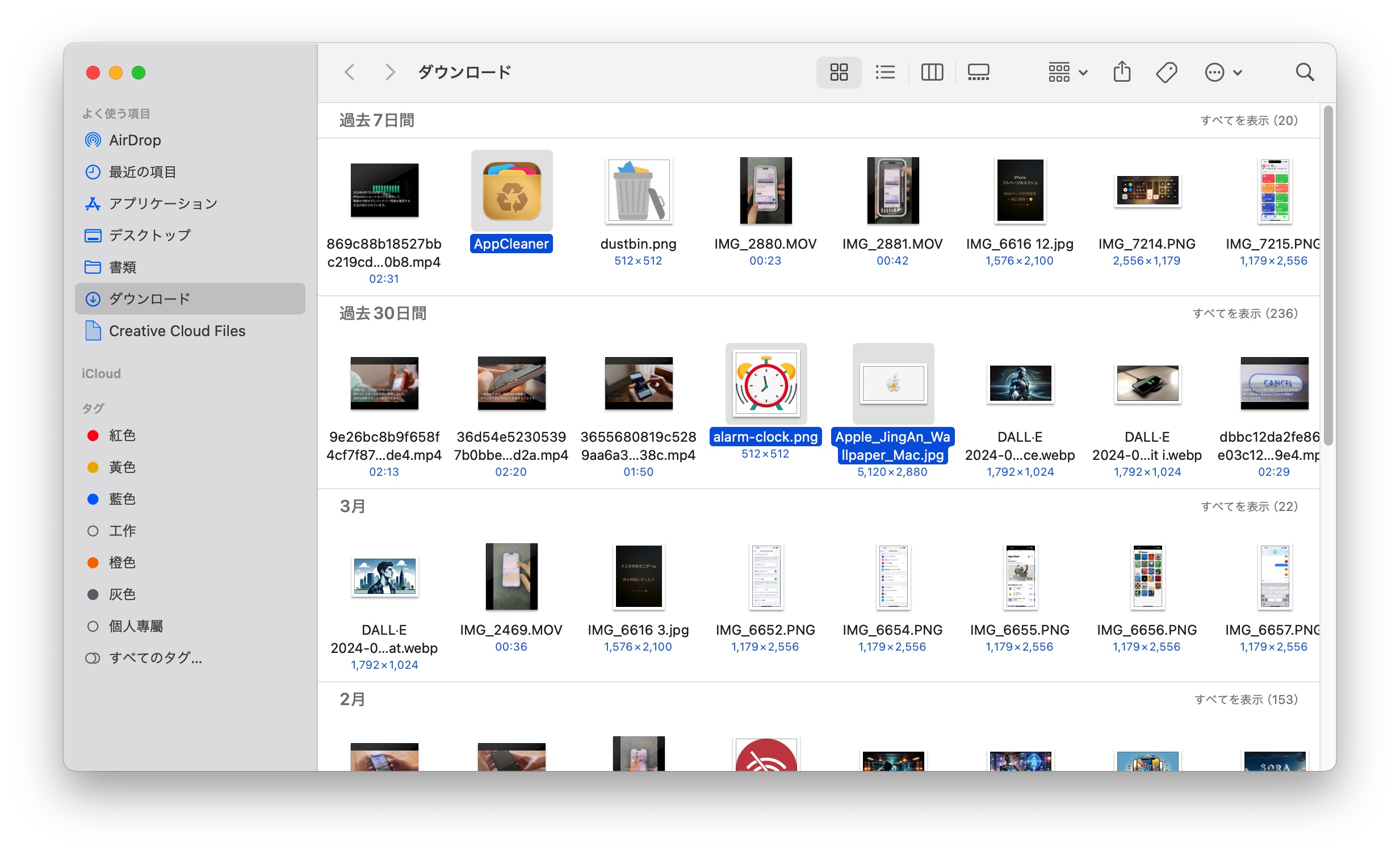
右クリックし、気に入った色を選んでクリックすると、タグが付けられます。(一つのファイルに複数の色を付けることができます)
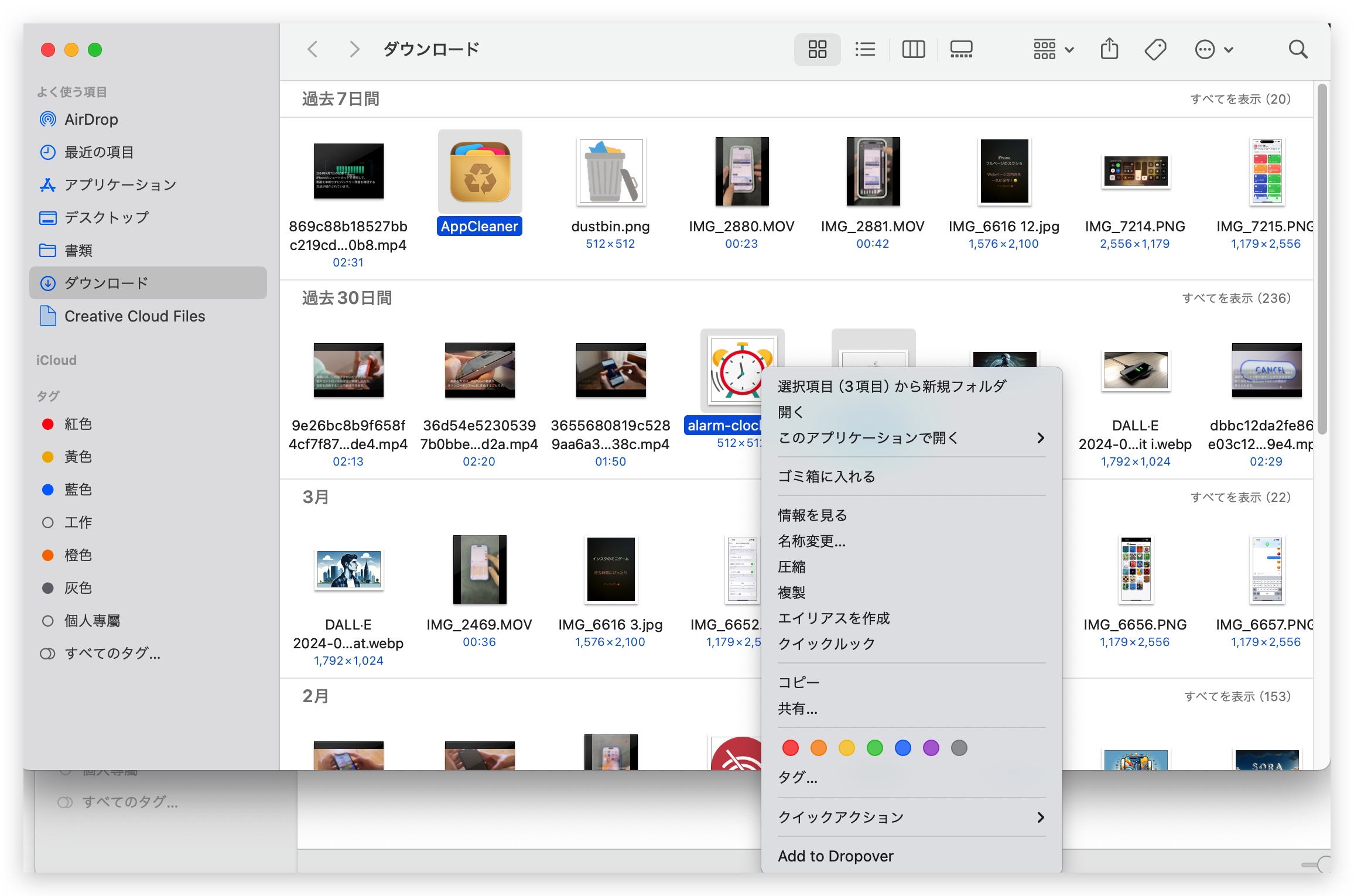
タグが成功すると、このように表示されます:
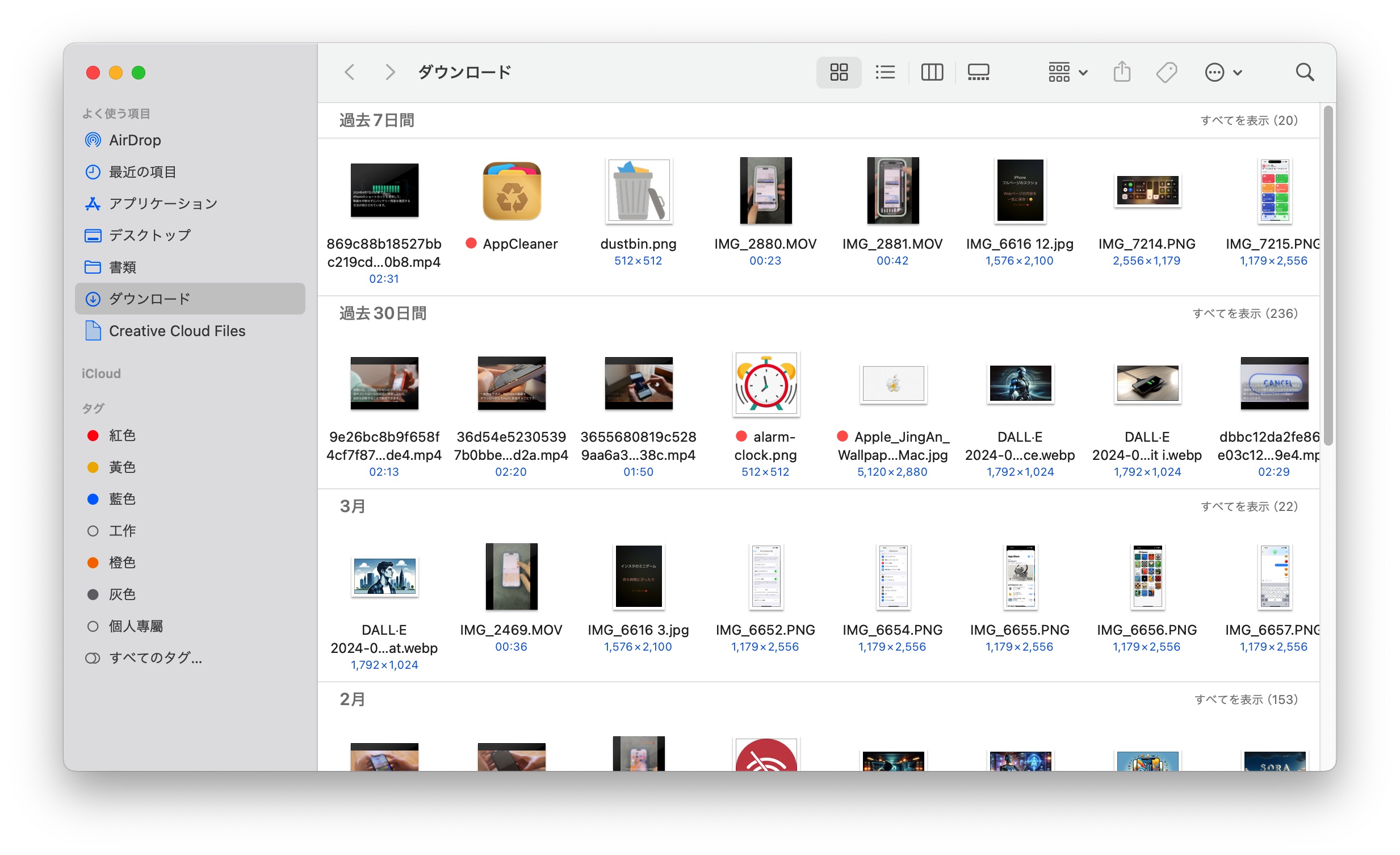
その後、Finder のサイドバーで、以前に付けたタグの色を通じて、各種ファイルを直接見つけることができます。
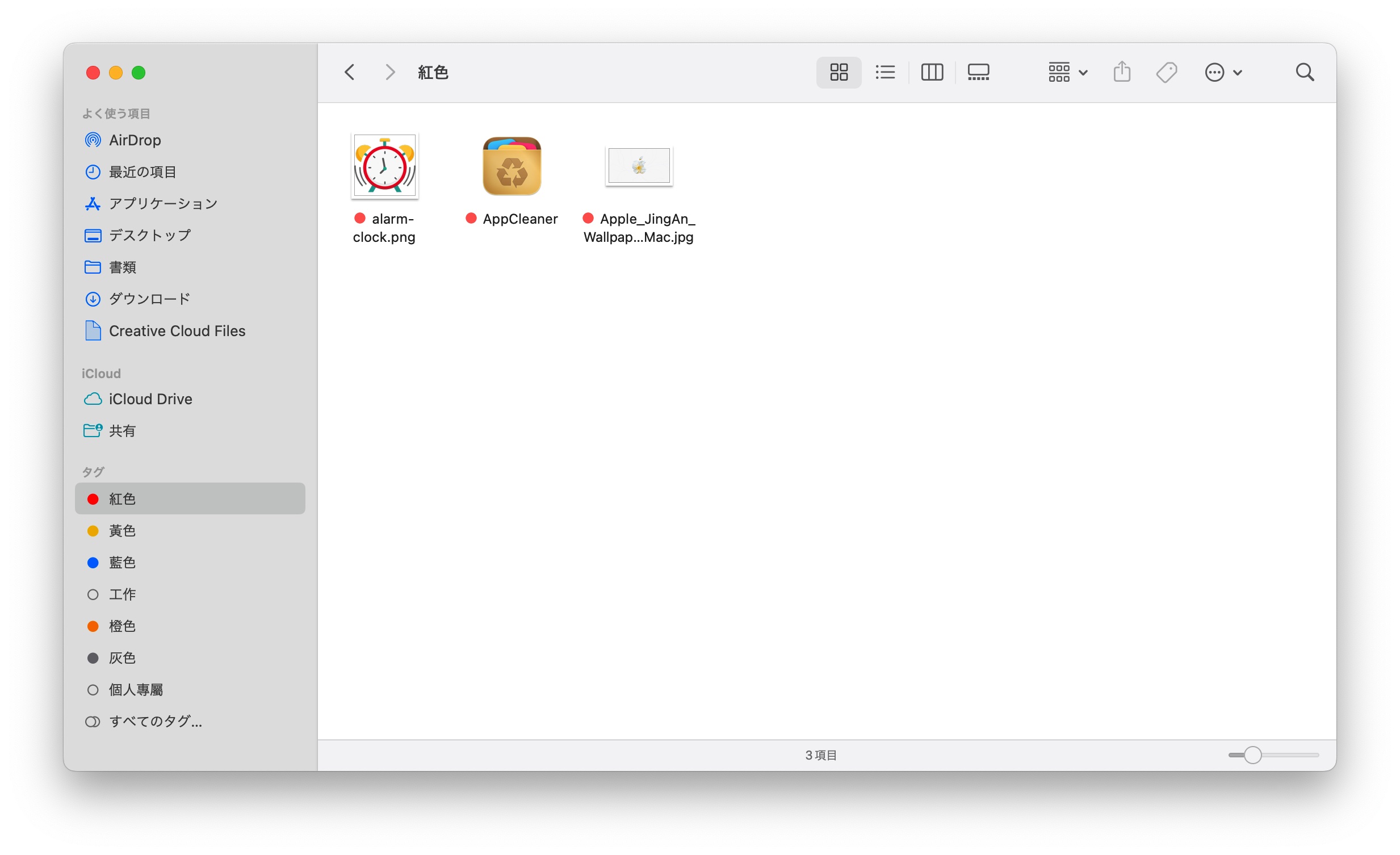
通常私が慣れ親しんでいる方法では、以下のように行います:
- 「赤色」を緊急タスクとしてマーク:仕事中にまず赤いタグが付いた未完了のファイルを確認し、完了後はその色のマークを解除します。
- 「オレンジ色」を選択した写真としてマーク:写真は多いですが、後で楽しむために特に選んだ写真にはオレンジ色を付けます。これにより、元の写真のフォルダーを乱さずに済みます。多くの人がこれらの選択写真に新しいフォルダーを作ることがありますが、それだとフォルダーが多層になり、探すのが面倒です。タグを上手に使えば、この問題を避けることができます。
- 「黄色」、「緑色」、「青色」を柔軟に活用:例えば、午後に処理する予定のファイルにタグを付けたり、一度に削除するファイルにタグを付けたりします。
カラータグの活用法をもっと詳しく知りたい方は、こちらの記事をご参考ください:Mac ファイル管理の小技:カラータグの活用法
更に面白いコンテンツを観たい人は、Instagram @applealmondjp と Twitter X @Applealmond1 をフォローしてください!
Mac の関連記事
- Mac 初心者への講座:Launchpad を起動してアプリを削除、並べ替え、検索する
- Mac 初心者への講座:ファイルをカット&ペーストする方法
- Mac 初心者への講座:ジェスチャ全攻略、Mission Control、デスクトップを迅速に表示する方法
- Mac 初心者への講座:ジェスチャ全攻略(二)、拡大、縮小、写真回転など
- Mac 初心者への講座:複数のデスクトップを活用
- Mac 初心者への講座:ユーザ辞書でさらにタイピングの速度を上げる!
- Mac 初心者への講座:Finder を活用し、ファイルを瞬時にプレビューする
- Mac と Windows のスクロール方向が逆で慣れない?ナチュラルなスクロールをオフしてみよう!
- Mac で特殊記号、特殊文字の打ち方
- Mac で綺麗な YouTube スクショを撮る方法:全画面表示で簡単にできる!
- Mac でスクリーンショット(スクショ)を撮る方法:全 10 種完全ガイド
- Mac のキーボードを掃除するとき便利なツール:KeyboardCleanTool
- Mac の delete キーの活用法:後ろの文字を消す、単語で消す、そして一行全体を消去する方法
- macOS のピクチャインピクチャ機能を紹介!動画視聴しながらの作業が可能に
- Mac で .txt ファイルを作成する方法:テキストエディットアプリでできる
- Mac のアプリを完全アンインストールする3つの方法:App Cleaner を使って削除する
- Mac でプレーンテキスト形式で貼り付ける方法
