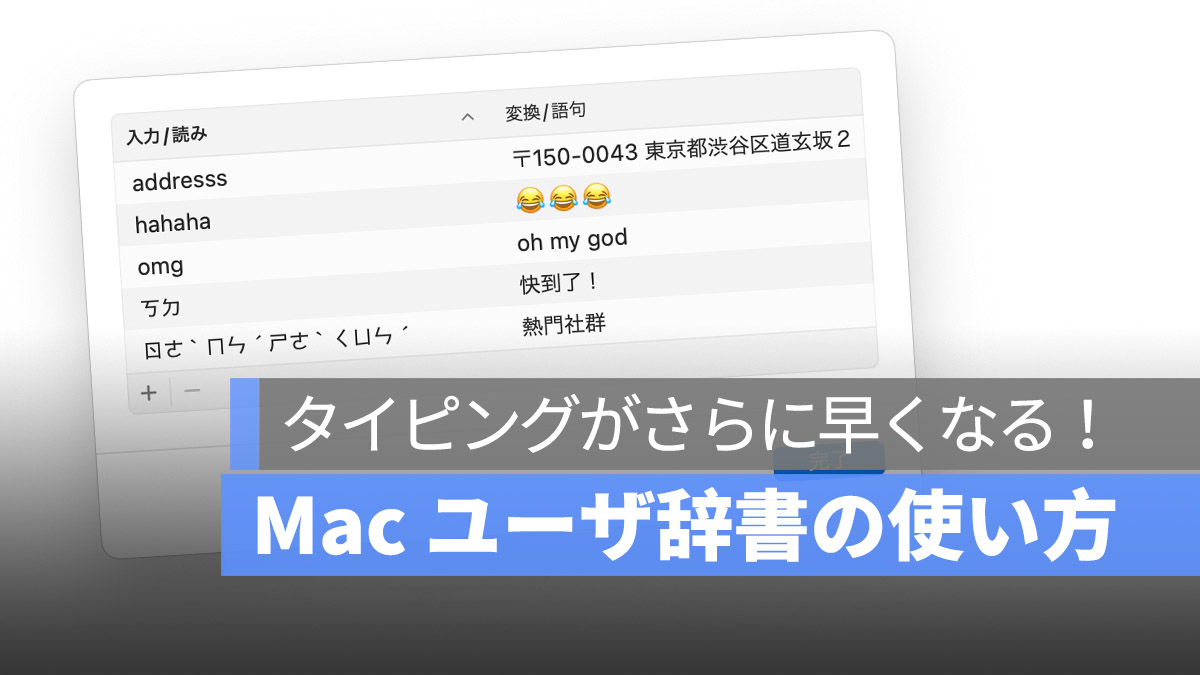
みなさん、タイピングスピードは既に速いかと思いますが、このチュートリアルのタイピングの秘訣を活用することで、さらに速度を上げることができます!例えば、私の住所が「〒150-0043 東京都渋谷区道玄坂2丁目29−1」である場合、毎回この長い文字列を入力するのは非常に面倒です。そんな時、Mac のユーザ辞書機能を利用して、「addresss」とこの住所を結びつけることができます。その後、「addresss」と入力するだけで、その長い住所に直接置き換えられるのです。
更に面白いコンテンツを観たい人は、Instagram @applealmondjp と Twitter X @Applealmond1 をフォローしてください!
ユーザ辞書をカスタマイズするにはどうすればいいですか?
「システム設定」>「キーボード」に進みます。そしてテキスト入力のセクションにユーザ辞書のボタンがあります。
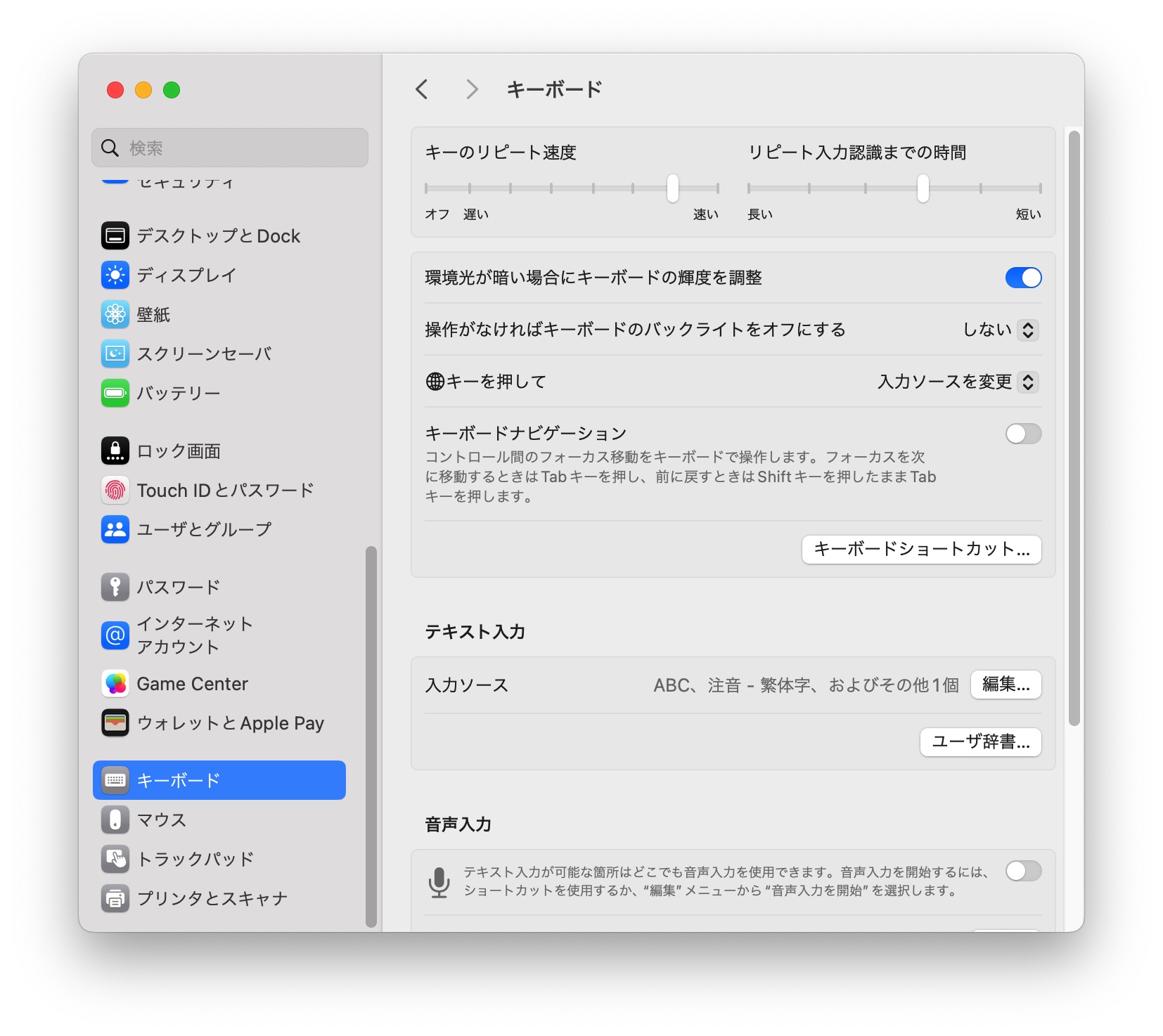
その「ユーザ辞書」のボタンを押すと、ユーザ辞書にアクセスできます。「+」をクリックし、「addresss」と入力し、次に住所を入力します。これからは、「addresss」と入力してスペースバーを押すだけで、後ろに続くテキストに変換されます。
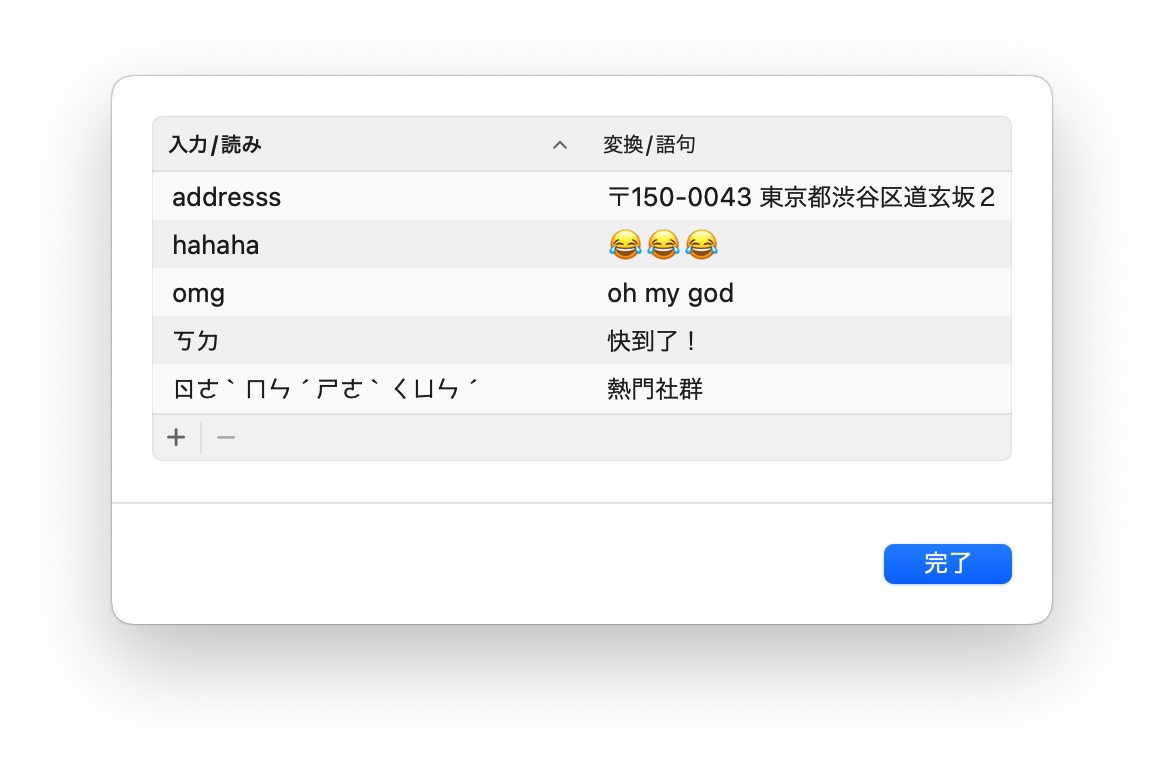
気が付いた読者なら、なぜ意図的に「address”s”」としているのか疑問に思うかもしれませんね。それは、入力コードを一般的な単語に設定してしまうと、本当に「address」という単語を入力したい時に、いつもその長い文字列が出てきてしまい、非常に煩わしいからです。そのため、普段は実際に入力することのない単語に設定することをお勧めします。
住所はただの一例です。よく使う絵文字を設定することもできます。たとえば、「xdd」を😆に、「laugh」を😂に変換するなど、ニーズに合わせて自由に計画できます。(ただし、私が最もよく使用するのは住所ですが。)
更に面白いコンテンツを観たい人は、Instagram @applealmondjp と Twitter X @Applealmond1 をフォローしてください!
Mac の関連記事
- Mac 初心者への講座:Launchpad を起動してアプリを削除、並べ替え、検索する
- Mac 初心者への講座:ファイルをカット&ペーストする方法
- Mac 初心者への講座:ジェスチャ全攻略、Mission Control、デスクトップを迅速に表示する方法
- Mac 初心者への講座:ジェスチャ全攻略(二)、拡大、縮小、写真回転など
- Mac 初心者への講座:複数のデスクトップを活用
- Mac と Windows のスクロール方向が逆で慣れない?ナチュラルなスクロールをオフしてみよう!
- Mac で特殊記号、特殊文字の打ち方
- Mac で綺麗な YouTube スクショを撮る方法:全画面表示で簡単にできる!
- Mac でスクリーンショット(スクショ)を撮る方法:全 10 種完全ガイド
- Mac のキーボードを掃除するとき便利なツール:KeyboardCleanTool
- Mac の delete キーの活用法:後ろの文字を消す、単語で消す、そして一行全体を消去する方法
- macOS のピクチャインピクチャ機能を紹介!動画視聴しながらの作業が可能に
- Mac で .txt ファイルを作成する方法:テキストエディットアプリでできる
- Mac のアプリを完全アンインストールする3つの方法:App Cleaner を使って削除する
- Mac でプレーンテキスト形式で貼り付ける方法
