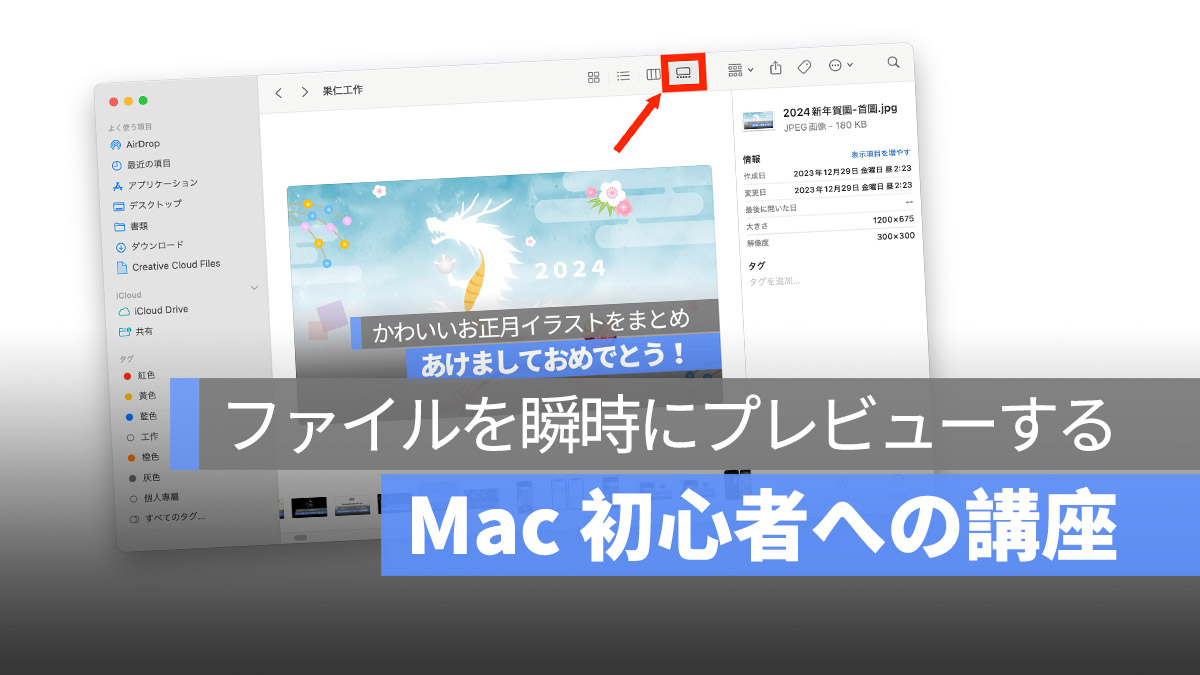
もし目の前に 20 個のファイルがあって、画像や Word ファイルが混ざっている場合、どのようにして素早くファイル内容を確認することができるでしょうか?Mac の「ファイルプレビュー」機能を上手く活用することで、どんなプログラムも開かずに、ドキュメントファイル、一部のビデオファイル、画像などを Finder で瞬時に開くことができます!本当に瞬時に開けます!
更に面白いコンテンツを観たい人は、Instagram @applealmondjp と Twitter X @Applealmond1 をフォローしてください!
Mac でファイルプレビュー機能を開く方法
Finder 画面で、まずは任意のファイルを一つ選択します(クリックして選択し、ダブルクリックして開かないように)。その後、スペースキーを押すと、そのファイルのプレビューが開きます。
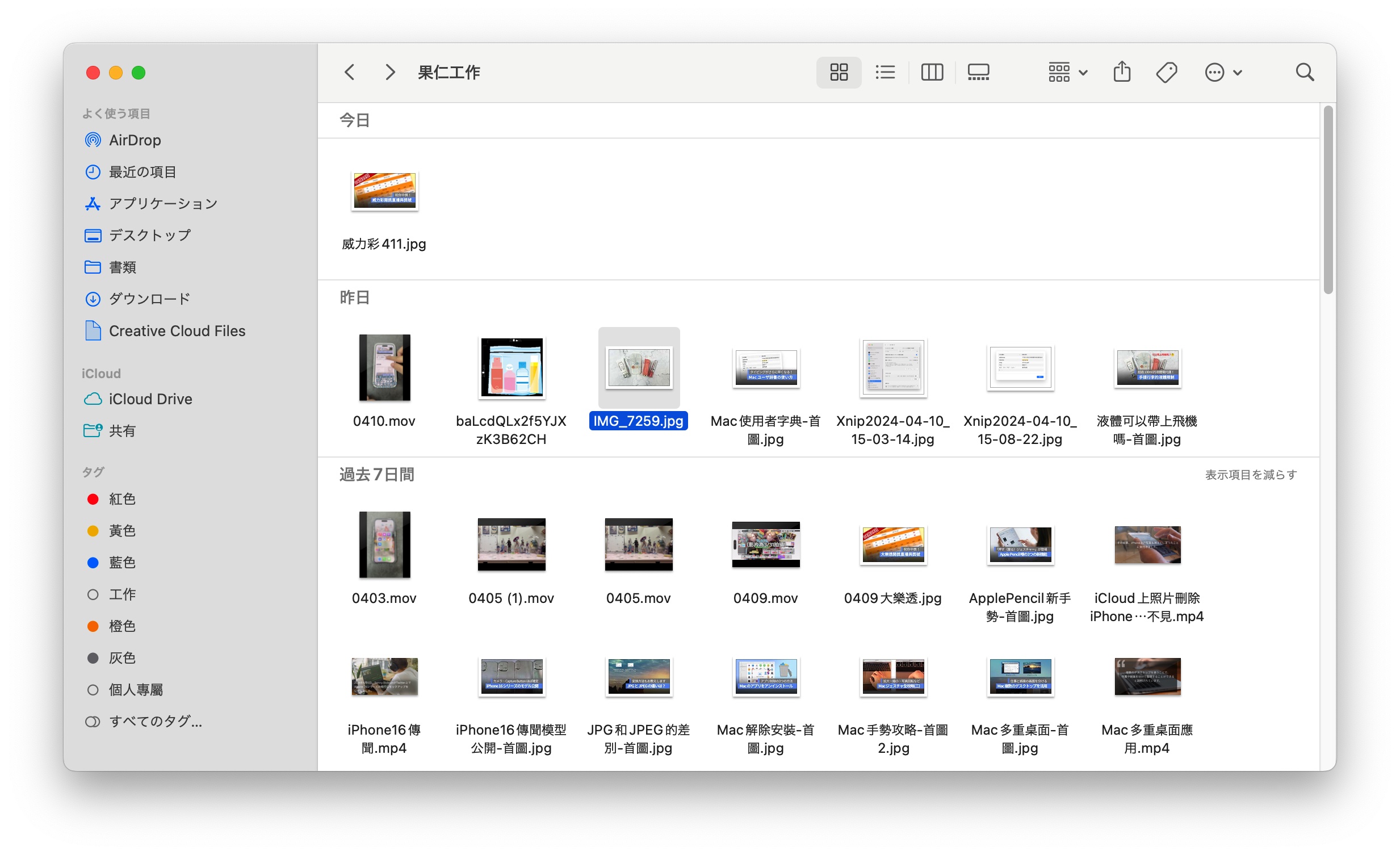
上の画像のように、「IMG_7259.jpg」というファイルを選択しました。
スペースキーを押すと、直接プレビューが表示されます。

プレビューモードで、「上下左右の矢印キーを押して選択したファイルを変更する」と、プレビュー内容も選択したファイルに応じて変わります。プレビューモードで右上角の「XXXで開く」をクリックすると、そのファイル専用のプログラムで開くことができます。
スペースキーを押したくない?もう一つの方法で直接プレビューする
ファイルを開かずにプレビューするもう一つの方法もあります。Finder の上部にあるプレビューアイコンをクリックすると、直接 Finder でファイルのプレビューができますよ!同じように矢印キーを使って、異なるファイル間を移動することができます。
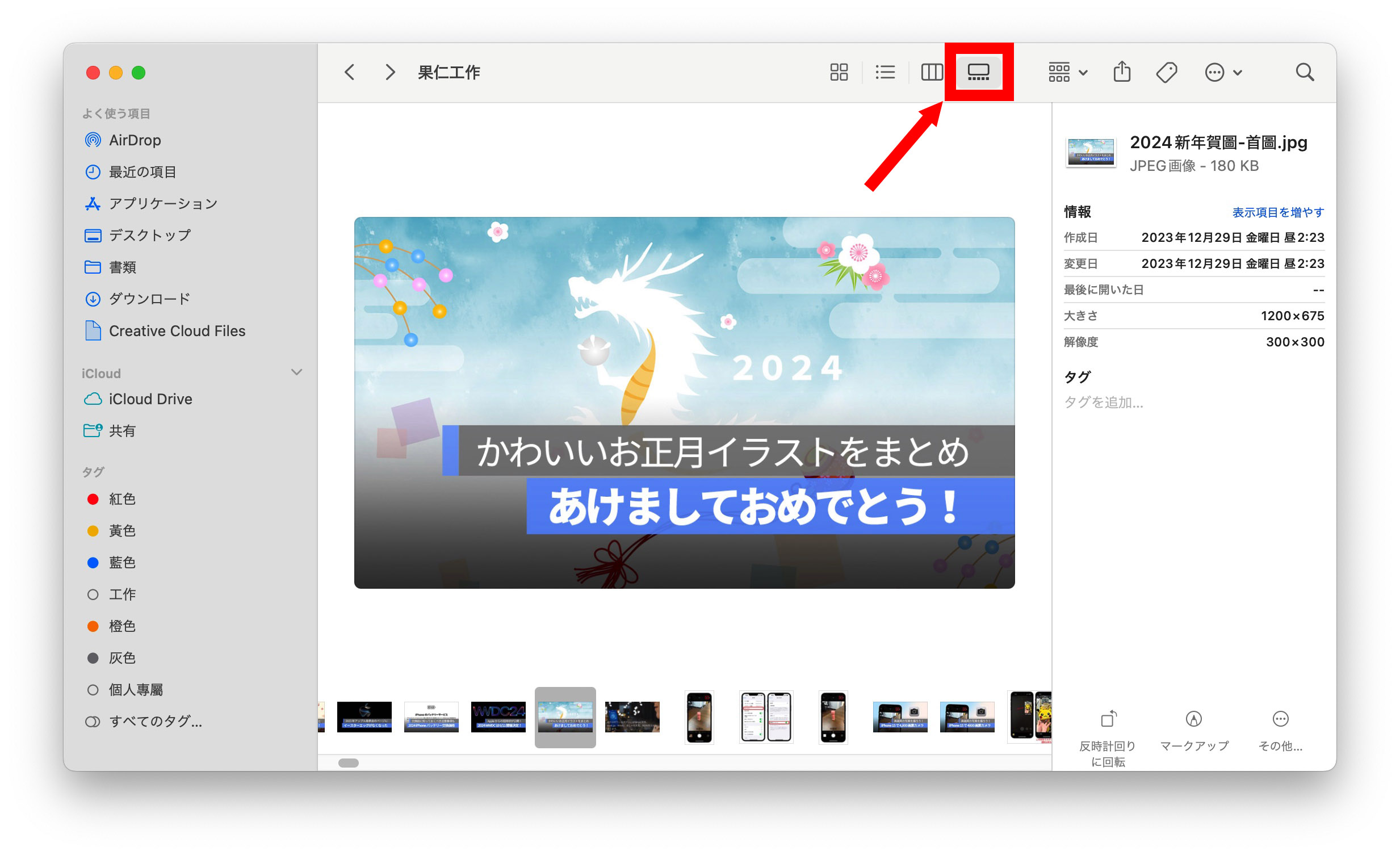
Finder のプレビュー機能を活用することで、誤って間違ったファイルを開くことを避けることができ、文書の内容をちょっと見たい時も、わざわざアプリを開かずにプレビューモードで実現できます。
更に面白いコンテンツを観たい人は、Instagram @applealmondjp と Twitter X @Applealmond1 をフォローしてください!
Mac の関連記事
- Mac 初心者への講座:Launchpad を起動してアプリを削除、並べ替え、検索する
- Mac 初心者への講座:ファイルをカット&ペーストする方法
- Mac 初心者への講座:ジェスチャ全攻略、Mission Control、デスクトップを迅速に表示する方法
- Mac 初心者への講座:ジェスチャ全攻略(二)、拡大、縮小、写真回転など
- Mac 初心者への講座:複数のデスクトップを活用
- Mac 初心者への講座:ユーザ辞書でさらにタイピングの速度を上げる!
- Mac と Windows のスクロール方向が逆で慣れない?ナチュラルなスクロールをオフしてみよう!
- Mac で特殊記号、特殊文字の打ち方
- Mac で綺麗な YouTube スクショを撮る方法:全画面表示で簡単にできる!
- Mac でスクリーンショット(スクショ)を撮る方法:全 10 種完全ガイド
- Mac のキーボードを掃除するとき便利なツール:KeyboardCleanTool
- Mac の delete キーの活用法:後ろの文字を消す、単語で消す、そして一行全体を消去する方法
- macOS のピクチャインピクチャ機能を紹介!動画視聴しながらの作業が可能に
- Mac で .txt ファイルを作成する方法:テキストエディットアプリでできる
- Mac のアプリを完全アンインストールする3つの方法:App Cleaner を使って削除する
- Mac でプレーンテキスト形式で貼り付ける方法
