
以前のチュートリアルで「Mac 初心者への講座:複数のデスクトップを活用」と「Mac 初心者への講座:ジェスチャ全攻略、Mission Control、デスクトップを迅速に表示する方法」を教えましたが、それでもなお、背景の LINE に気を取られたり、Dock の通知バッジを見てしまったりすることがよくあります。今回はもう少し極端な方法を教えます。画面全体をフルスクリーンモードにして、Dock もステータスバーも表示せずに、特定のプログラムに集中できるようにする方法です!
更に面白いコンテンツを観たい人は、Instagram @applealmondjp と Twitter X @Applealmond1 をフォローしてください!
App をフルスクリーンモードにするには2つの方法があります
例えば、Pages をフルスクリーンモードにしたい場合、最も簡単な方法は、左上角の「緑色のライト」をクリックすることです。そうすると、フルスクリーンに入ります。
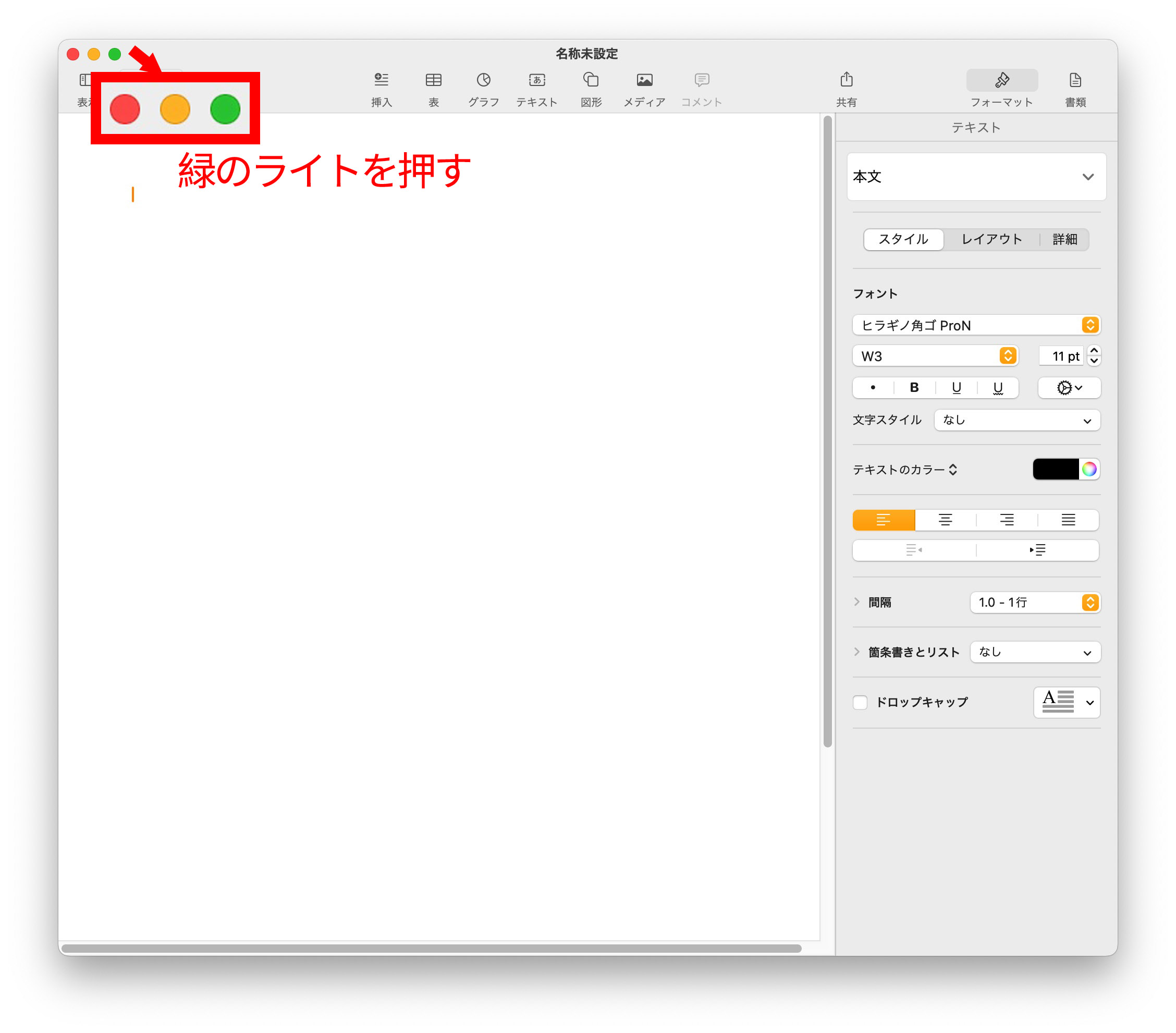
その後、Mac の画面はこんな感じになります。隙間も Dock もなく、純粋にそのプログラムだけです:
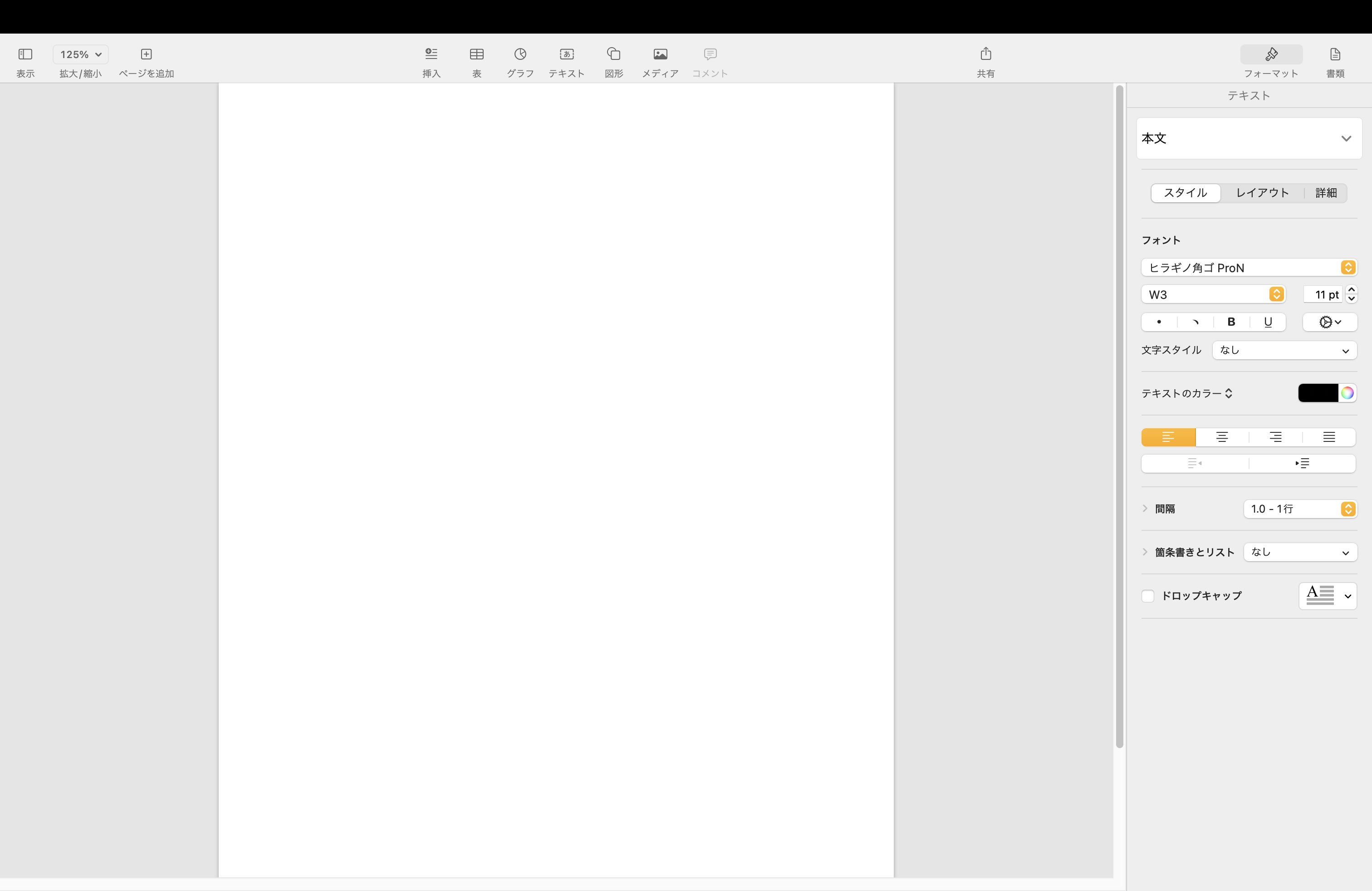
フルスクリーンプログラム=仮想デスクトップ
前のチュートリアルで触れた「複数のデスクトップ」は、実はフルスクリーンプログラムで同じ概念です。フルスクリーンプログラムは、追加のデスクトップと見なすことができ、そのデスクトップ上で動作するのはそのプログラムのみです。つまり、複数のデスクトップを切り替える際に使用するCommand + 矢印キー、3本指の左右スワイプなどの操作も同様に使用できます。
この概念があれば、フルスクリーンプログラムに入るもう1つの方法について言及できます。それは、Mission Control を呼び出した後、プログラムを上部の仮想デスクトップに直接ドラッグする方法です。まるで新しいデスクトップを追加する感覚です:
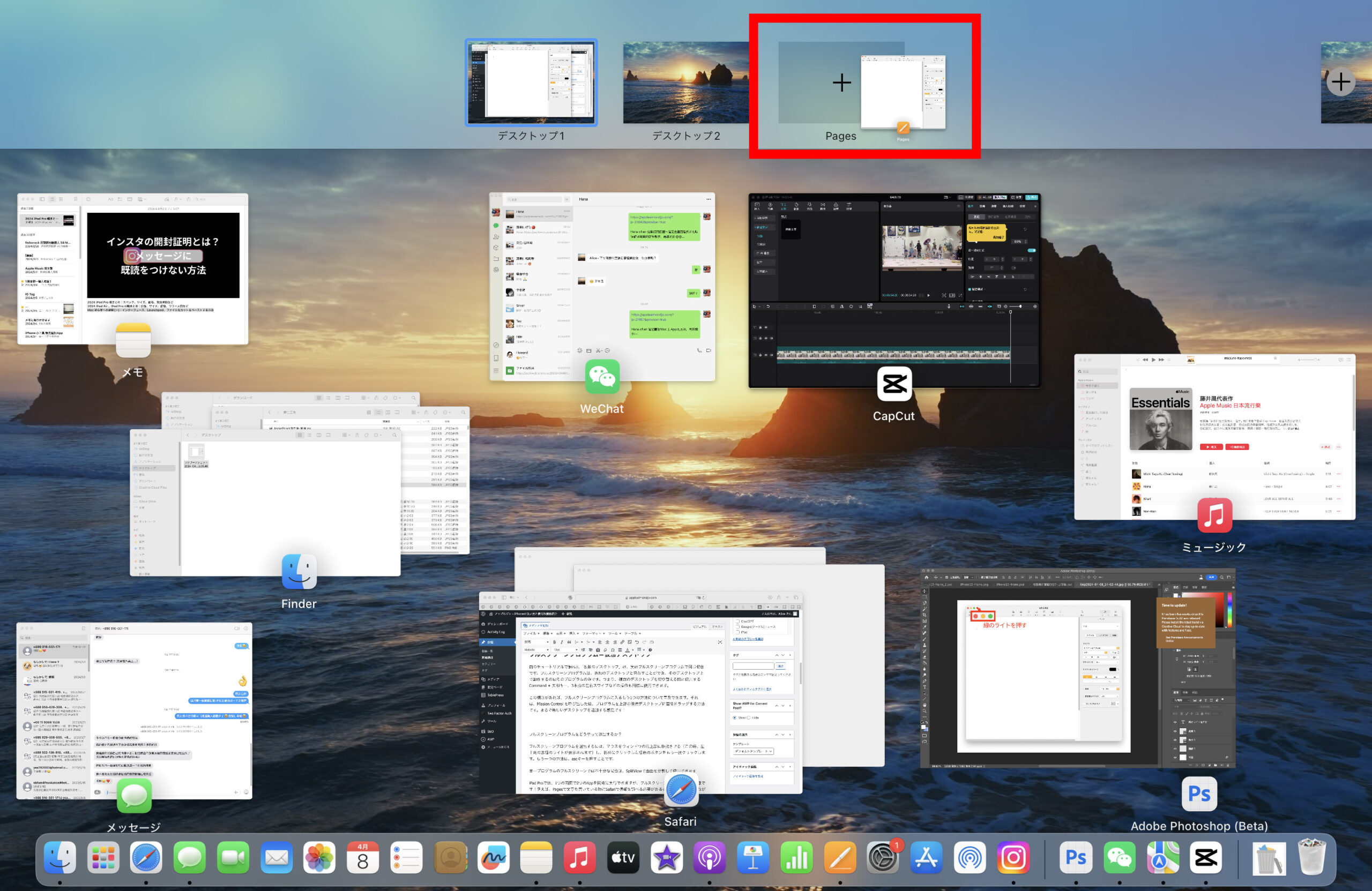
フルスクリーンプログラムをどうやって退出するか?
フルスクリーンプログラムを退出するには、マウスをウィンドウの最上部に移動させる(この時、左上角の赤緑のライトが表示されます)し、初めにクリックした緑色のボタンをもう一度クリックします。もう一つの方法は、esc キーを押すことです。
単一プログラムのフルスクリーンでは不十分な場合は、SplitViewで画面を分割して使用できます
iPad Pro では、1つの画面で2つの App を同時に実行できますが、フルスクリーンの Mac App でも同様です!例えば、Pages で文章を書いている時に Safari で情報を調べる必要がある場合や、文章を書きながらFinder から画像を挿入する場合など、2つのプログラムを同時に見るためには SplitView を使用する必要があります。
SplitView で画面を分割する方法も2つあります。1つ目は、Mission Control を呼び出し、分割画面に追加したい App をフルスクリーンモードの App の中にドラッグする方法です:
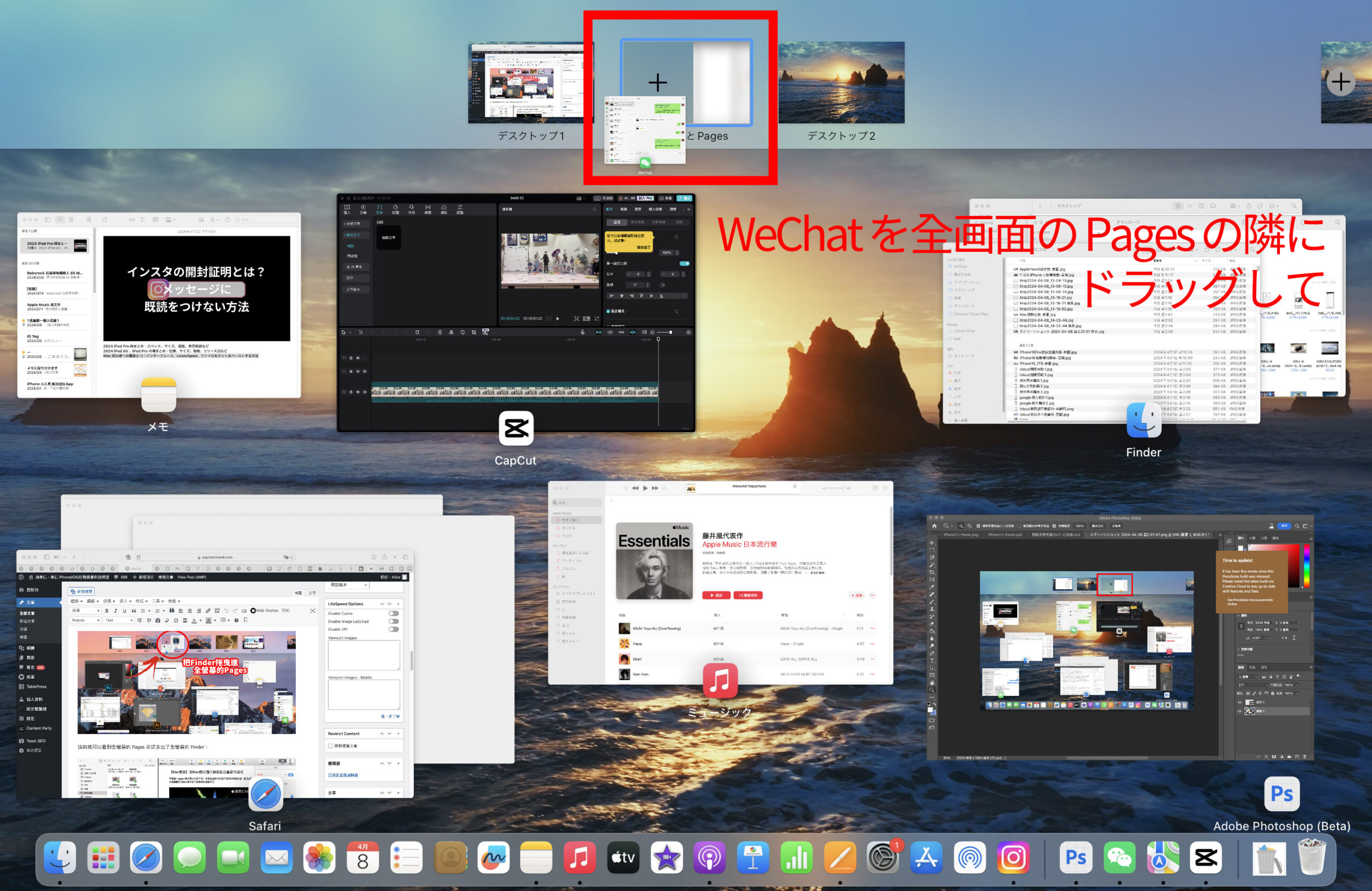
そうすると、フルスクリーンの Pages の隣にフルスクリーンの WeChat が追加されたのが見えます:
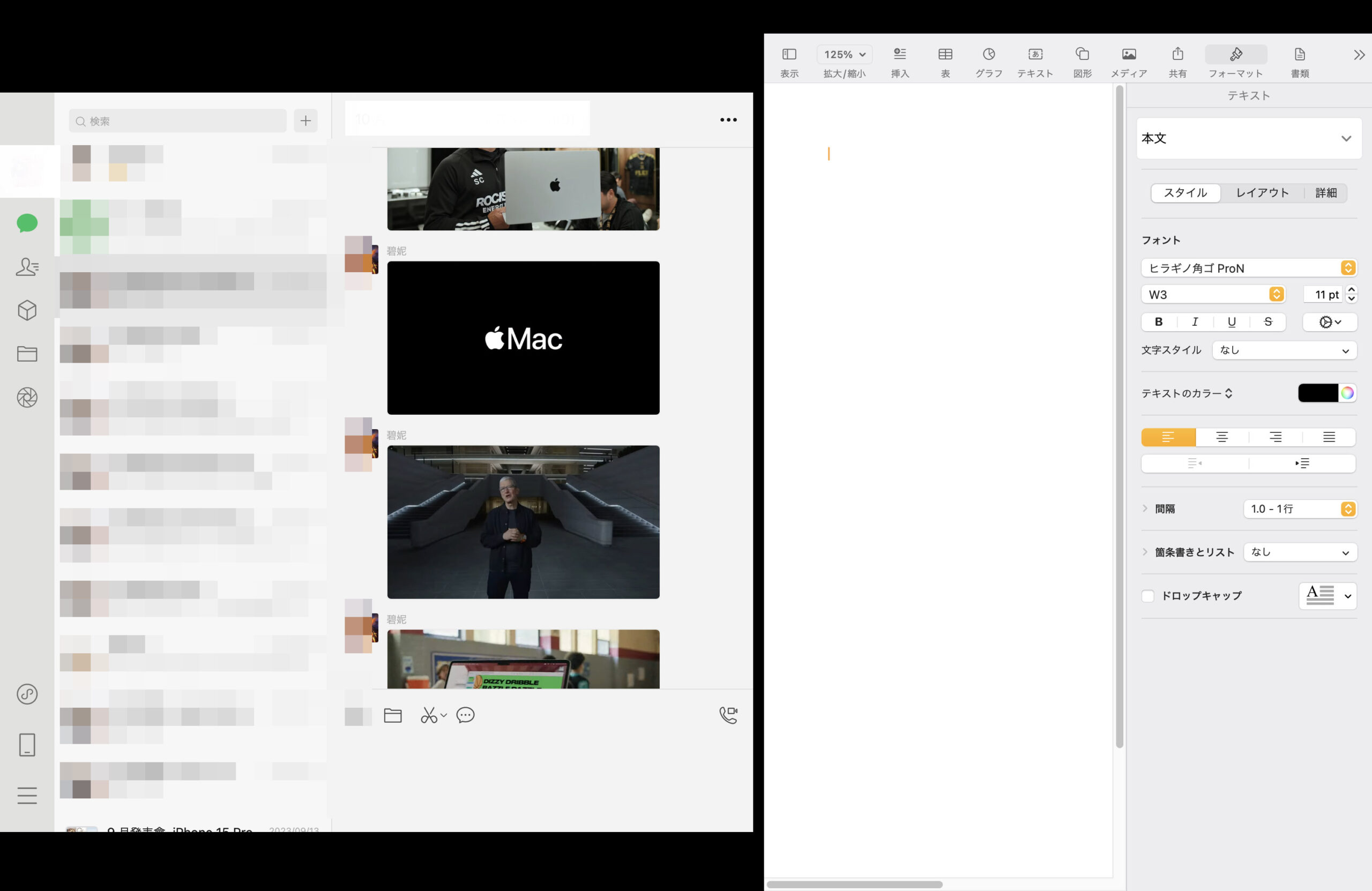
SplitView の画面分割比率は、直接ドラッグして調整することもできます:
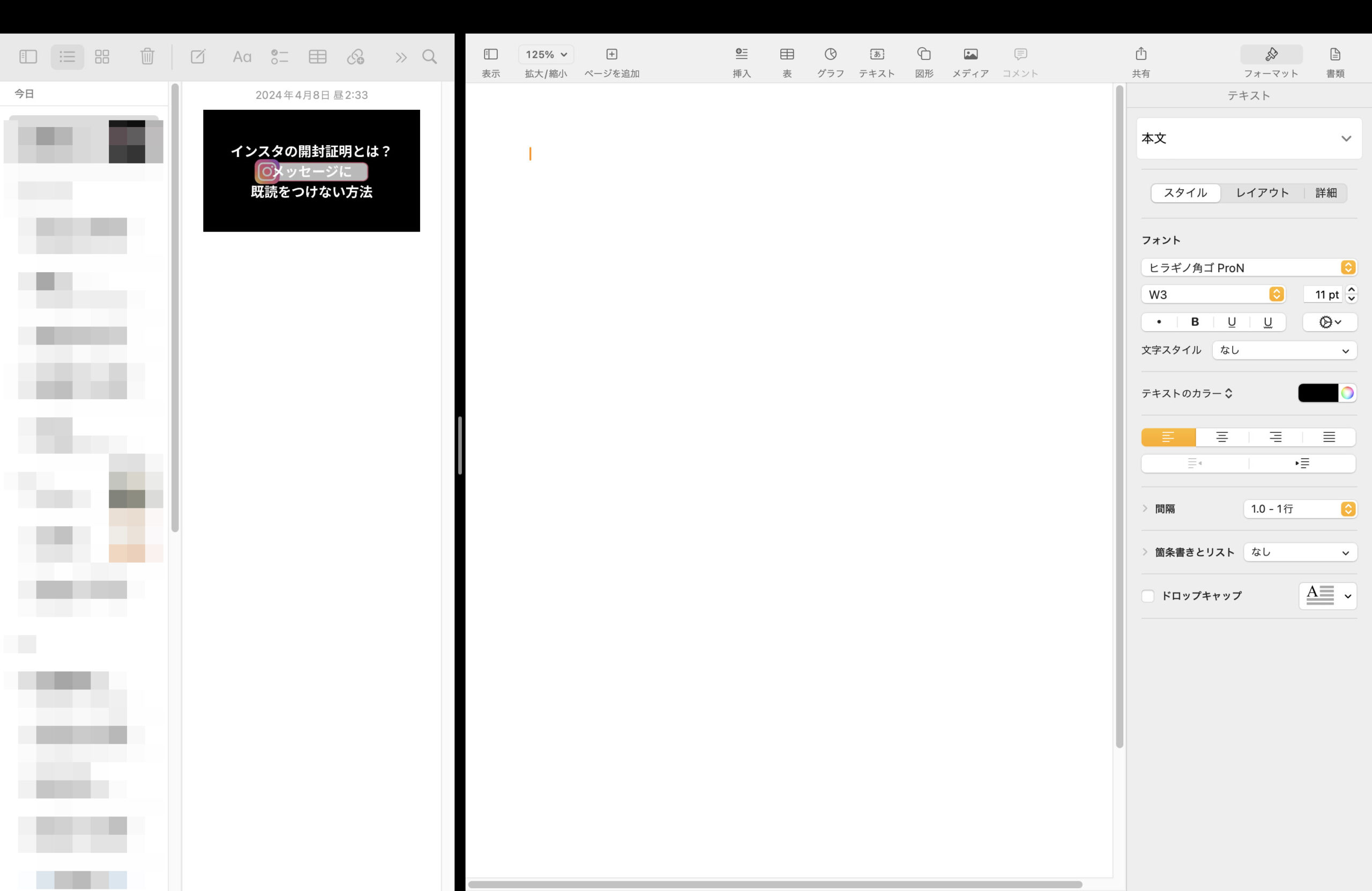
もう一つの方法は、左上角の緑色のボタンを長押しすると、SplitView のどちら側にプログラムを配置するかを調整できます:
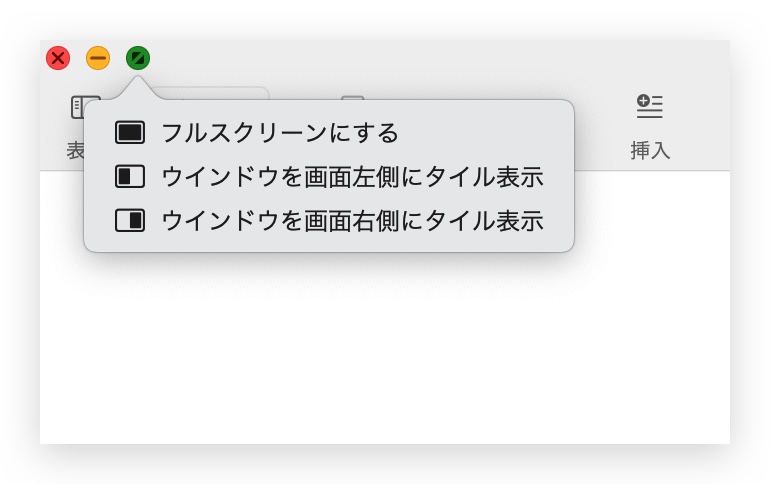
すると、画面のもう一方が Mission Control になり、そこからもう一方に配置するプログラムを選ぶことができます:
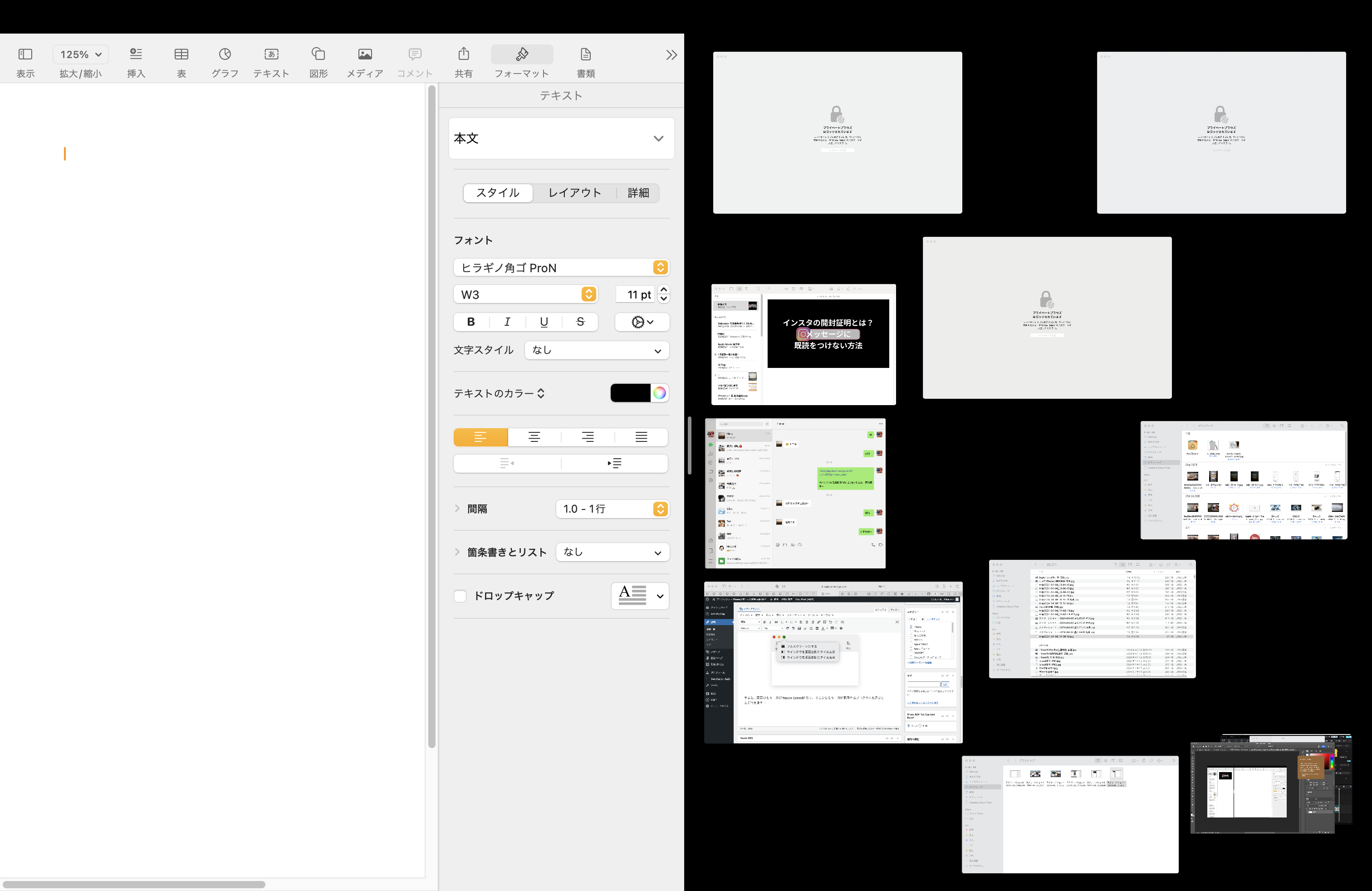
更に面白いコンテンツを観たい人は、Instagram @applealmondjp と Twitter X @Applealmond1 をフォローしてください!
Mac の関連記事
- Mac 初心者への講座:Launchpad を起動してアプリを削除、並べ替え、検索する
- Mac 初心者への講座:ファイルをカット&ペーストする方法
- Mac 初心者への講座:ジェスチャ全攻略、Mission Control、デスクトップを迅速に表示する方法
- Mac 初心者への講座:ジェスチャ全攻略(二)、拡大、縮小、写真回転など
- Mac 初心者への講座:複数のデスクトップを活用
- Mac のアプリを完全アンインストールする3つの方法:App Cleaner を使って削除する
- Mac と Windows のスクロール方向が逆で慣れない?ナチュラルなスクロールをオフしてみよう!
- Mac で特殊記号、特殊文字の打ち方
- Mac で綺麗な YouTube スクショを撮る方法:全画面表示で簡単にできる!
- Mac でスクリーンショット(スクショ)を撮る方法:全 10 種完全ガイド
- Mac のキーボードを掃除するとき便利なツール:KeyboardCleanTool
- Mac の delete キーの活用法:後ろの文字を消す、単語で消す、そして一行全体を消去する方法
- macOS のピクチャインピクチャ機能を紹介!動画視聴しながらの作業が可能に
- Mac で .txt ファイルを作成する方法:テキストエディットアプリでできる
