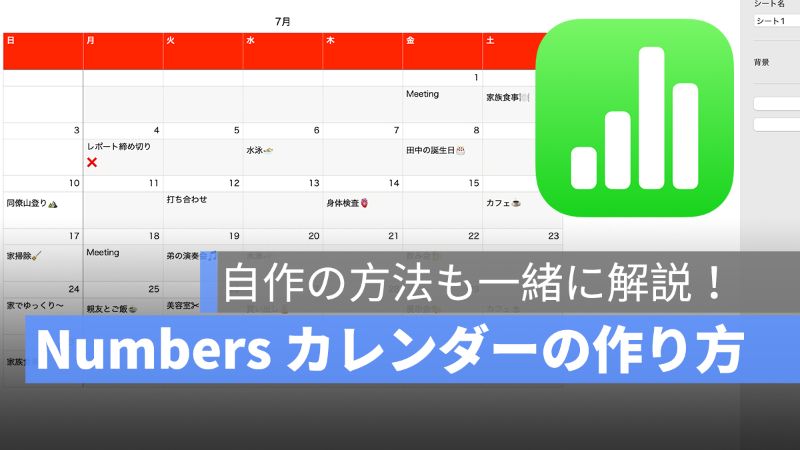
Mac Numbers でカレンダーを作成する場合は、どんな方法があるでしょう。iWorks アプリ Pages、Keynote も含めて、書類作成するのに「テンプレート」を選択して、自ら作成しなくても素早く作りたい書類を作成開始できます。
この記事は、Mac Numbers のテンプレートを活用して、カレンダーの作り方を解説していきます。もちろん自作カレンダーの作り方も併せて説明させていただきたいと思います。
更に面白いコンテンツを観たい人は、Instagram @applealmondjp をフォローしてください!
Numbers カレンダーの作り方:テンプレートを使用
Mac で Numbers アプリを開きます。そして、「新規書類」をクリックして、「カレンダー」のテンプレートを選択しましょう。

「カレンダー」のテンプレートを選択したら、「2020 年 9 月」になっているのですが、年月を調整する場合は、手入力するのではなく、横のプルダウンメニューをクリックすれば年月を選択できます。

右上に、「前月」と「来月」が表示されています。

「月曜日」から始まりたい場合
年のセルをクリックして、A2 のところをクリックして「行 3〜17を表示」を選択します。

そして、セル A3 の「1」を「2」に変更します。

「2」を入力して、Enterキーを押したら、週の始まりは「月曜日」になります。

Numbers カレンダーの作り方:自分で作る
自作でカレンダーを作成する場合は、表を調整する際に、カレンダーのようにセルを追加したり、編集したりするのです。
もちろん自分の好みで作成可能ですが、カレンダーの基本の形はこんな感じになります。
(行x 11、列x 7)

日を入れるセルを少し狭くしましょう。
ツールバーの「フォーマット」>「表」へ選択して、下に「行と列のサイズ」から高さを入力することでセルを綺麗に揃えることができます。

これで基本なカレンダーを作成できました。

Numbers カレンダーの作り方:まとめ
Numbers でカレンダーを作るには、以上 2 つの方法となりました。テンプレートを活用することで、かなり時間の節約になるでしょう。カレンダーを一から作成したい人は、もちろん Numbers の表を利用して作成可能です。
併せて読みたい記事》
Mac Numbers 日付と時刻を入力:関数を使わなくても簡単にできる!
Mac Numbers セルにプルダウンメニュー:ポップアップメニューの使い方と設定
iPhone AirDrop(エアードロップ)のやり方解説:受信できないのなぜ?
Mac Numbers 「TODAY 関数」使い方:最新の日付を取得する方法
