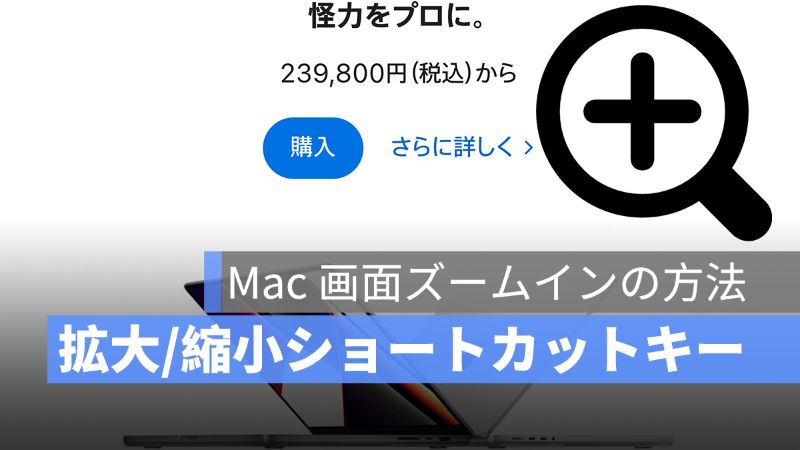
Mac の文字サイズを調整できますが、Web サイトを閲覧したり、アプリを使ったりする時に字が小さくてズームイン/ズームアウトしたい時ってあるのでしょうか。その時は、ショートカットキーを使って、画面を拡大/縮小します。
この記事は、Mac 画面拡大ショートカットキーを紹介します。
アップルジン instagram はこちら。
アップルジン Twitter はこちら。
Mac 画面拡大/縮小のショートカットキー
Mac の画面を拡大/縮小するには、まずはアクセシビリティからズーム機能をオンにします。

画面拡大/縮小のショートカットキー
- ズーム機能のオン/オフ:option+command+8(マウスのところにズームする)

- 画面拡大:option+command+=(ズームを解除するには、option+command+8)

- 画面縮小:option+command+ –

画面全体ではなく、使っているエリアをズーム
画面をズームイン
画面をズームインするには、「command++」のショートカットキーを使います。
Web ページを閲覧する時はこんな感じになります。

アプリのズームインするとこんな感じです。

画面をズームアウト
画面を縮小するには、「command+ー」ショートカットキーを使います。
Web ページの画面を縮小するとこんな感じです。

アプリの画面を縮小するとこんな感じになります。

まとめ
optionキーのズーム機能は Mac 画面全体を拡大/縮小となり、optionキーなしのズーム機能は使っているアプリやWebサイト毎を拡大/縮小となりますので、状況によって自由に切り替えます。
併せて読みたい記事》
Mac タブをフルスクリーン、最小化にするショートカットキー
Mac の 「Tab」 キーは実は便利・タブキーの使い方説明
