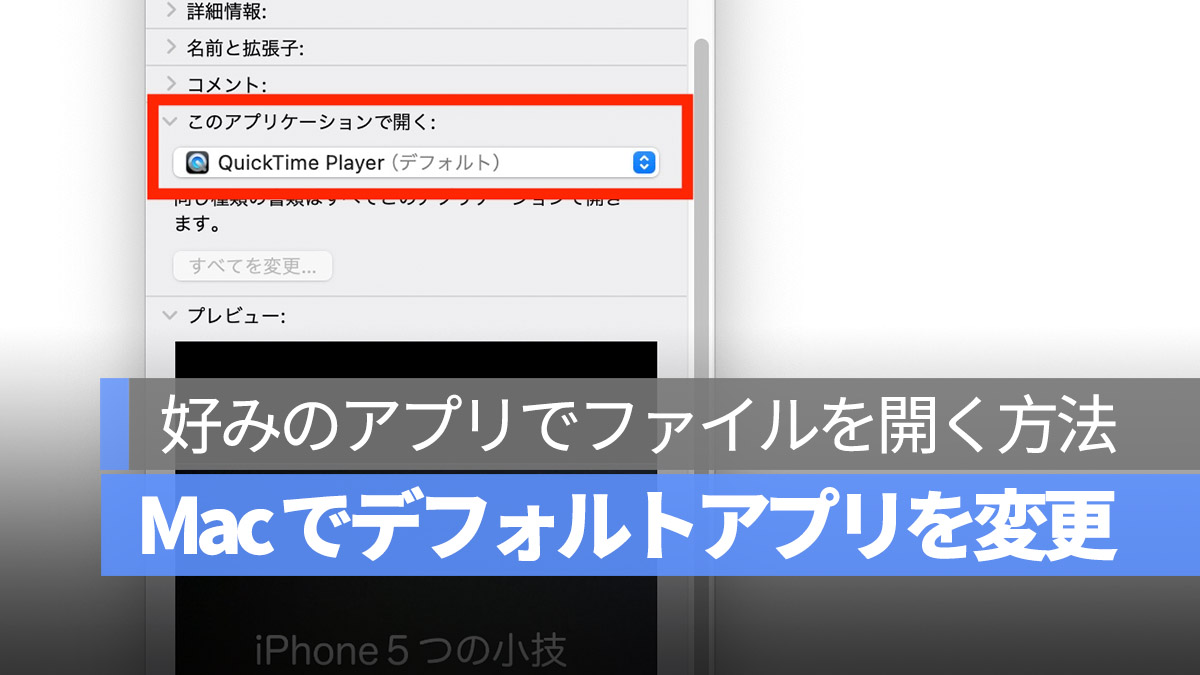
皆さんが Mac でよく使うアプリがあると思います。例えば私はビデオファイルを「Apple TV」で開くことに慣れていますが、macOS はデフォルトで「QuickTime」で開くため、自分の好みのアプリで開く設定にする方法はないでしょうか?さあ、どうやって設定するか見ていきましょう。
更に面白いコンテンツを観たい人は、Instagram @applealmondjp と Twitter X @Applealmond1 をフォローしてください!
Mac で好みのアプリでファイルを開く方法を設定するには?
まずは、.mov のビデオファイルを例にして説明しますが、同様の方法で異なるタイプのファイルもカスタマイズして開くアプリを設定できます。
最初に、開きたい .mov ファイルを右クリックし、「情報を見る」を選択します。
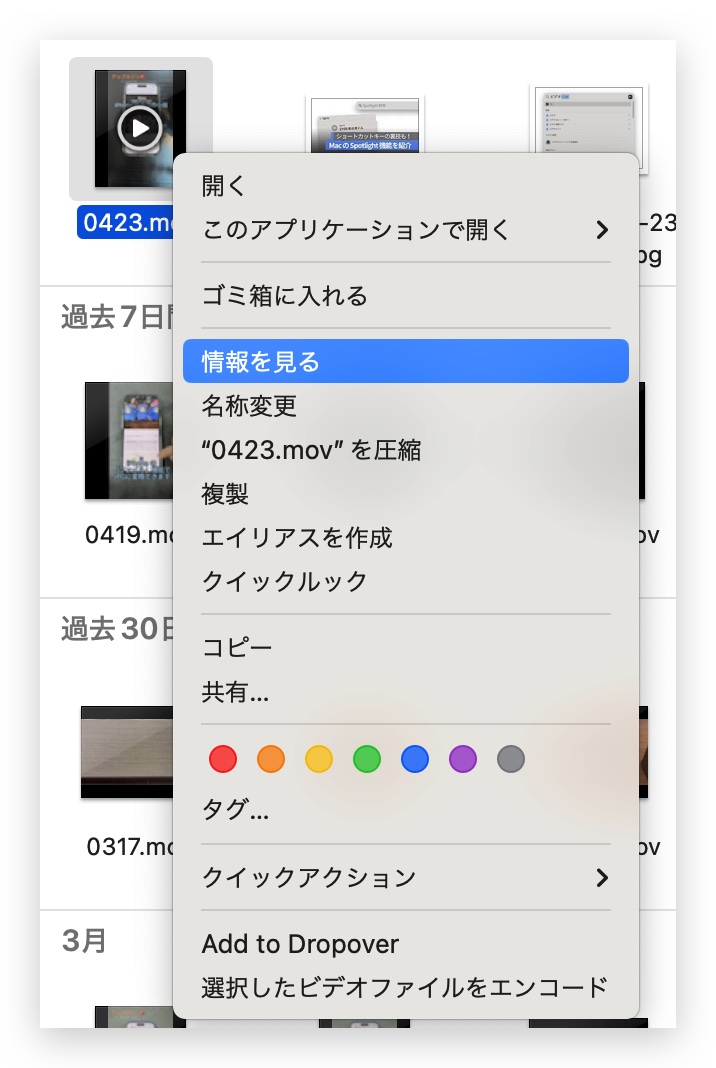
「情報を見る」を開くと、「このアプリケーションで開く」の選択肢があります。ここでデフォルトで開きたいアプリケーションを選び、設定が完了したら下にある「すべてを変更」をクリックします。
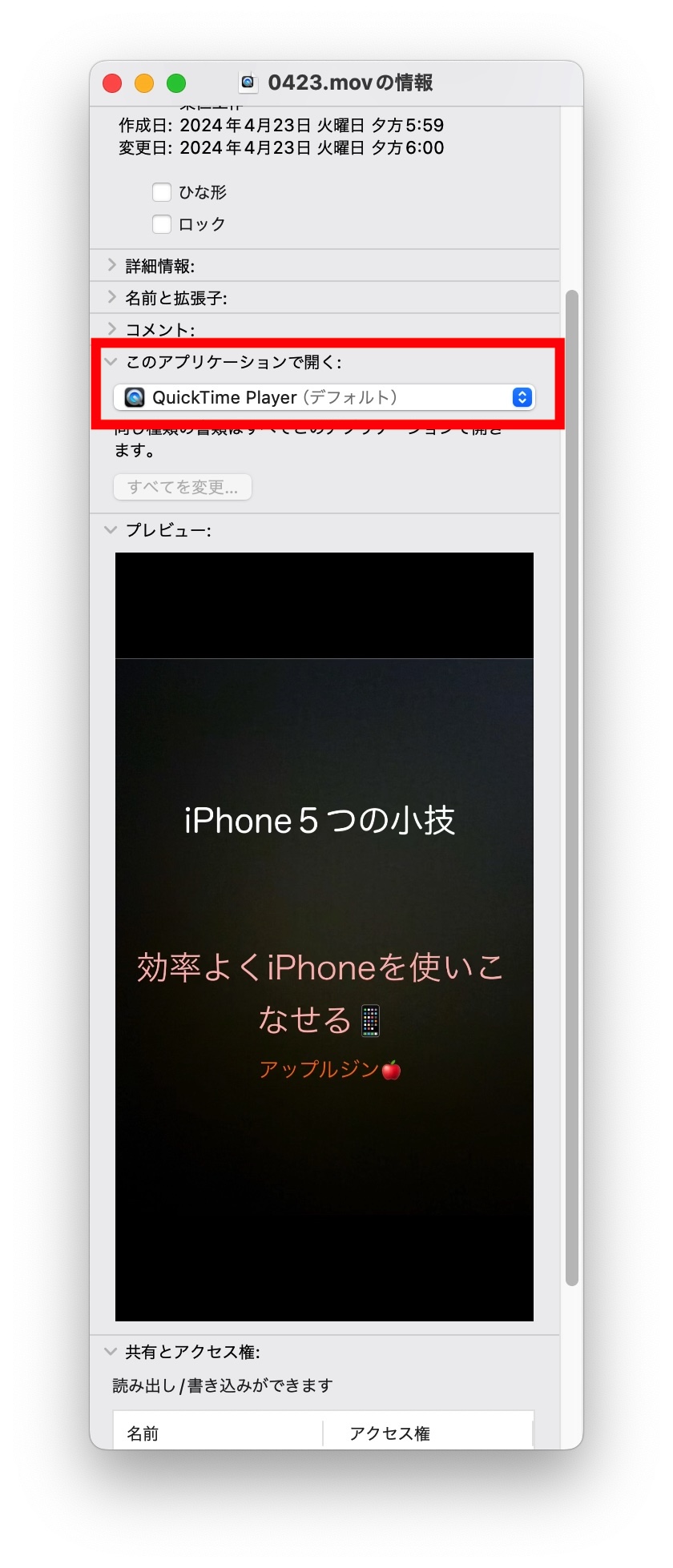
次に、「続ける」をクリックすると、これ以降同じタイプのファイルは指定したアプリケーションで開くようになります。
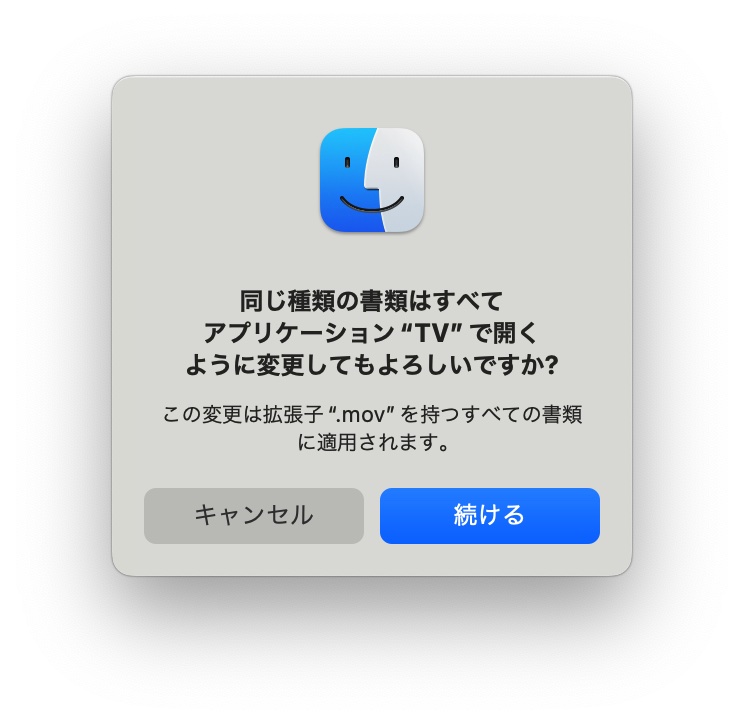
今日のチュートリアルは簡単でしたね?もし特定のファイルを開く際に好みのアプリがあれば、ファイルを開く前にこの設定を行ってみてください。そうすれば、毎回手動で設定する必要がなくなります。
更に面白いコンテンツを観たい人は、Instagram @applealmondjp と Twitter X @Applealmond1 をフォローしてください!
Mac の関連記事
- Mac 初心者への講座:Launchpad を起動してアプリを削除、並べ替え、検索する
- Mac 初心者への講座:ファイルをカット&ペーストする方法
- Mac 初心者への講座:ジェスチャ全攻略、Mission Control、デスクトップを迅速に表示する方法
- Mac 初心者への講座:ジェスチャ全攻略(二)、拡大、縮小、写真回転など
- Mac 初心者への講座:複数のデスクトップを活用
- Mac ファイル管理の小技:カラータグの活用法
- Mac のアプリを完全アンインストールする3つの方法:App Cleaner を使って削除する
- Mac と Windows のスクロール方向が逆で慣れない?ナチュラルなスクロールをオフしてみよう!
- Mac で特殊記号、特殊文字の打ち方
- Mac で綺麗な YouTube スクショを撮る方法:全画面表示で簡単にできる!
- Mac でスクリーンショット(スクショ)を撮る方法:全 10 種完全ガイド
- Mac のキーボードを掃除するとき便利なツール:KeyboardCleanTool
- Mac の delete キーの活用法:後ろの文字を消す、単語で消す、そして一行全体を消去する方法
- macOS のピクチャインピクチャ機能を紹介!動画視聴しながらの作業が可能に
- Mac で .txt ファイルを作成する方法:テキストエディットアプリでできる
- Mac でアプリのショートカットをデスクトップに追加する方
- Mac の Spotlight 機能は検索だけでない!ショートカットキーの裏技を紹介!
