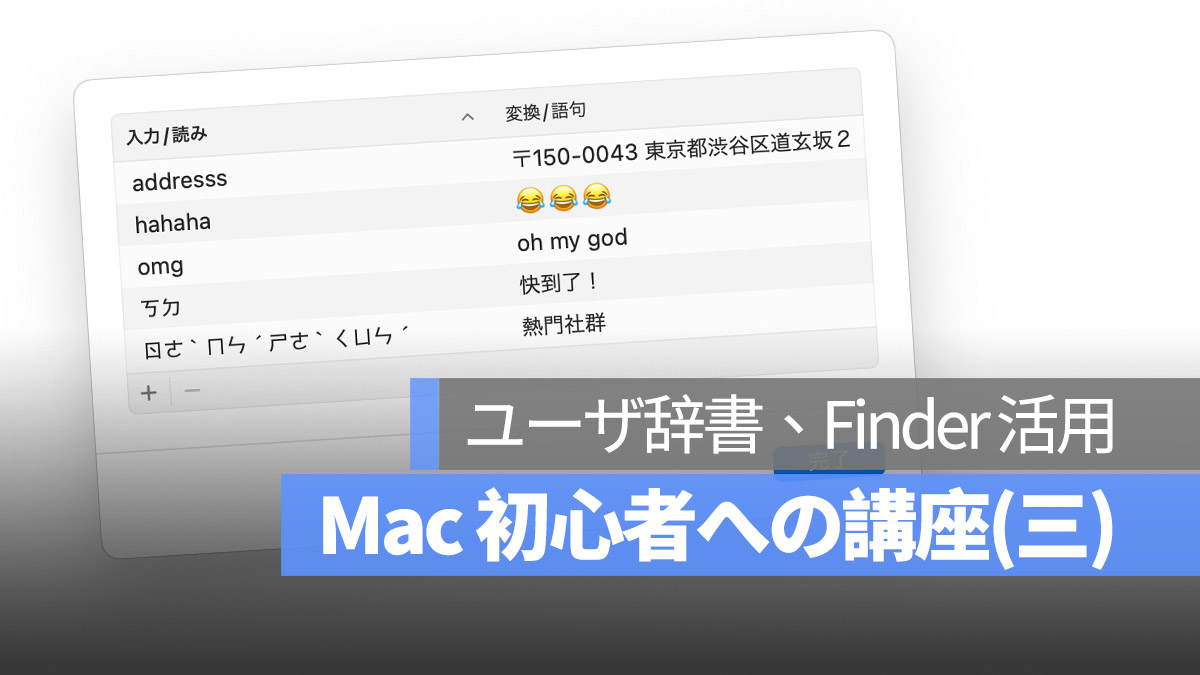
ここ最近いろんな Mac 初心者への記事を発信しましたが、今回の記事は「Mac 初心者への講座」の記事をまとめてみました。今回のテーマはユーザ辞書と Finder の活用法。
これから毎週更新する予定ですので、ぜひご注目してください!
更に面白いコンテンツを観たい人は、Instagram @applealmondjp と Twitter X @Applealmond1 をフォローしてください!
Mac のユーザ辞書でタイピング速度をさらに上げる!
みなさん、タイピングスピードは既に速いかと思いますが、このチュートリアルのタイピングの秘訣を活用することで、さらに速度を上げることができます!例えば、私の住所が「〒150-0043 東京都渋谷区道玄坂2丁目29−1」である場合、毎回この長い文字列を入力するのは非常に面倒です。そんな時、Mac のユーザ辞書機能を利用して、「addresss」とこの住所を結びつけることができます。その後、「addresss」と入力するだけで、その長い住所に直接置き換えられるのです。
Mac の Finder を活用し、ファイルを瞬時にプレビューする
もし目の前に 20 個のファイルがあって、画像や Word ファイルが混ざっている場合、どのようにして素早くファイル内容を確認することができるでしょうか?Macの「ファイルプレビュー」機能を上手く活用することで、どんなプログラムも開かずに、ドキュメントファイル、一部のビデオファイル、画像などを Finder で瞬時に開くことができます!本当に瞬時に開けます!
Mac のタグ機能、Finder のパスバーを表示
今日は Finder の活用方法についてまとめてみました。便利なタグ機能や、Finderの表示方法をより見やすく設定する方法もお教えします。タグ機能を活用して、いろんなファイルをより整理しやすくなる。
以上は今回共有したい三つの Mac 操作指南。また次回でお会いしましょう〜😄
更に面白いコンテンツを観たい人は、Instagram @applealmondjp と Twitter X @Applealmond1 をフォローしてください!
Mac の関連記事
- Mac 初心者への講座まとめ(一):インターフェース、Launchpad、ファイルをカット&ペーストする方法
- Mac 初心者への講座まとめ(二):ジェスチャ全攻略、複数のデスクトップ
- Mac 初心者への講座まとめ(四):SplitView、カラータグ、ファイルを一気に移動する方法
- Mac と Windows のスクロール方向が逆で慣れない?ナチュラルなスクロールをオフしてみよう!
- Mac で特殊記号、特殊文字の打ち方
- Mac で綺麗な YouTube スクショを撮る方法:全画面表示で簡単にできる!
- Mac でスクリーンショット(スクショ)を撮る方法:全 10 種完全ガイド
- Mac のキーボードを掃除するとき便利なツール:KeyboardCleanTool
- Mac の delete キーの活用法:後ろの文字を消す、単語で消す、そして一行全体を消去する方法
- macOS のピクチャインピクチャ機能を紹介!動画視聴しながらの作業が可能に
- Mac で .txt ファイルを作成する方法:テキストエディットアプリでできる
- Mac のアプリを完全アンインストールする3つの方法:App Cleaner を使って削除する
- Mac でプレーンテキスト形式で貼り付ける方法
