
多くのファイルをフォルダに収納する際、最も一般的な方法は「新しいフォルダを作成」>「ファイルを選択」>「フォルダに入れる」という手順ですよね?この方法も悪くはありませんが、ここで紹介する小技はもう少し便利で、ファイルの収納速度を大幅に向上させます!
更に面白いコンテンツを観たい人は、Instagram @applealmondjp と Twitter X @Applealmond1 をフォローしてください!
ファイルを一気に新規フォルダに移動する方法
まずは、収納したいファイルを選択します。
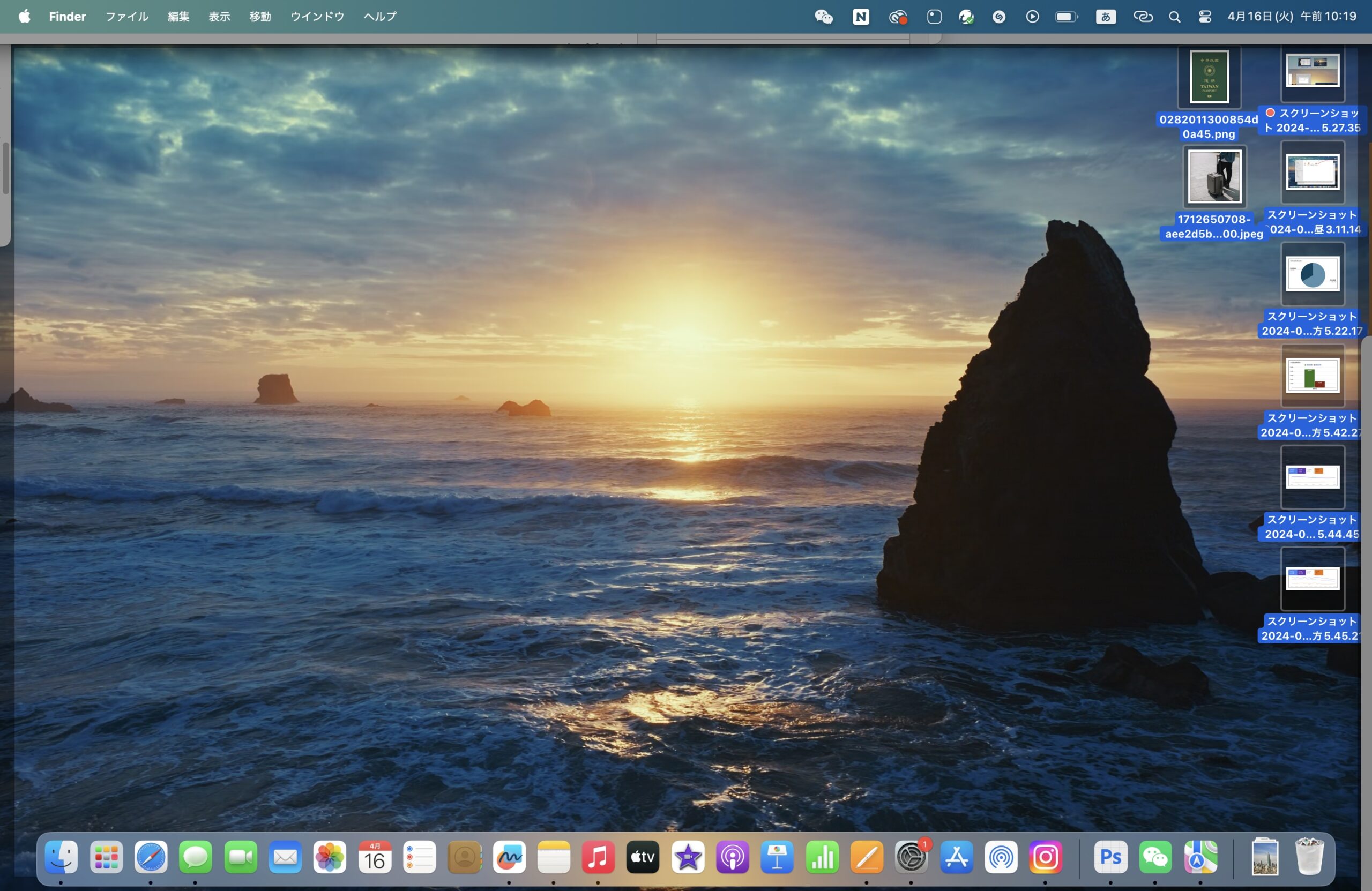
次に、右クリックして「選択項目(__項目)から新規フォルダ」を選びます:
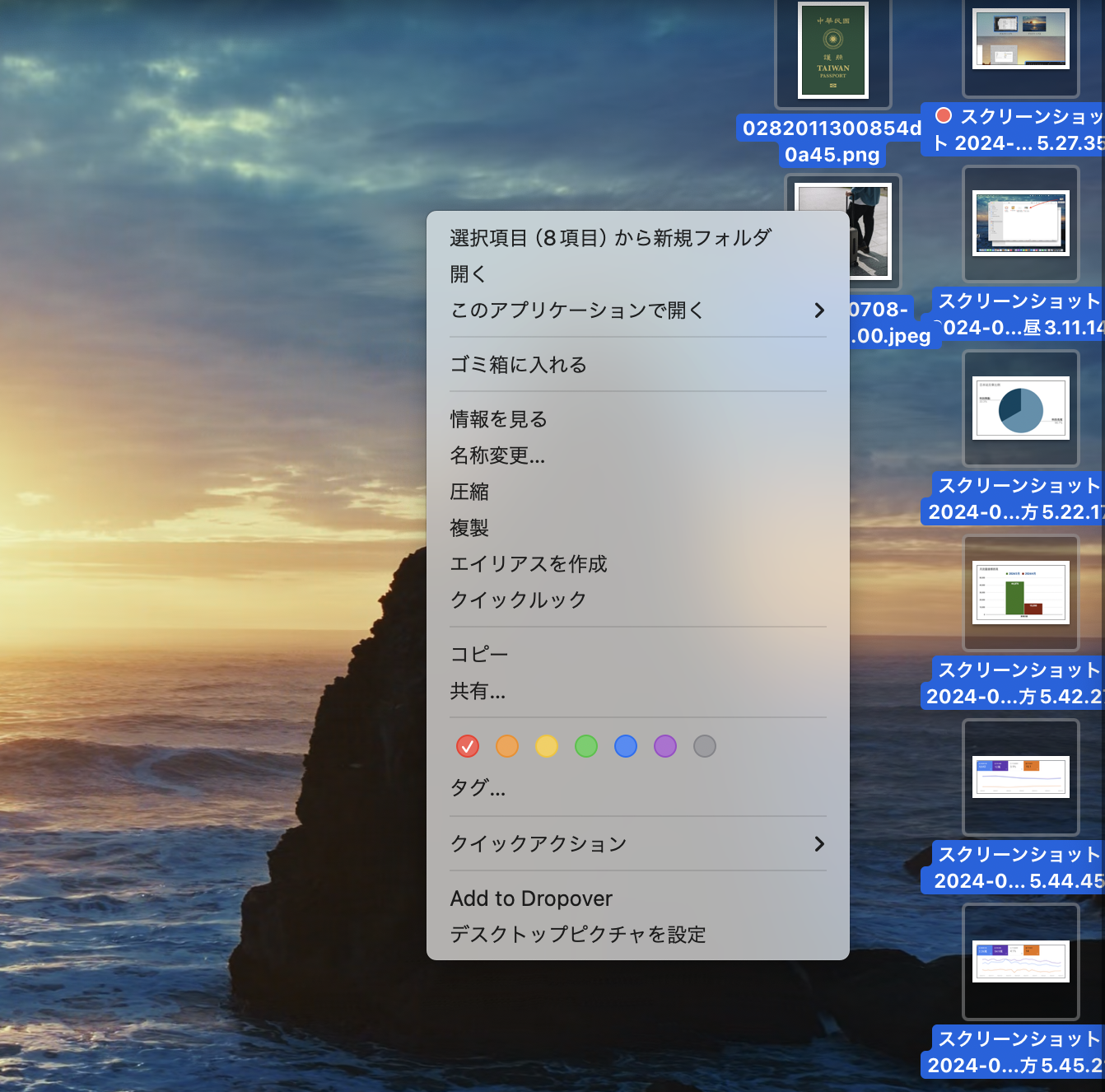
操作を完了すると、デスクトップに新しいフォルダが追加され、自動的に名前の変更が可能な状態になります。

【小技:ファイルを圧縮したい場合は、メニュー内の「圧縮」を選択すれば、それらのファイルが一つの zip ファイルに圧縮され、元のファイルはその場に残ります。】
この小技をお教えしました。さらに便利な小技が知りたい方は、ぜひ以下の記事をご参考にしてください。
更に面白いコンテンツを観たい人は、Instagram @applealmondjp と Twitter X @Applealmond1 をフォローしてください!
Mac の関連記事
- Mac 初心者への講座:Launchpad を起動してアプリを削除、並べ替え、検索する
- Mac 初心者への講座:ファイルをカット&ペーストする方法
- Mac 初心者への講座:ジェスチャ全攻略、Mission Control、デスクトップを迅速に表示する方法
- Mac 初心者への講座:ジェスチャ全攻略(二)、拡大、縮小、写真回転など
- Mac 初心者への講座:複数のデスクトップを活用
- Mac のアプリを完全アンインストールする3つの方法:App Cleaner を使って削除する
- Mac と Windows のスクロール方向が逆で慣れない?ナチュラルなスクロールをオフしてみよう!
- Mac で特殊記号、特殊文字の打ち方
- Mac で綺麗な YouTube スクショを撮る方法:全画面表示で簡単にできる!
- Mac でスクリーンショット(スクショ)を撮る方法:全 10 種完全ガイド
- Mac のキーボードを掃除するとき便利なツール:KeyboardCleanTool
- Mac の delete キーの活用法:後ろの文字を消す、単語で消す、そして一行全体を消去する方法
- macOS のピクチャインピクチャ機能を紹介!動画視聴しながらの作業が可能に
- Mac で .txt ファイルを作成する方法:テキストエディットアプリでできる
