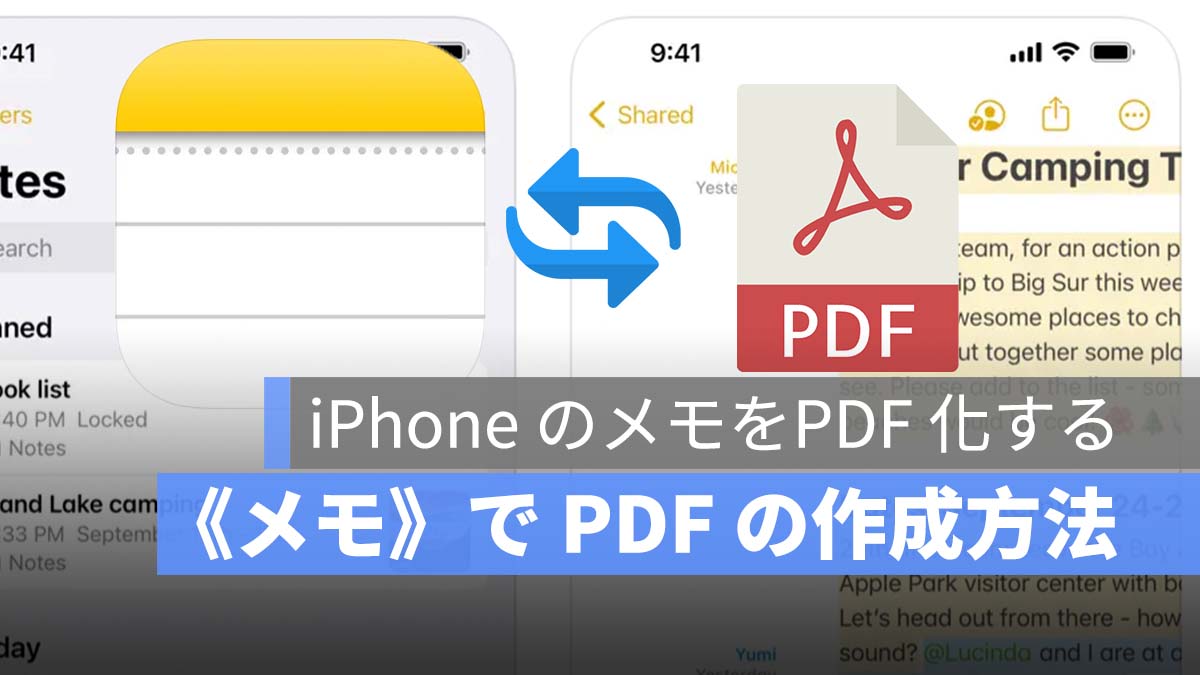
iPhone でファイルや書類を PDF 化するパターンが多いと思います。iPhone の標準アプリ《メモ》で PDF を作成することができるの知っていますか?わざわざファイルや書類をパソコンに移して PDF 化しなくても《メモ》アプリで簡単にできます。
この記事では、iPhone《メモ》アプリで PDF を作成する方法を紹介し、iPhone でメモを PDF 化しましょう。
更に面白いコンテンツを観たい人は、Instagram @applealmondjp をフォローしてください!
iPhone《メモ》アプリで PDF を作成
メモで PDF を作成 Step 01
iPhone の《メモ》アプリを開きます。そして、PDF 化したいメモを選択するか、これから PDF 化するメモを作成します。
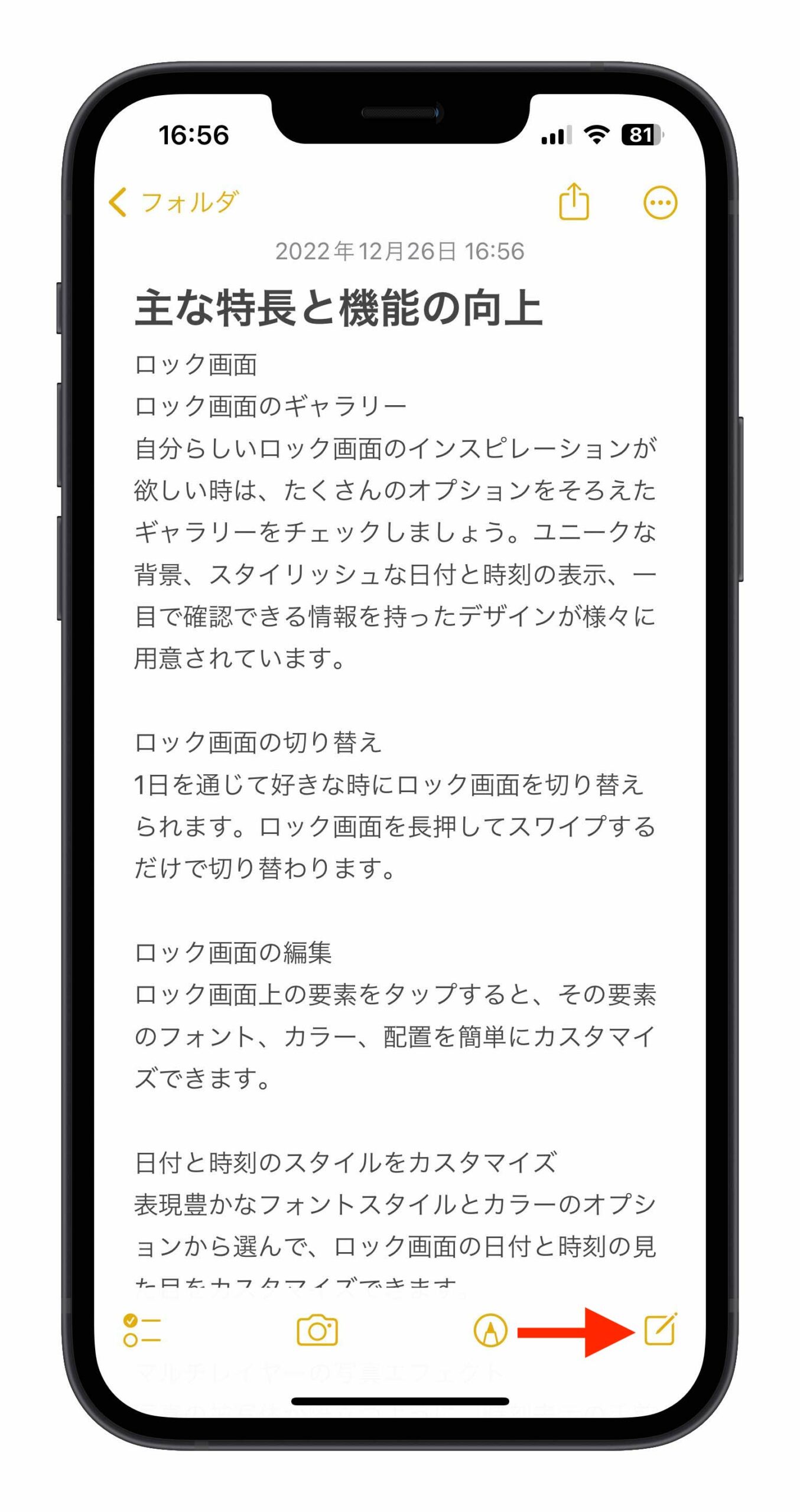
メモで PDF を作成 Step 02
メモの右上の「![]() 」アイコンをタップして「プリント」を選択します。
」アイコンをタップして「プリント」を選択します。
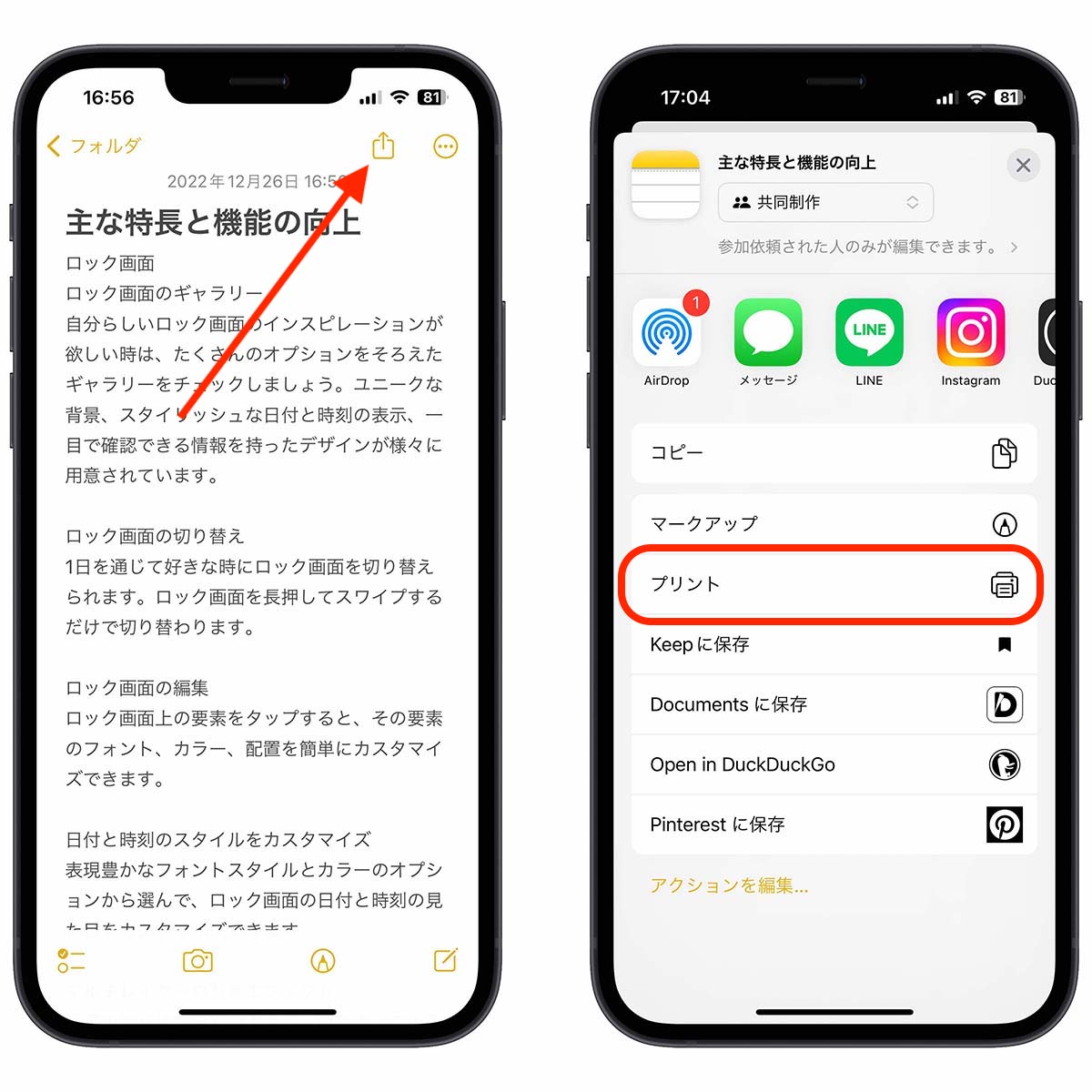
メモで PDF を作成 Step 03
「プリント」を選択したら、PDF のプレビューを 2 本指で拡大して確認します。
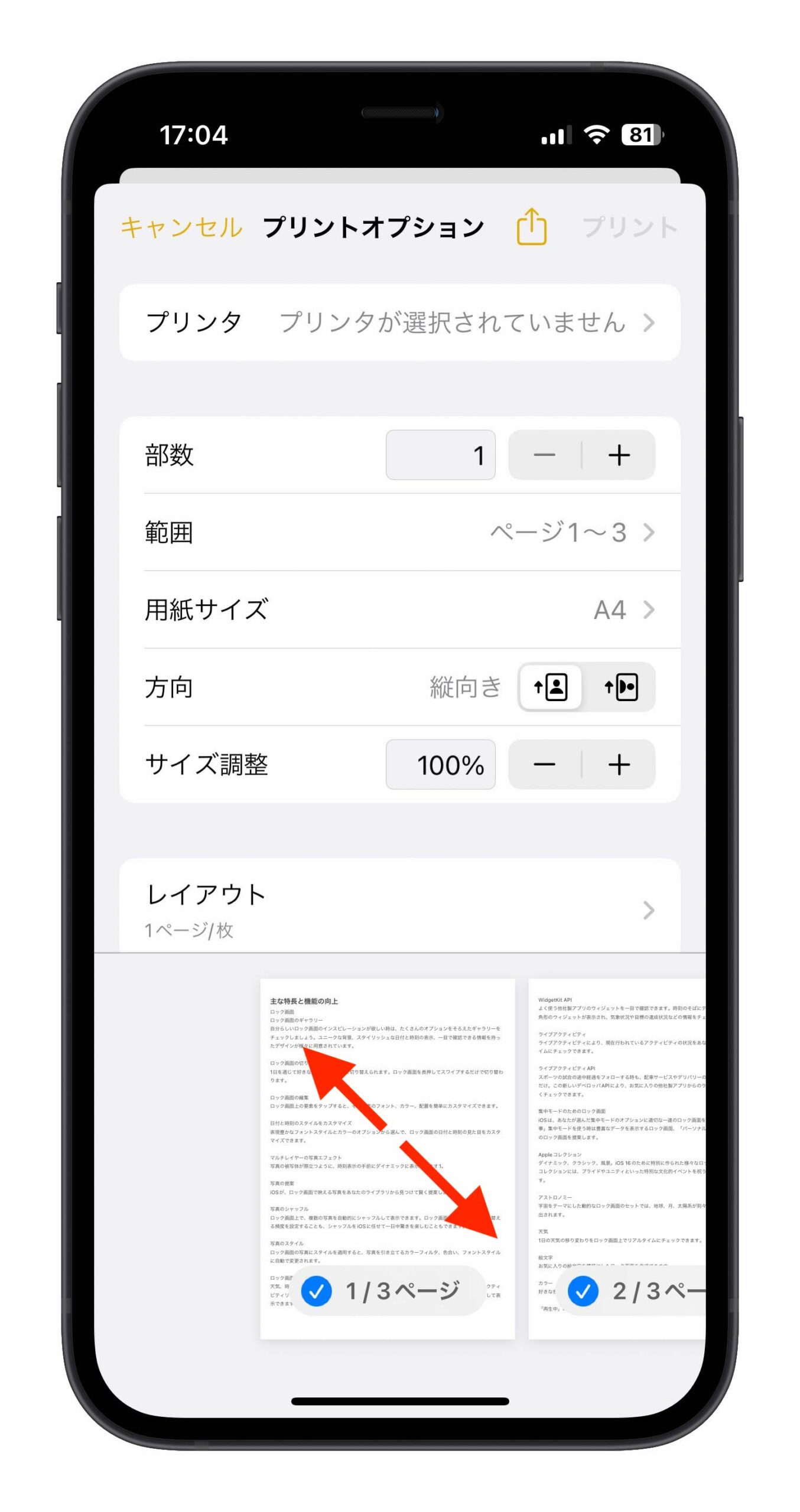
メモで PDF を作成 Step 04
確認できたら、PDF タイトルの横にある「![]() 」マークをタップして、「’’ファイル’’に保存」を選択します。
」マークをタップして、「’’ファイル’’に保存」を選択します。
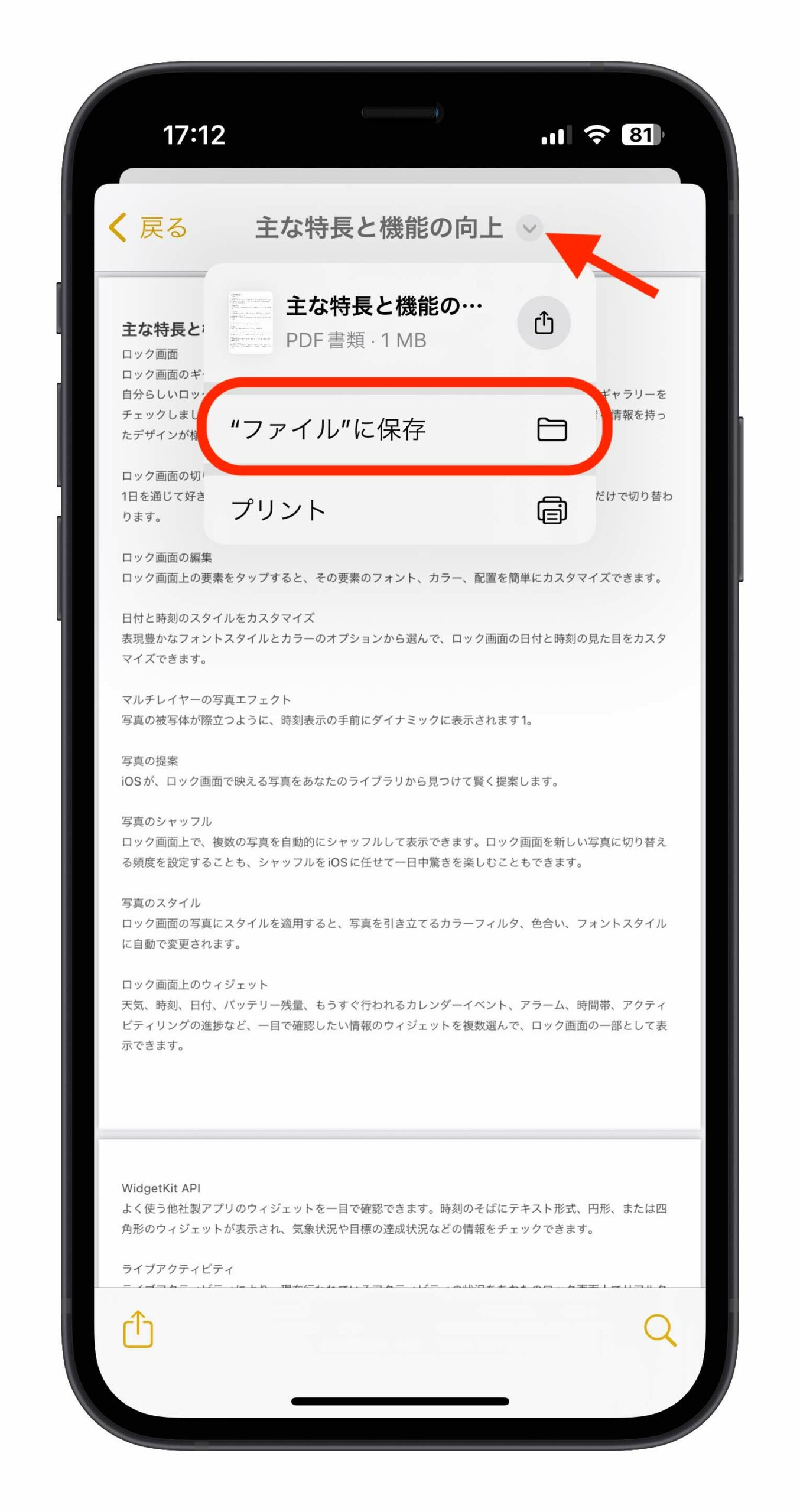
内容を確認しない場合は、プリントオプションのところで「![]() 」をタップして「’’ファイル’’に保存」を選択しても良いです。
」をタップして「’’ファイル’’に保存」を選択しても良いです。
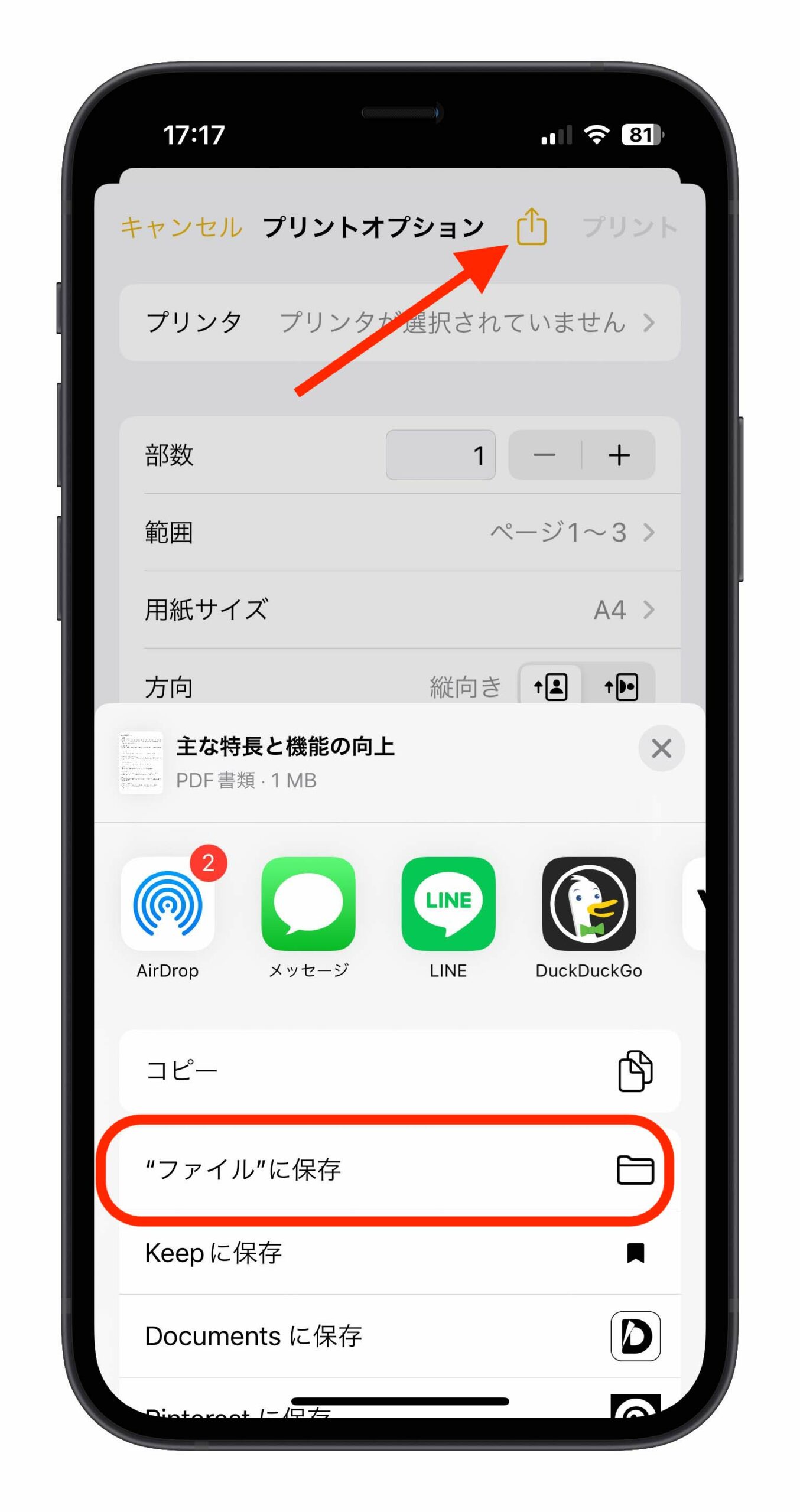
この時点でそのメモはもうすでに PDF 化されていますが、保存しないと共有できませんので、「ファイル」に保存すれば、PDF を共有することができます。
メモで PDF を作成 Step 05
「’’ファイル’’に保存」をタップしたら、保存するフォルダを選択して、右上の「保存」をタップします。
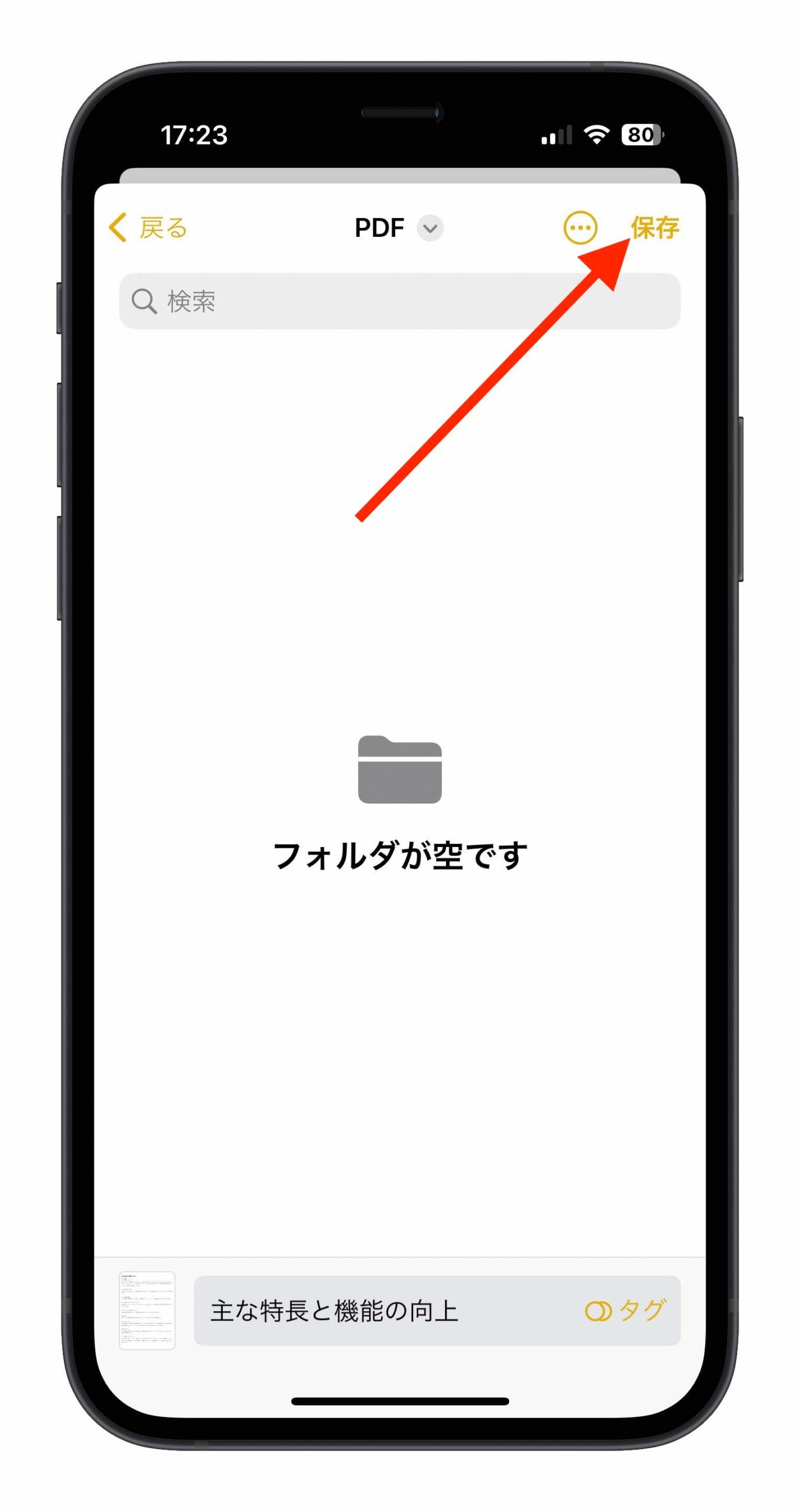
これでメモを PDF 化することができました。続きは、作成した PDF を確認または共有する方法を紹介します。
メモで作成した PDF を確認または共有
iPhone の標準アプリ「ファイル」を開きます。先ほど PDF が保存されているフォルダを選択し、メモで作成した PDF が表示されるはずです。
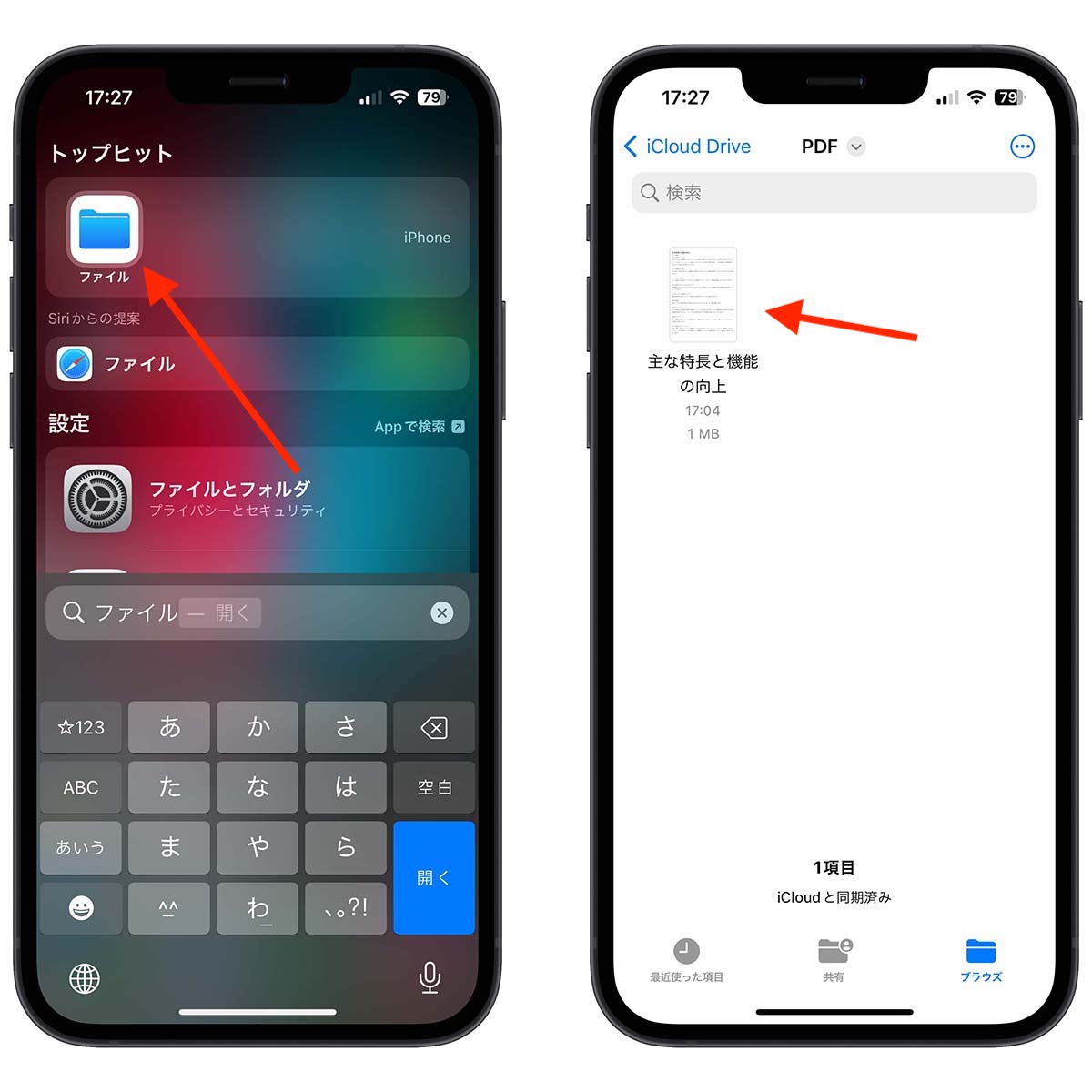
その PDF を選択して左下の「![]() 」アイコンをタップすれば、この PDF を共有することができます。
」アイコンをタップすれば、この PDF を共有することができます。
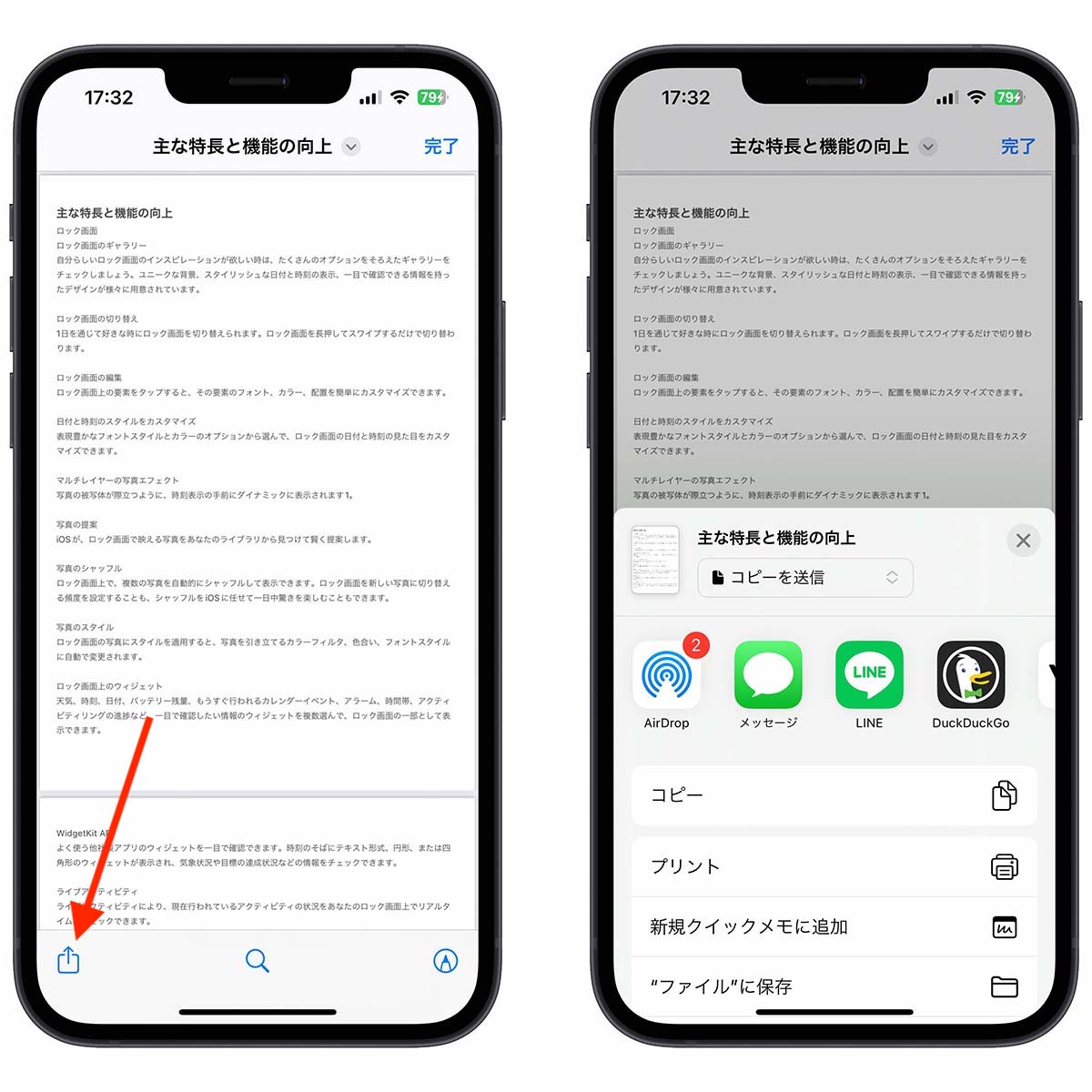
👉iPhone《メモ》アプリのフォルダの分け方:フォルダの整理方法
iPhone《メモ》アプリでPDF を作成する方法:まとめ
- 《メモ》アプリを開いて、PDF 化したいメモを作成または選択
- 「共有」アイコンをタップして「プリント」を選択
- PDF のプレビューを確認
- 「’’ファイル’’に保存」を選択
- 《メモ》で PDF 作成完了
iPhone《メモ》アプリで PDF を作成する方法または共有する方法は以上でした。
iOS 16.2 フリーボードの使い方に関する文章⬇︎
- iOS 16.2 フリーボードアプリを使ってみた:iPhone での使用体験
- macOS 13.1 フリーボードを使った感想:Mac フリーボードの使い方
- フリーボード 10 個便利な使い方:フリーボードを使いこなそう
- iOS 16.2 フリーボードの共有ができない原因は?対処法を紹介
- フリーボードとメモの違いは?それぞれのメリットとデメリットについて
- iPhone でフリーボードが勝手にインストールされた、削除しても大丈夫?
- iOS 16.2 フリーボードのボードで項目を移動する/回転させる方法
- フリーボードのボードにある画像を保存する方法:iPhone、iPad、Mac のやり方を解説
併せて読みたい記事》
iPhone 《メモ》5 個便利な使い方:メモを使いこなそう
iPhone 《メモ》共有できない原因と対処法を紹介:共同制作したい場合
iPhone メモの文字数をカウントする方法:外部サイトで素早く確認
iPhone《メモ》アプリのフォルダの分け方:フォルダの整理方法
