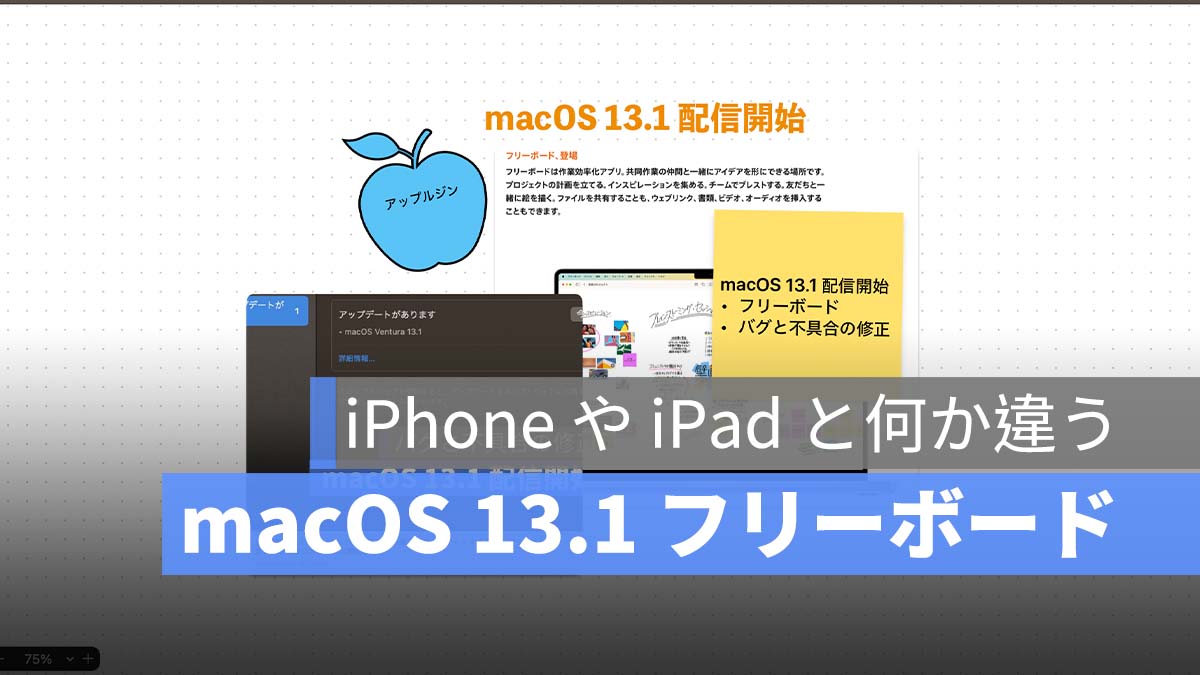
iOS 16.2 と iPadOS 16.2 から導入された新機能、新アプリ《フリーボード》は、Mac でも macOS 13.1 から使えるようになっています。
iPad で《フリーボード》を使う時には Apple Pencil を併せて使うのは便利ですが、Mac はキーボードとトラックパッドしかありませんので、Mac 版の《フリーボード》の操作性はどうだろうと思いながら使ってみました。
iPhone 版の《フリーボード》の使い方に関しては、こちらの記事を参照してください⬇︎
《iOS 16.2 フリーボードを共有する方法:ボード共有の仕方》
《iOS 16.2 フリーボードアプリを使ってみた:iPhone での使用体験》
《フリーボード 10 個便利な使い方:フリーボードを使いこなそう》
《iOS 16.2 フリーボードの共有ができない原因は?対処法を紹介》
《iOS 16.2 フリーボードのボードで項目を移動する/回転させる方法》
《フリーボードのボードにある画像を保存する方法:iPhone、iPad、Mac のやり方を解説》
更に面白いコンテンツを観たい人は、Instagram @applealmondjp をフォローしてください!
iPhone、iPad、Mac で共同作業できる《フリーボード》
《フリーボード》を利用するには、iOS 16.2、iPadOS 16.2、macOS 13.1 とその以降のバージョンにアップデートする必要があります。
使用している Mac はまだ macOS 13.1 にアップデートしてない人は《macOS 13.1 リリース:バグと不具合の修正とアップデートする方法》をチェックしましょう。
Mac を macOS 13.1 にアップデートしたら、Launchpad で《フリーボード》を見かけます。最新バージョンにアップデートしたら自動的にインストールされますので、わざわざ App Store からダウンロードする必要はありません。
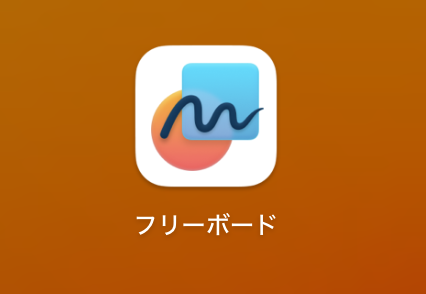
Mac の《フリーボード》を使ってみよう
早速 Mac 版の《フリーボード》を開いてみましょう。Apple 自社開発のアプリを初めて開くと、そのアプリの基本紹介が表示されます。
今回の《フリーボード》アプリもいつも通り「ようこそフリーボードへ」というポップアップメッセージが表示されます。
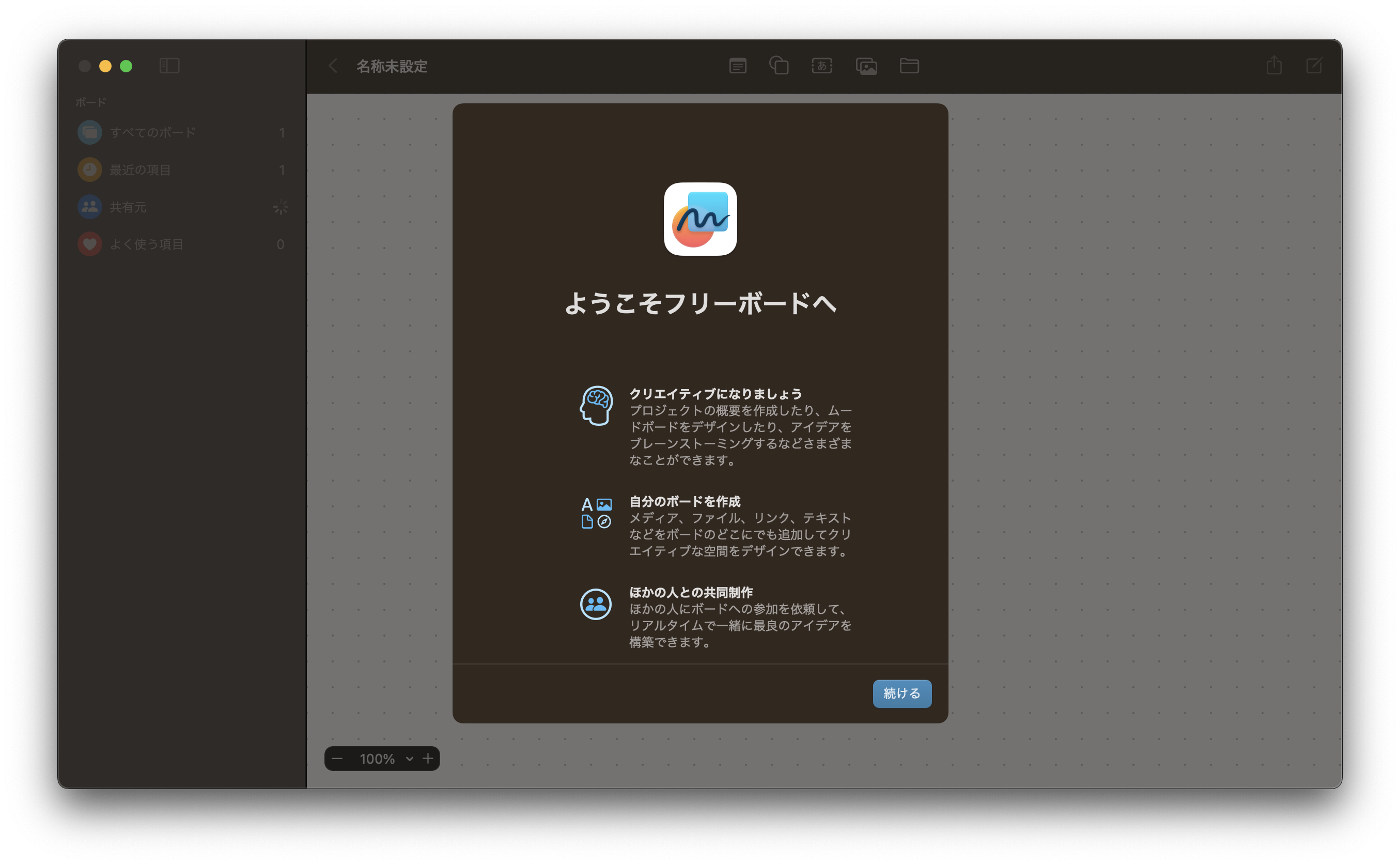
iCloud 同期を有効
《フリーボード》アプリは、共同作業ができるのは特徴ですので、他のデバイスやユーザと共同作業したい場合は、iCloud 同期を有効する必要があります。
Mac の「システム設定」>「Apple ID」>「iCloud」へ選択して、下にスクロールして「フリーボード」をオンにします。
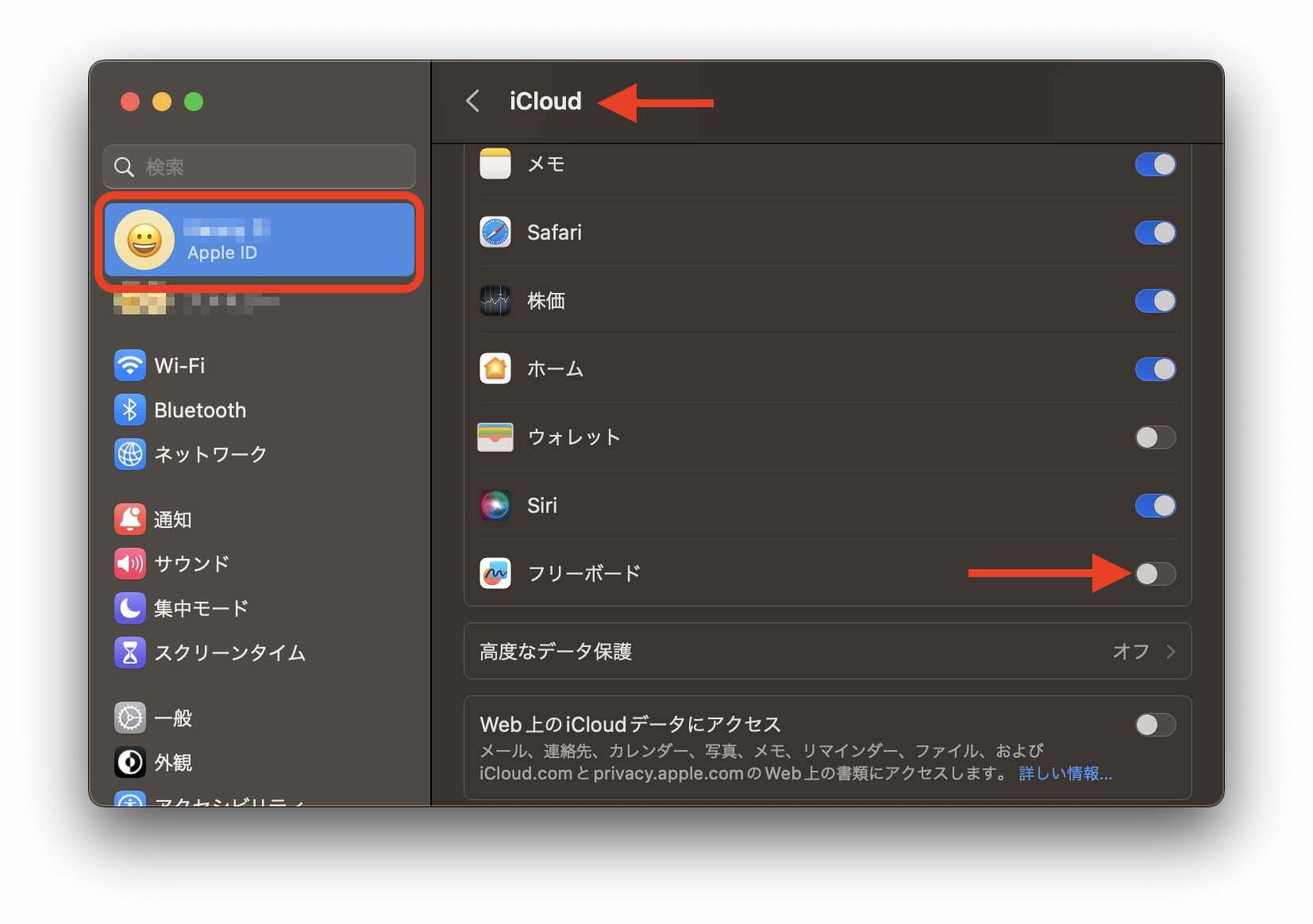
iCloud 同期を有効したら、《フリーボード》に戻り何かを作成してみましょう。
最初は自動的に新規のボードが作成されていますので、そのボードを使い始めても良いです。iPhone と iPad のインターフェースと少し違いますので、ちょっと不慣れかもしれません。
ボード管理を隠す
横の「ボード管理」が邪魔だと思ったら、ウインドウの上部にある「![]() 」アイコンをクリックすれば、「ボード管理」が隠されます。
」アイコンをクリックすれば、「ボード管理」が隠されます。
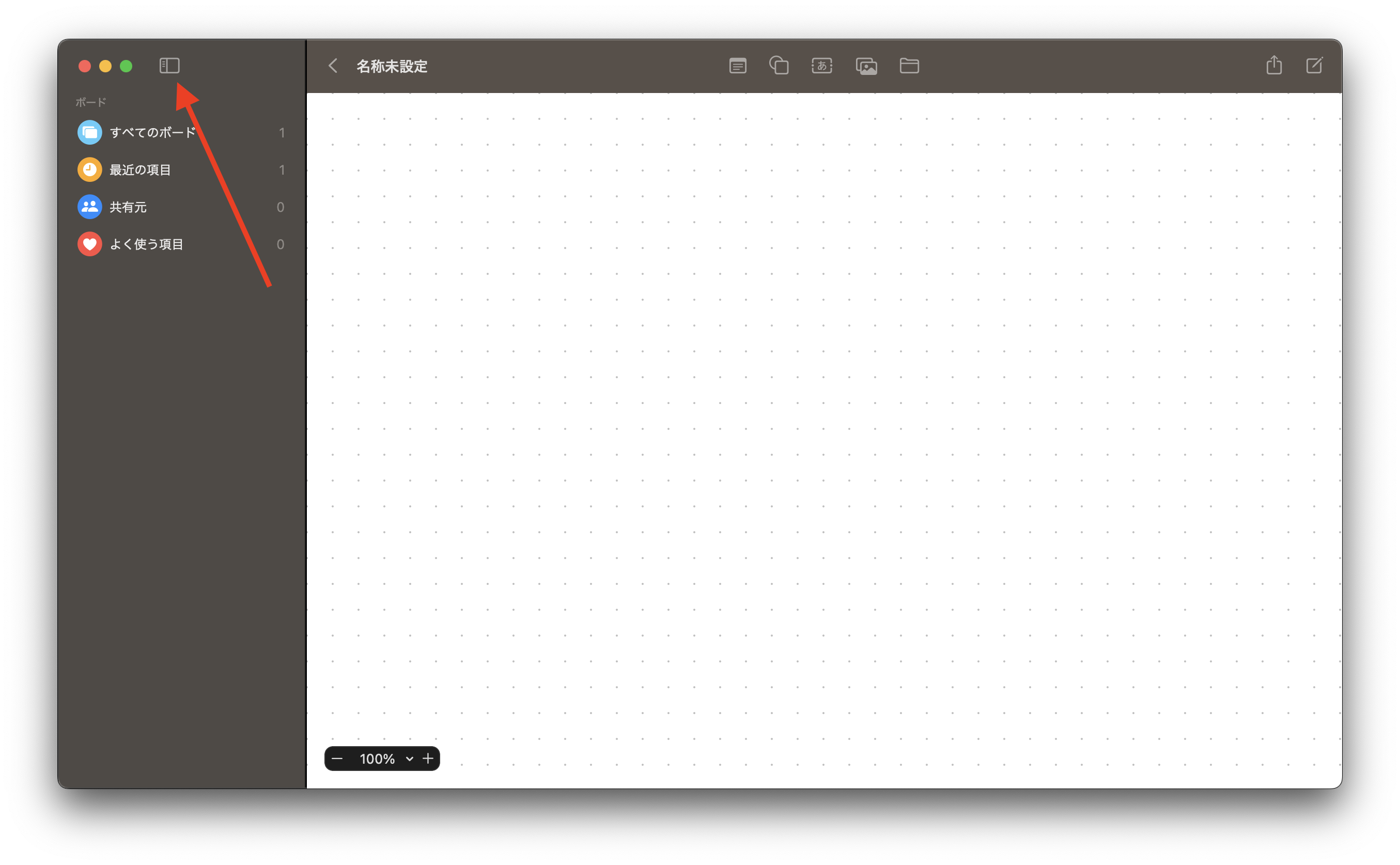
図形を挿入
Mac は iPhone と iPad みたいに直接画面に図形を描くことができないため、添付したい図形を選択して挿入します。
上のツールバーに「![]() 」アイコンをクリックして、「幾何学的」、「動物」、「食べ物」など何十種類の図形を選択することができます。
」アイコンをクリックして、「幾何学的」、「動物」、「食べ物」など何十種類の図形を選択することができます。
図形を挿入したら、その図形をクリックして、図形の色、描線の種類、テキストのスタイルを設定できます。
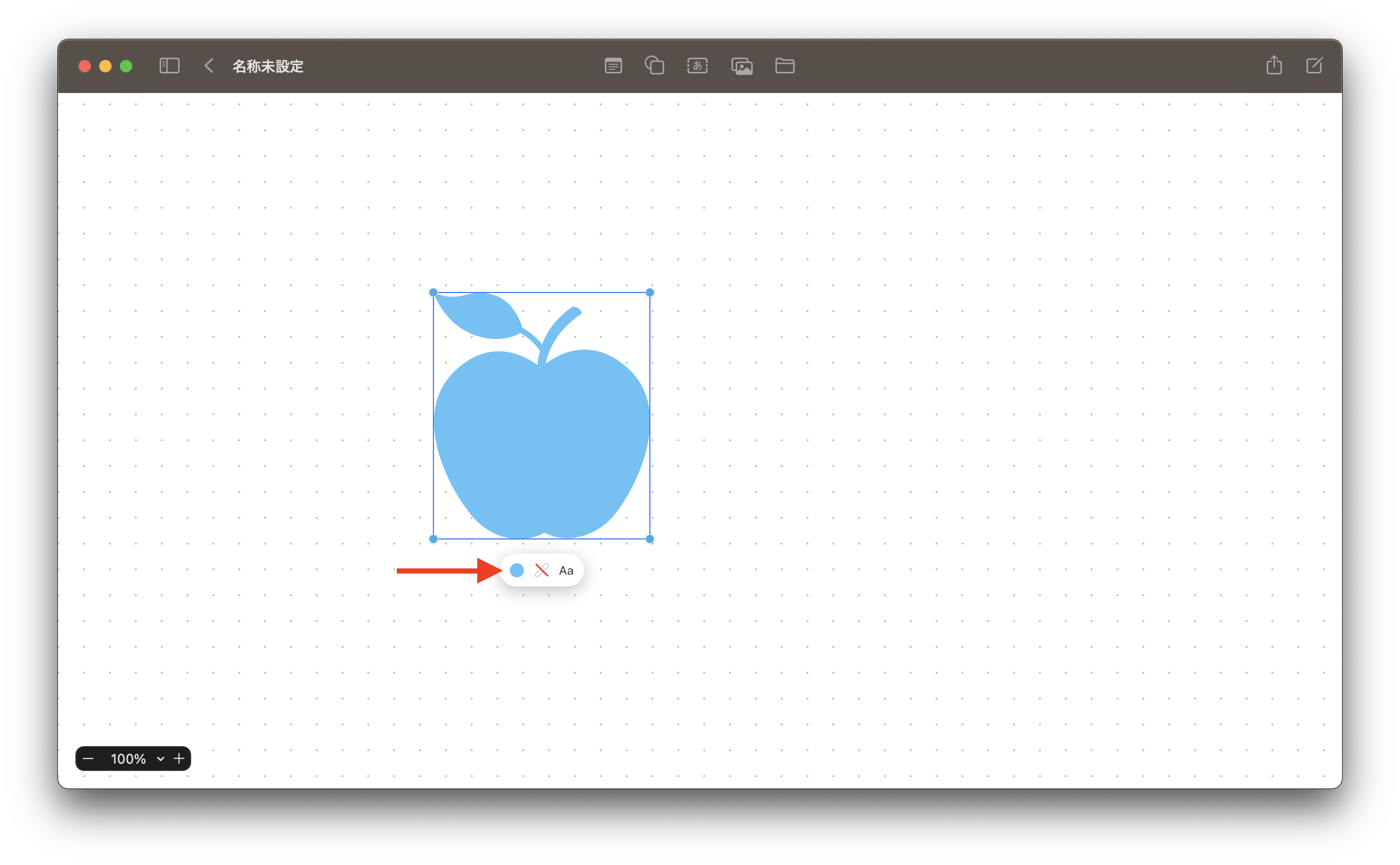
角の点をドラッグすれば図形の大きさを調整することができます。図形を回したい場合は、マウスを角の点までに移動して「command」を押しながらマウスが「サイズ調整」から「回す」の様子になったら図形を回すことができます。
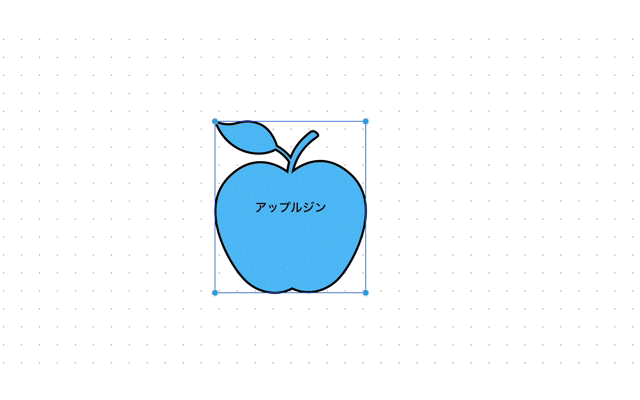
図形にテキストを入力するには、その図形をダブルクリックすればテキストを入力することができます。
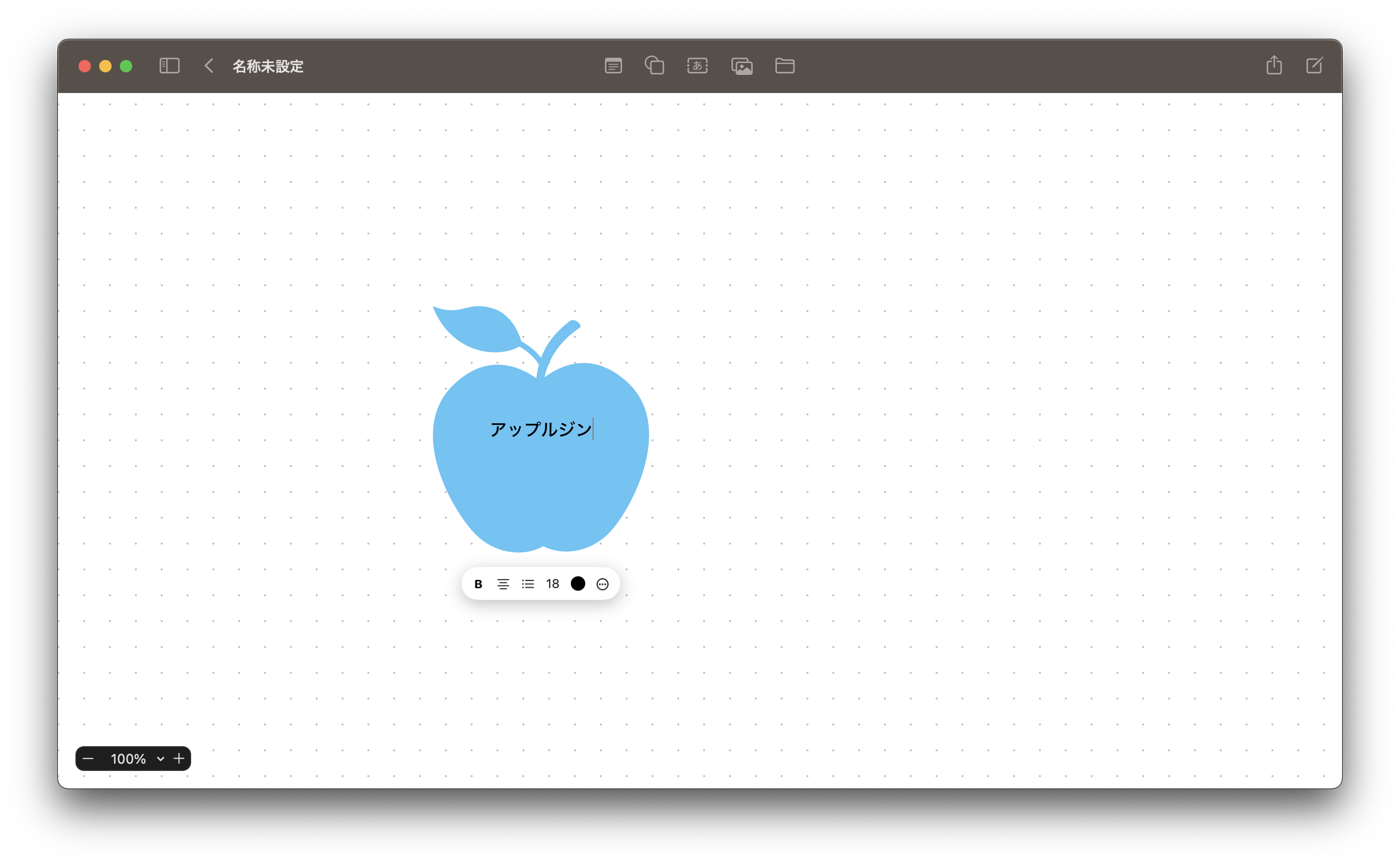
テキストを入力
テキストを入力する場合は、ツールバーに「![]() 」をクリックして、テキストボックスを挿入します。
」をクリックして、テキストボックスを挿入します。
テキストボックスに何かを入力し、そのテキストボックを選択したら、文字のカラー、フォント、サイズを調整できます。
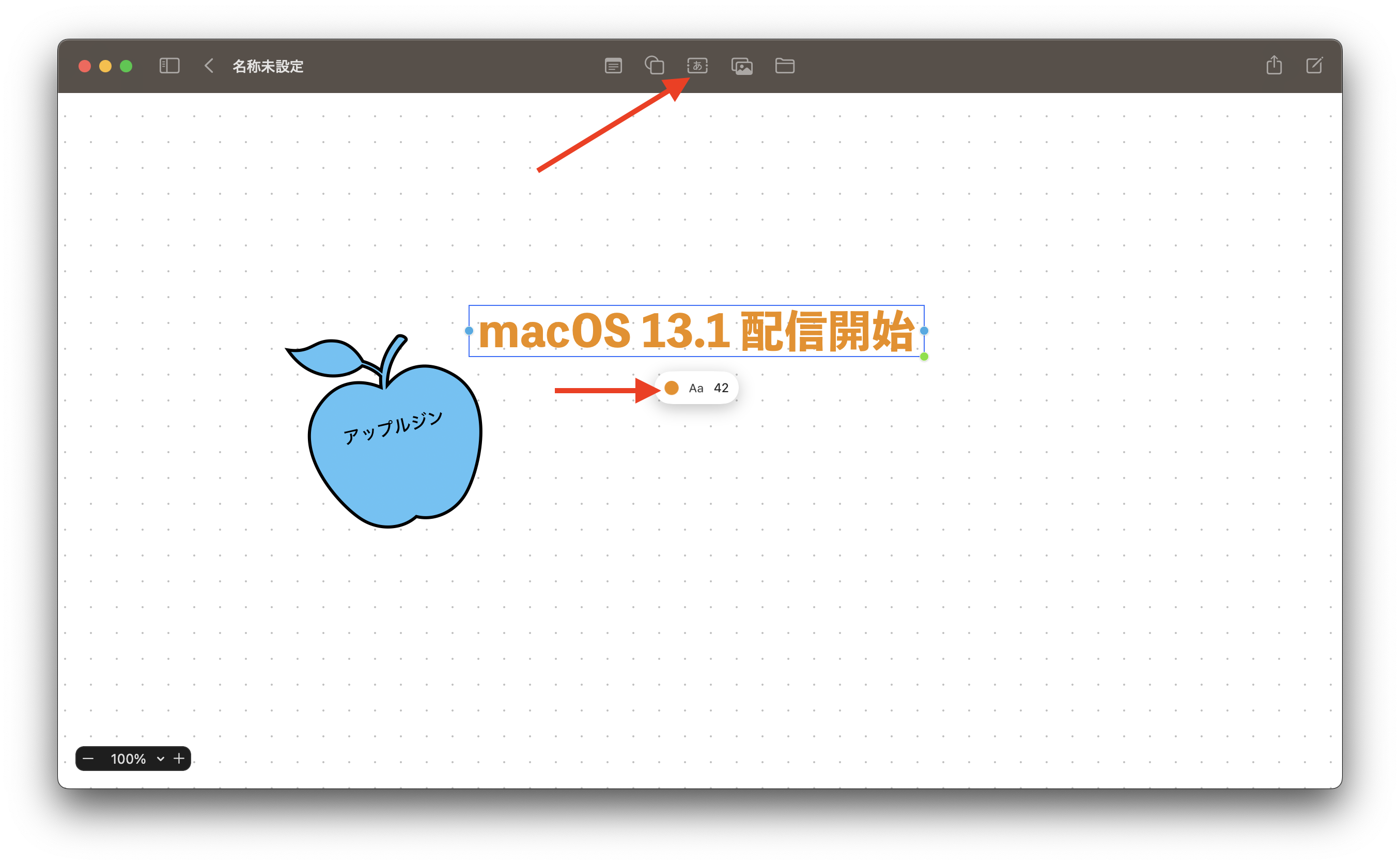
付箋を追加
フリーボードでは「付箋」を追加することができます。付箋を挿入するには「![]() 」をクリックします。
」をクリックします。
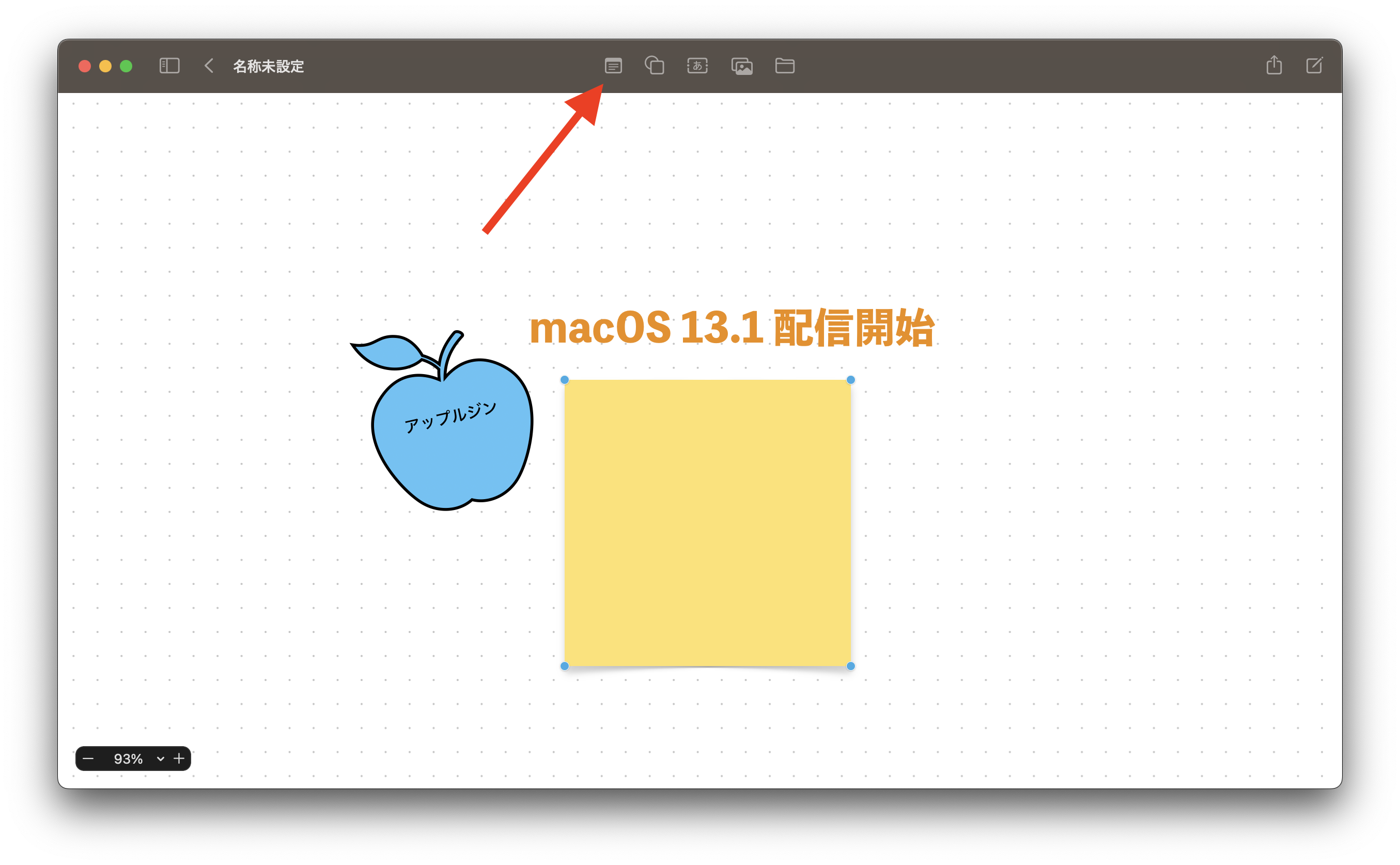
付箋をダブルクリックしてテキストを入力することができます。付箋をクリックすると、付箋の色とテキストの設定を調整できます。
付箋のサイズを調整するには、角の点をドラッグします。付箋を回したい場合は、マウスを角の点までに移動して「command」を押しながらマウスが「サイズ調整」から「回す」の様子になったら図形を回すことができます。
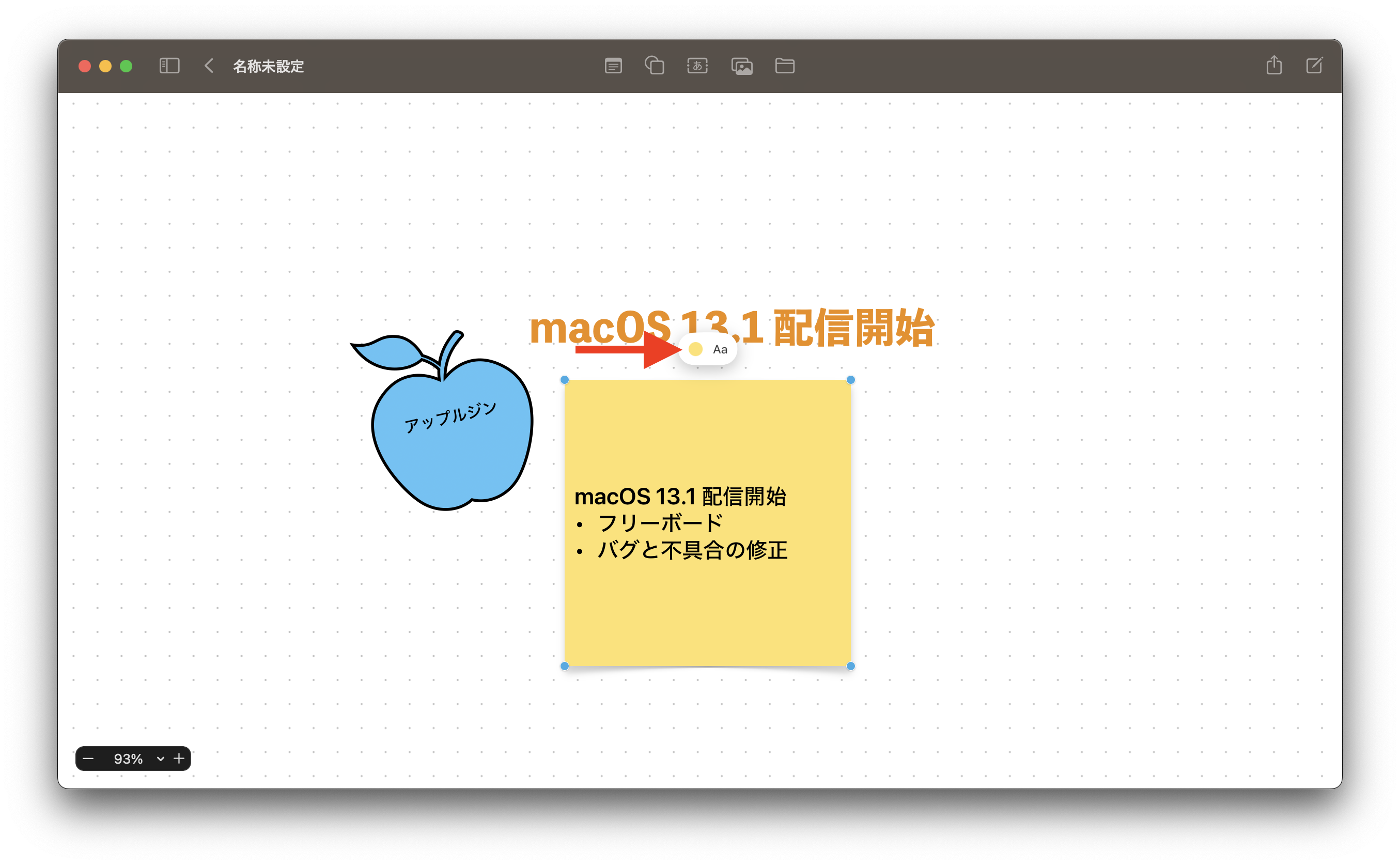
画像、スキャンした書類、リンクを挿入
もちろん Mac 版の《フリーボード》では画像やリンクを挿入することができますが、iPhone との連携機能を使って、iPhone をリアルタイムで撮った写真やスキャンした書類を挿入することもできます。
ツールバーの「![]() 」アイコンをクリックすると、画像やリンクを挿入するほか、iPhone で「写真を撮る」、「書類をスキャン」、「スケッチを追加」のオプションもあります。
」アイコンをクリックすると、画像やリンクを挿入するほか、iPhone で「写真を撮る」、「書類をスキャン」、「スケッチを追加」のオプションもあります。
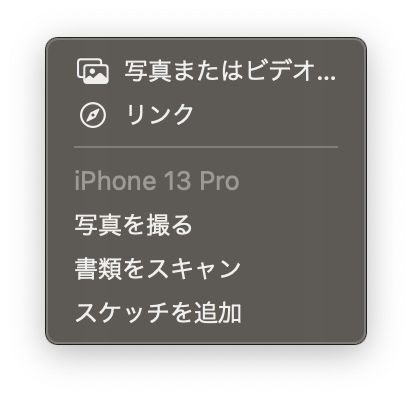
画像を挿入することで、コンテンツを豊富にすることができます。
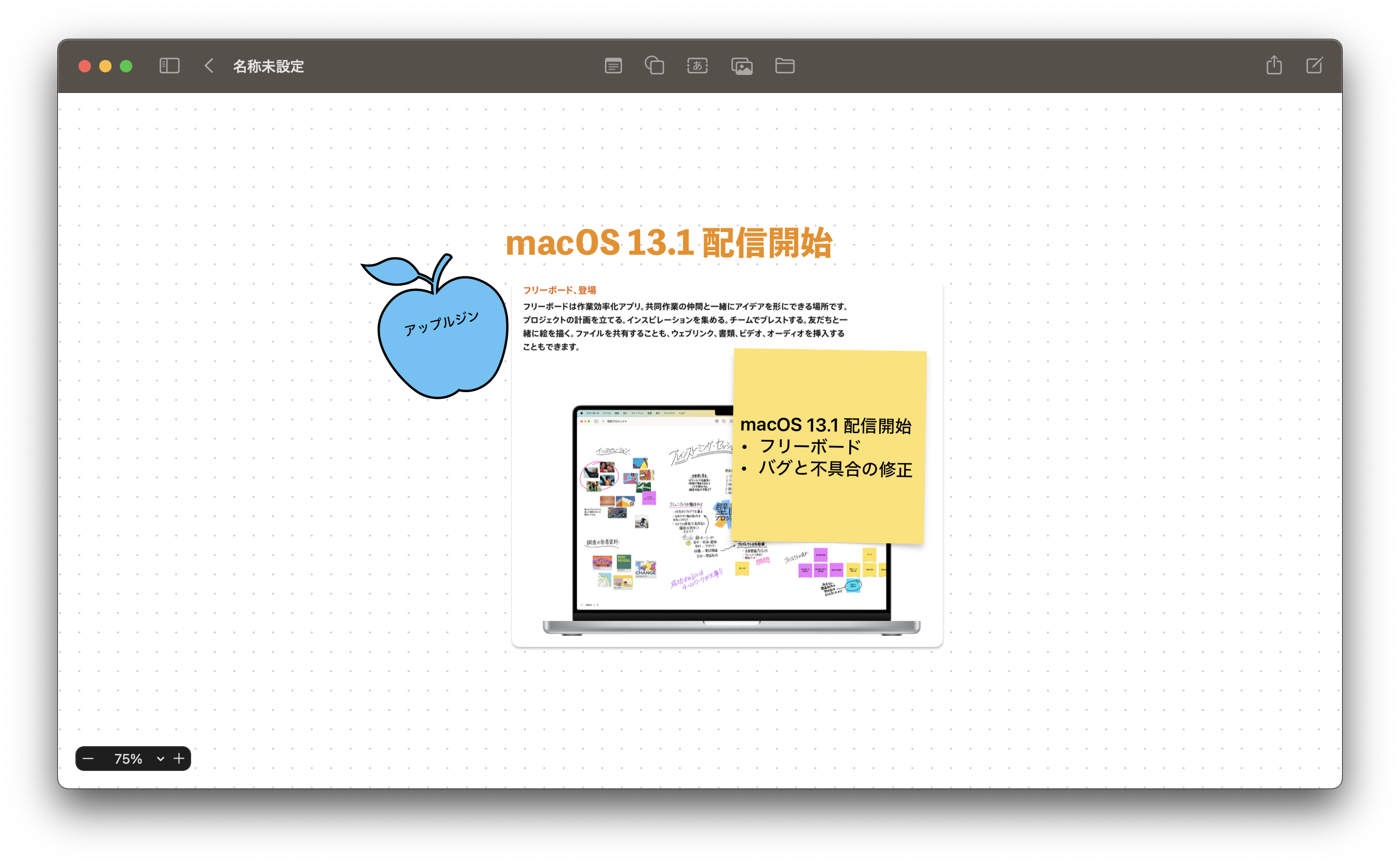
もし、付箋を先に挿入したら、後から画像を挿入すると、付箋が画像の下になってしまった場合は、付箋を右クリックして「最前面へ」を選択すれば画像の上になります。
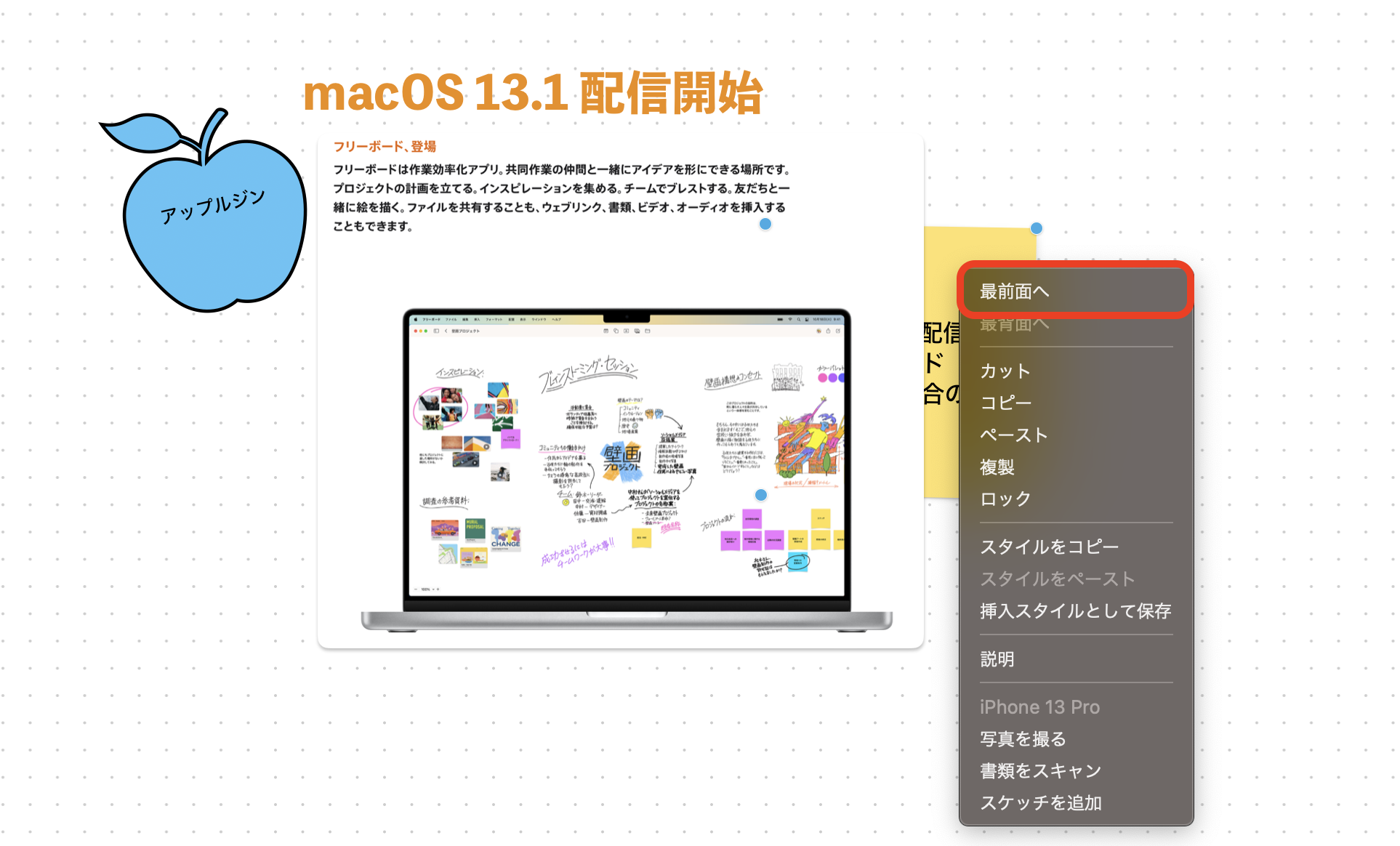
リンクを追加したら、そのサイトのプレビューで表示されます。
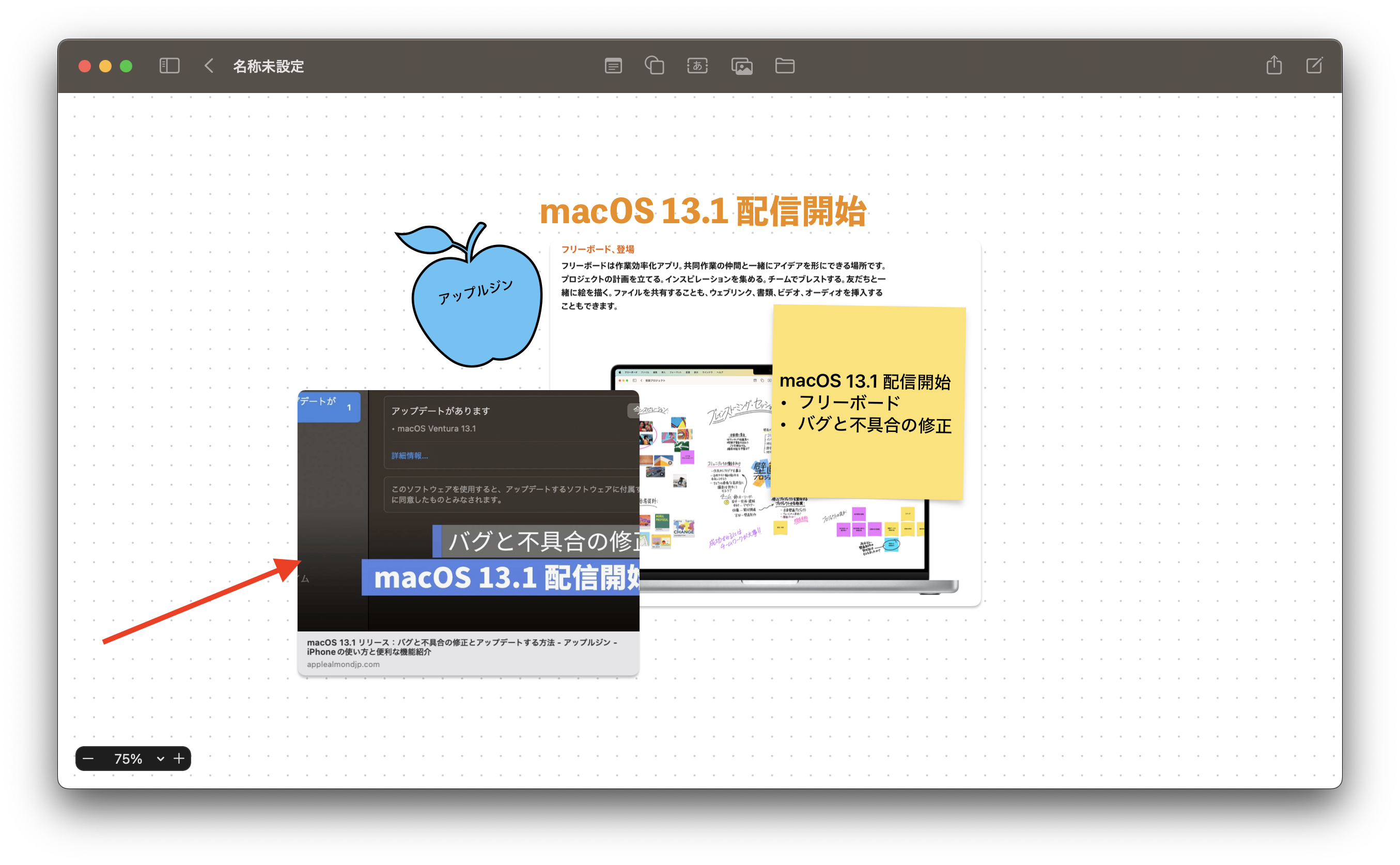
そのサイトへアクセスするには、リンクのプレビューをクリックして「目」のアイコンをクリックすればブラウザが開きます。
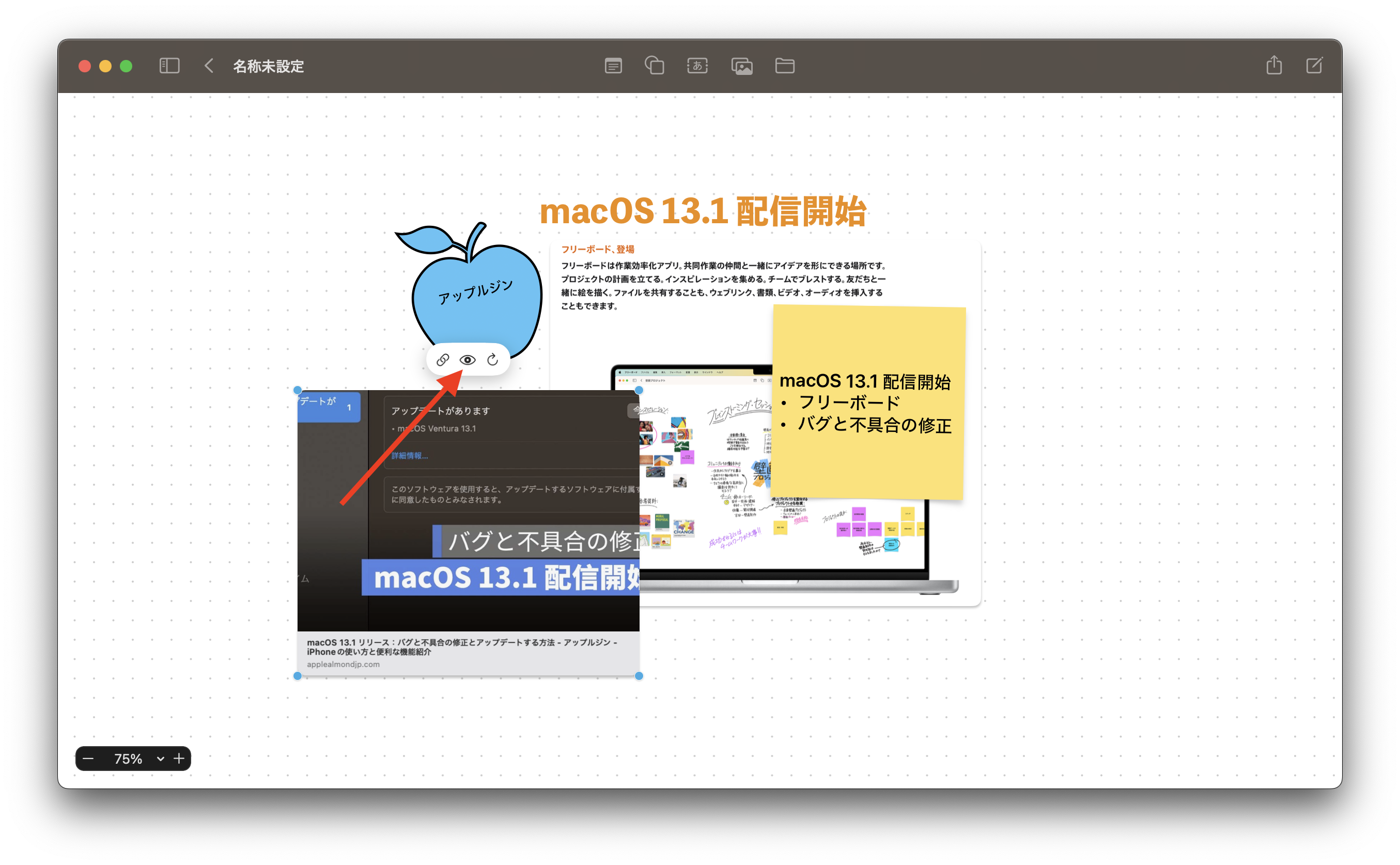
《フリーボード》で共同作業したい
友達とボードを共有
友達と共有すれば、iPhone、iPad、Mac でフリーボードアプリを使って同じボードを編集することができます。
右上に「共有」アイコンをタップして、このボードのリンクを共有すれば iOS 16.2、iPadOS 16.2または macOS 13.1 をインストールされているデバイスを使用しているユーザーはそのままボードの編集ができます。
《フリーボード》のボードを共有するには、必ず iCloud 同期を有効にする必要があります。
右上の「![]() 」アイコンをクリックして、共有先を選択すれば OK です。
」アイコンをクリックして、共有先を選択すれば OK です。
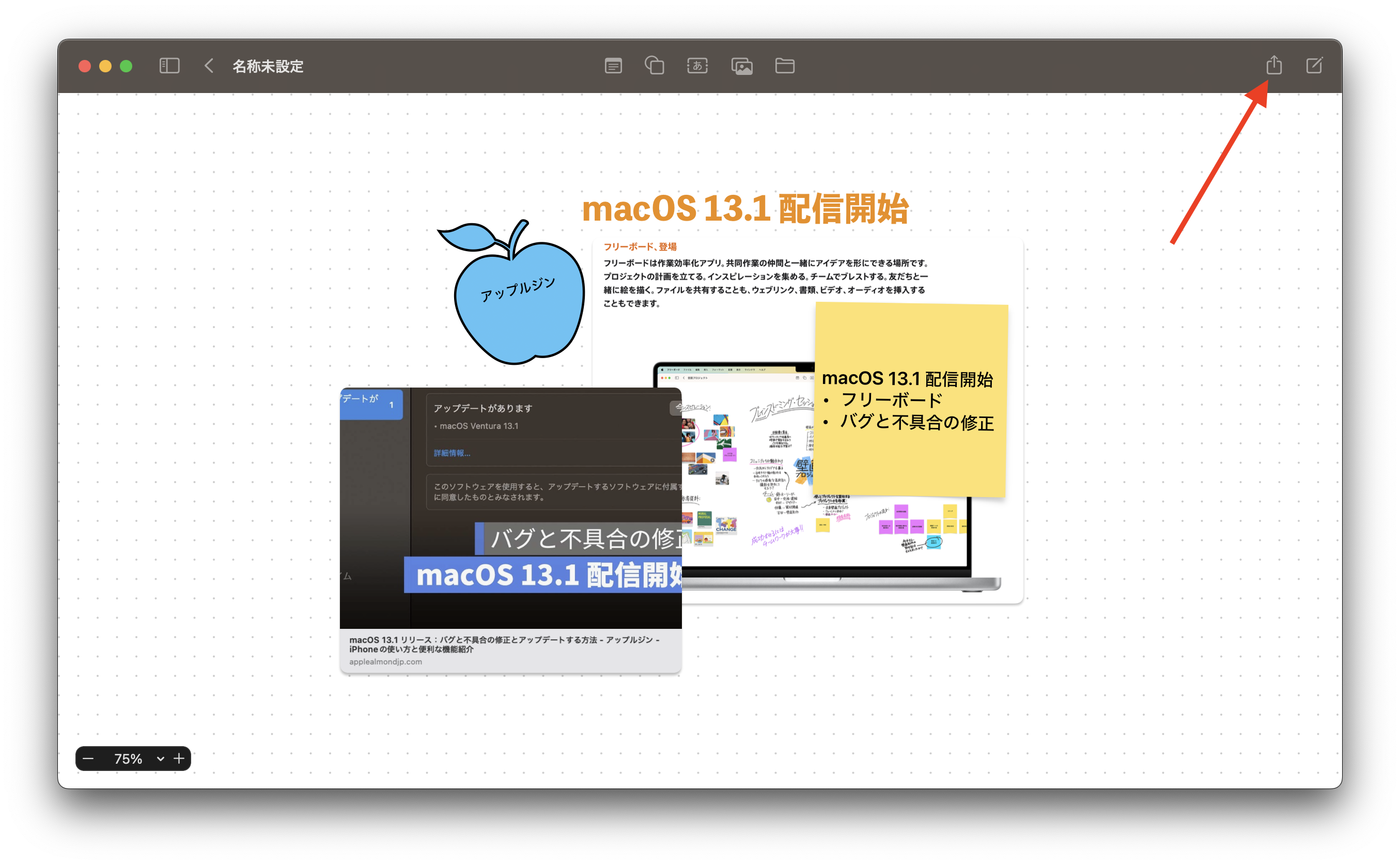
もちろん、Mac 版の《フリーボード》では参加者の権限を設定することができます。
PDF として書き出すことも可能
作成したボードを PDF として書き出すことができます。PDF として書き出したいボードを選択して、メニューバーの「ファイル」をクリックして「PDF として書き出す」を選択すれば良いです。
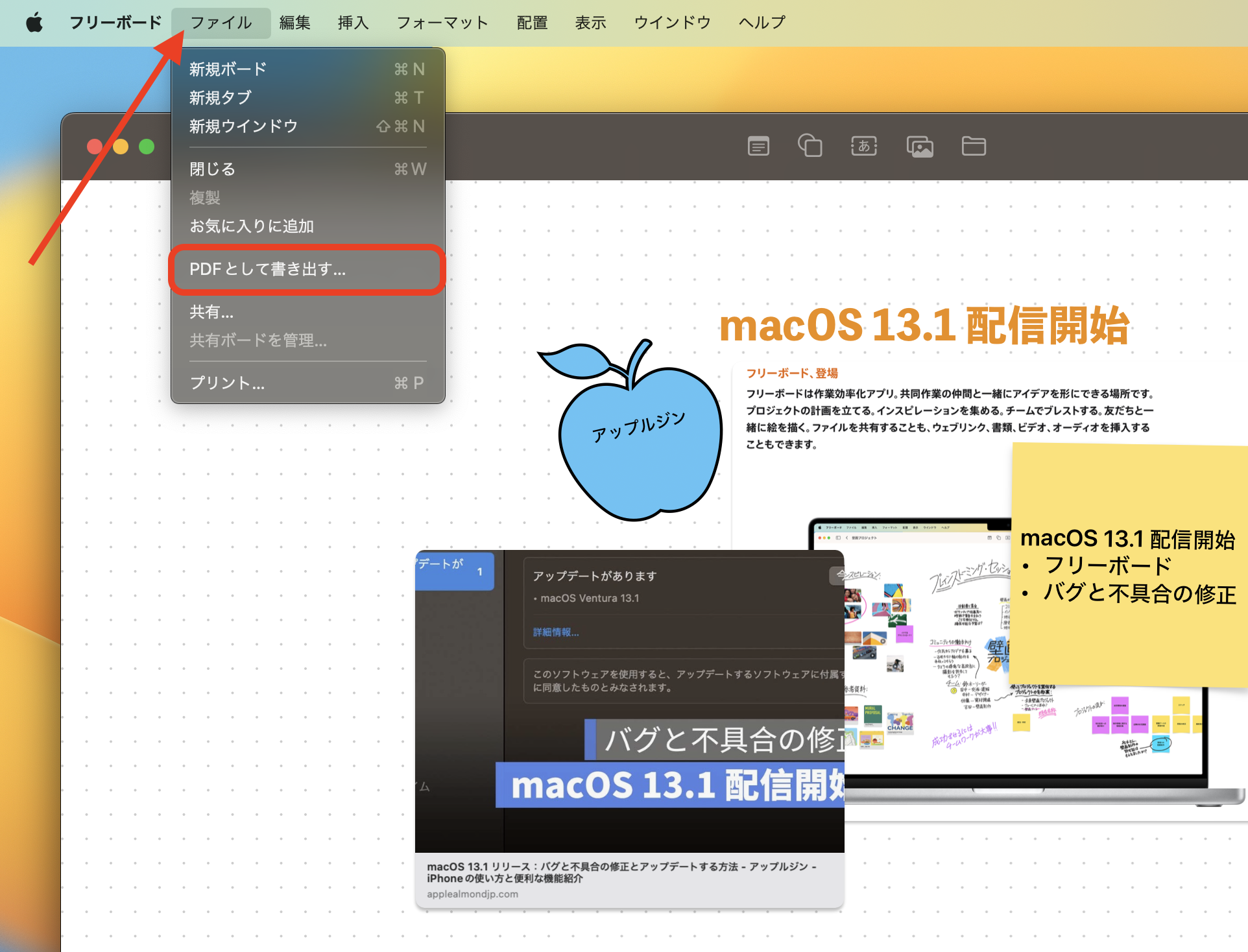
Mac フリーボードを使った感想:iWorks より自由度が高い
iWorks の Pages、Keynote、Numbers は共同作業もできますが、《フリーボード》ではボードで自由自在に移動できるのは全体的の操作性が iWorks より自由度が高いと感じました。
《メモ》アプリでも共同作業できますが、できることは限られています。複数の Apple デバイスお持ちの方は、《フリーボード》アプリは授業メモやクリエーティブの仕事には活躍できるのではないかと思います。
あとは、iPhone や iPad のフリーボードを使って比較してみれば、機能は大体一緒だが、Mac では「手書き」のコンテンツを追加することができません。操作性も iPhone と iPad の方が直感的ですし、手書きのノートを取りたければ iPad が一番良いでしょう。
併せて読みたい記事》
iOS 16.2 & iPadOS 16.2 新機能 フリーボード 10 個の使い方
iOS 16.2「Apple Music Sing」の使い方:カラオケ機能に対応している機種
Apple Music Sing のやり方と使った感想:対応曲?採点機能?不足点は?
Apple Music Sing カラオケモードの対応機種一覧
フリーボード 10 個便利な使い方:フリーボードを使いこなそう
iOS 16.2 フリーボードの共有ができない原因は?対処法を紹介
iOS 16.2 フリーボードのボードで項目を移動する/回転させる方法
Mac のフリーボードで iPhone から読み込む不可?その原因と対処法を解説
