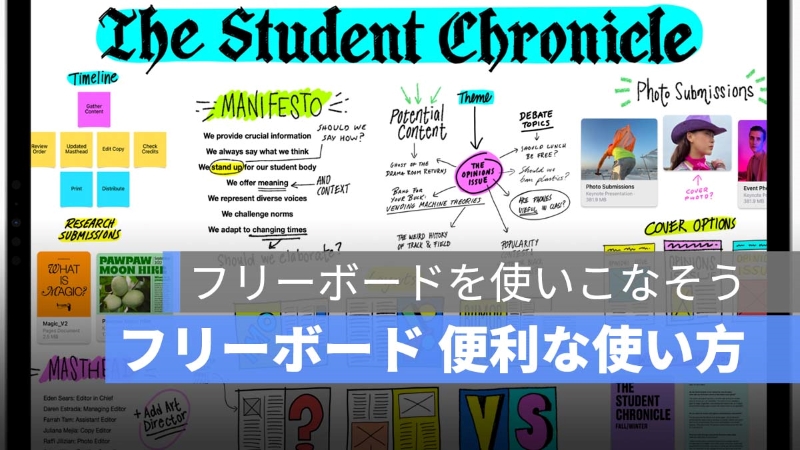
iOS 16.2 から導入したホワイトボードアプリ《フリーボード》は、友達や家族など共同作業できる新機能です。最大 100 人まで作業を共有したり、編集したりすることができる《フリーボード》はクリエーターやアーティストなどにとって重宝したいアプリです。
この記事では、筆者が《フリーボード》を使ってみた後に、便利だなと思った 10 個の使い方を紹介しますので、《フリーボード》アプリを使いこなしていきましょう。
👉iOS 16.2 フリーボードの共有ができない原因は?対処法を紹介
👉iOS 16.2 フリーボードを共有する方法:ボード共有の仕方
👉フリーボードとメモの違いは?それぞれのメリットとデメリットについて
👉フリーボードのボードにある画像を保存する方法:iPhone、iPad、Mac のやり方を解説
更に面白いコンテンツを観たい人は、Instagram @applealmondjp をフォローしてください!
《フリーボード》便利な使い方 01
付箋を挿入
初めて《フリーボード》を使った時に、「付箋」を挿入する機能はブレインストーミングの時や内容の補充などには不可欠な機能ではないかと思いました。テキストを入力して付箋を自由に貼り付けることができ、付箋の色まで変えられるのは《フリーボード》アプリでは活用してほしい便利な機能です。
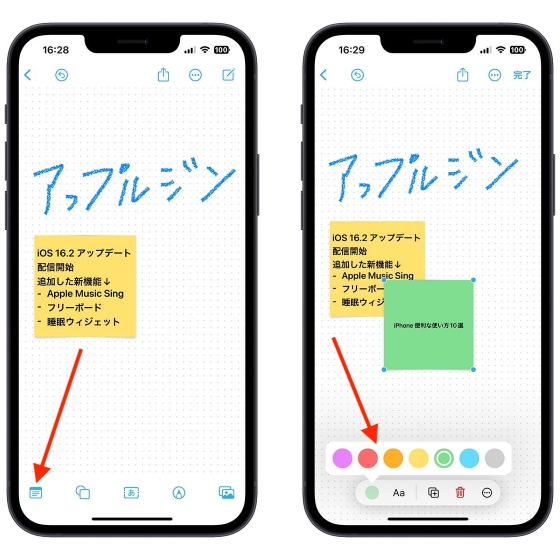
付箋のサイズや位置を変えたい場合は、2 つの指で移動します。付箋の角度を調整したい場合は、2 つの指を付箋の上で少し止まれば付箋を回すことができます。
ちなみにテキストを入力するには追加した付箋をダブルタップします。
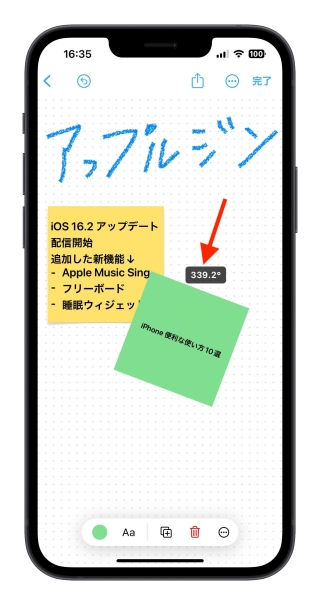
👉iPhone 掃除しよう!iPhone のお手入れ方法を紹介
《フリーボード》便利な使い方 02
図形を挿入
iPhone や iPad で《フリーボード》を使用する場合は、手書きで好きな絵や図形を描くことができますが、Mac の場合は、手書きすることができず「図形」を挿入することになります。
筆者は絵が得意ではないので、図形を挿入する機能は本当に助かったと思いました。《フリーボード》では「図形」を挿入する機能は、「人々」、「科学」、「食べ物」など何十種類の図形があります。
そして、図形を挿入することだけではなく、挿入した図形にテキストを入力することもできますし、色を自由に変えることもできます。
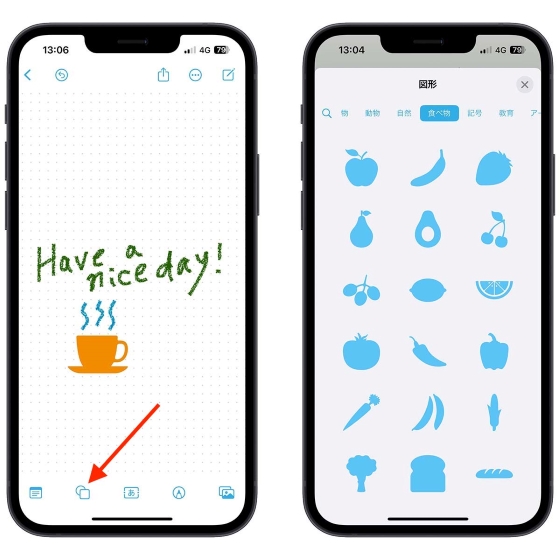
《フリーボード》便利な使い方 03
方眼を表示/非表示
《フリーボード》の標準設定には方眼を表示していますが、方眼を表示することが嫌な人は、方眼を非表示することができます。
方眼を非表示すると、真っ白の背景になります。テンプした内容の位置を配置や対称な図形手書きで描くなど、再び方眼を表示するといいでしょう。
方眼を表示⬇︎
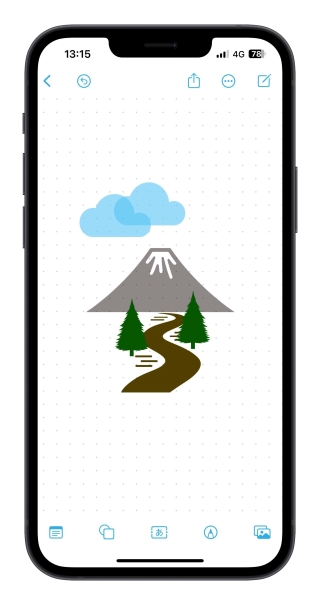
方眼を非表示⬇︎
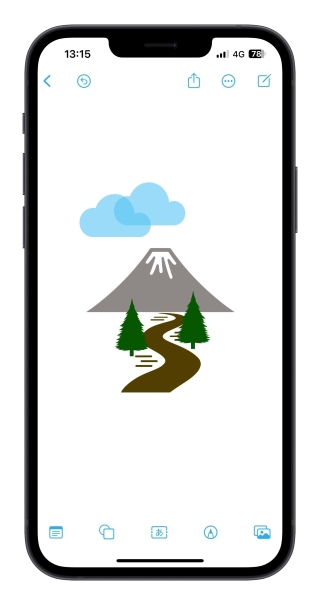
右上の「…」をタップして「方眼を表示/非表示」を選択すれば良いです。
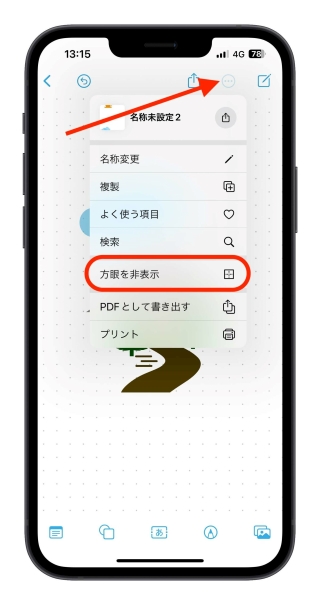
👉2023 年 Apple がリリースする新製品について:iPhone 15、AR /VR ヘッドセットなど
《フリーボード》便利な使い方 04
iPhone と連携して「写真を撮る」、「書類をスキャン」
Mac の《フリーボード》を使用している場合は、iPhone との「連携機能」を使って、iPhone のカメラで写真を撮って、書類をスキャンしてそのままフリーボードに挿入することができます。
この機能を使うには、iPhone と Mac が同じ Wi-Fi に接続する必要がありますので、ネットワーク環境の設定を確認しましょう。
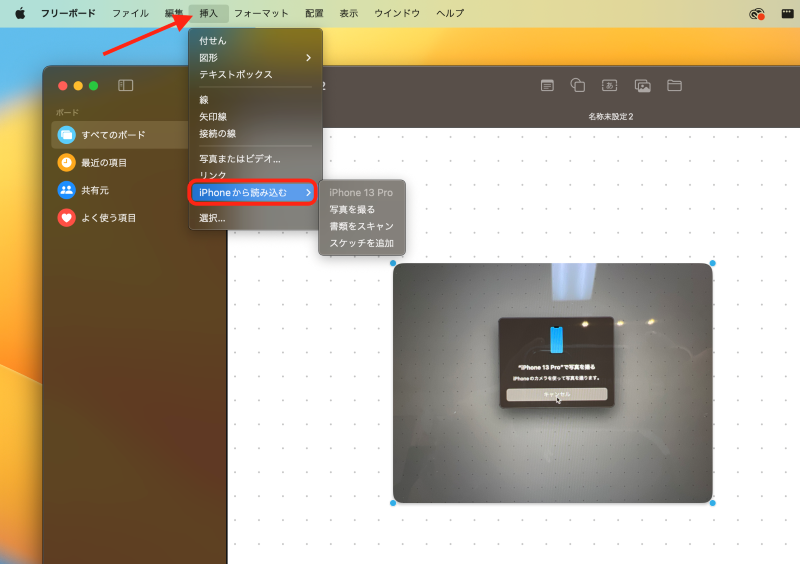
👉M2 Pro と M2 Max の違いは?最新の MacBook Pro の比較を紹介
《フリーボード》便利な使い方 05
PDF として書き出す
共同編集といっても、作成したボードを PDF として書き出せるのは便利でしょう。Apple デバイスを使用していないユーザにボードを共有するには、PDF で保存してから共有しましょう。
Mac の場合は、メニューバーの「ファイル」をクリックして「PDF として書き出す」を選択します。
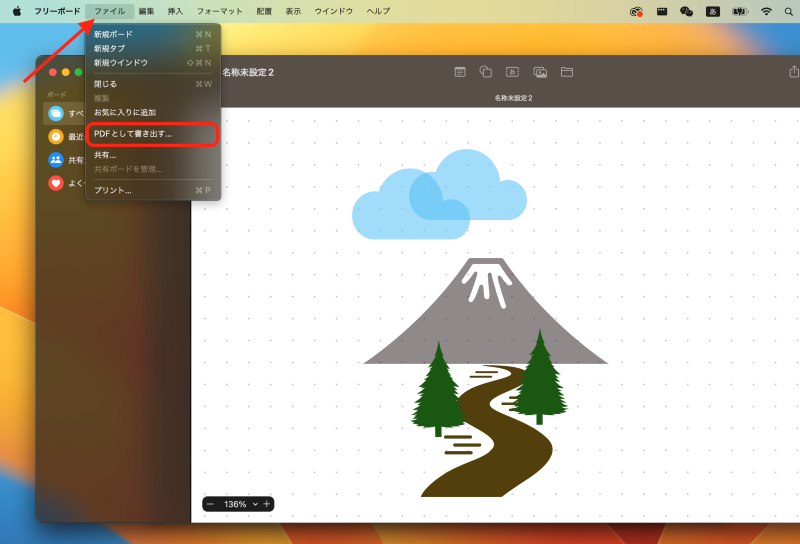
iPhone の場合は、右上の「…」をタップして「PDF として書き出す」を選択します。
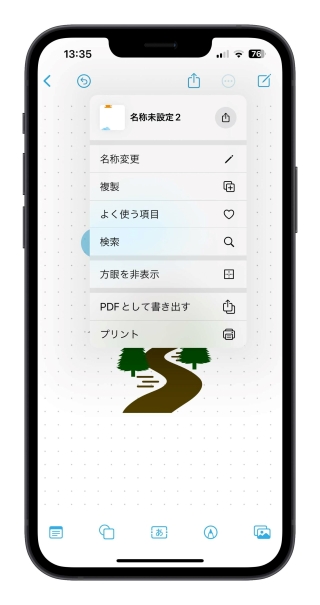
《フリーボード》便利な使い方 06
複数のオブジェクトを選択、移動
Mac のフリーボードでは複数のオブジェクトを選択または移動するには、ボードをクリックしてドラッグすれば、複数のオブジェクトを選択可能ですが、iPhone の場合は、ボードの空いた所をタップすれば、「ペースト」と「オブジェクトを選択」というオプションが表示されます。
「オブジェクトを選択」をタップして、画面でドラッグすれば、複数のオブジェクトを選択または移動することができます。すべてのオブジェクトを選択する場合は、「すべてを選択」をタップすれば良いです。
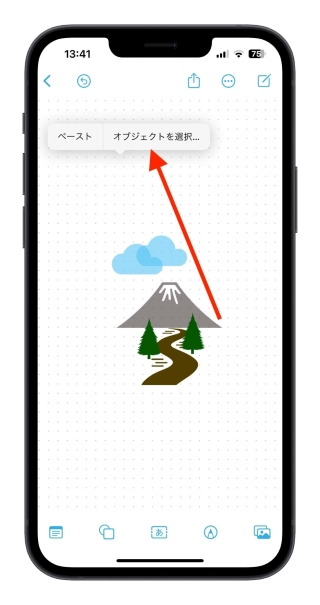
選択したオブジェクトをタップして一括で移動することができます。
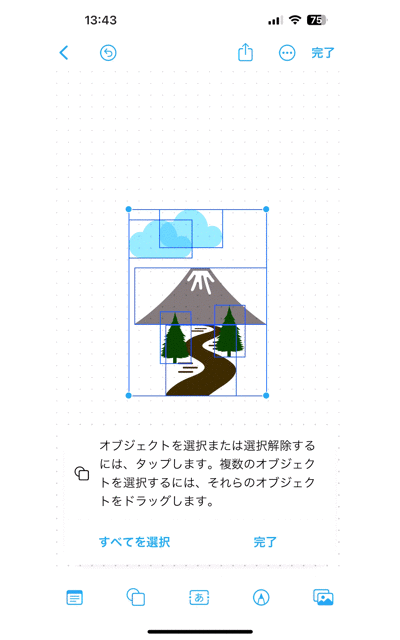
👉iOS 16.2 フリーボードのボードで項目を移動する/回転させる方法
《フリーボード》便利な使い方 07
ドラッグ&ドロップ
ネットで検索した画像や、アルバムに保存されている画像をドラッグ&ドロップ機能を使って、《フリーボード》に追加することができます。何かの画像を見たら、自分のボードに素早く追加することができるのは便利だと思いました。
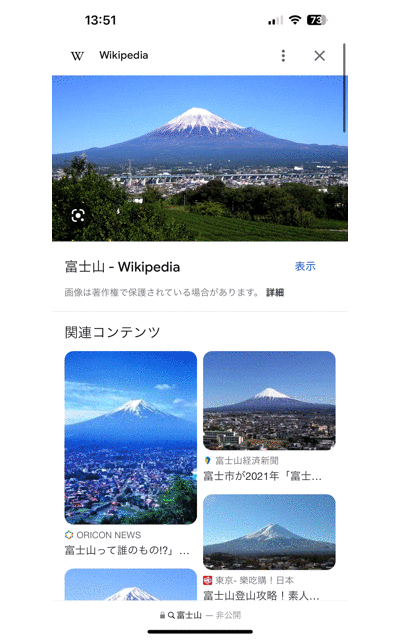
勿論画像だけではなく、ファイルやリンクもドラッグ&ドロップ機能でフリーボードに追加可能です。
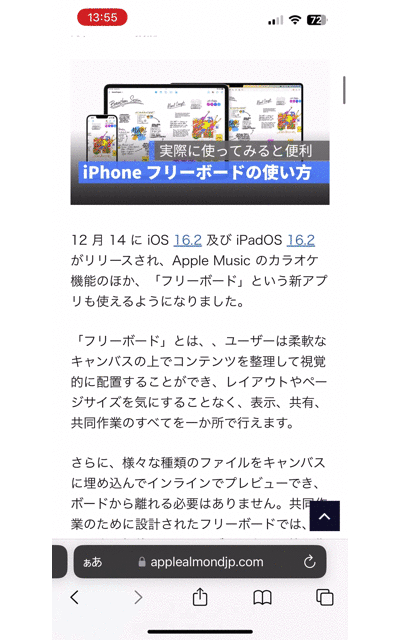
《フリーボード》便利な使い方 08
ボードにあるコンテンツをすべて共有可能
フリーボードに追加したコンテンツは、ドラッグ&ドロップ機能を使えば、メッセージや LINE などに共有することができるのは凄いと思いました。
簡単に言えば、フリーボードにあるリンクや画像をドラッグして、LINE などにドロップすれば共有できます。そして、手書きで追加したコンテンツまで共有できたのは驚きました。
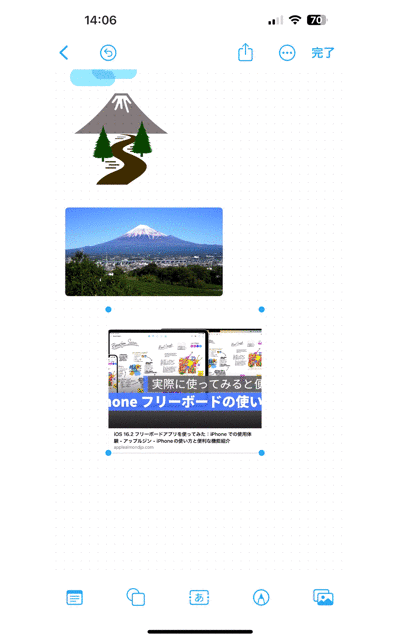
手書きの文字や絵まで共有できます。
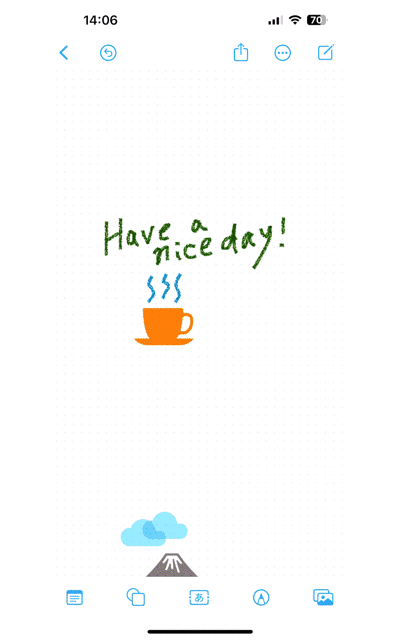
《フリーボード》便利な使い方 09
iOS 16 写真の主体を切り抜いてボードにペースト
iOS 16 から写真の主体を切り抜き機能を使って、ボードに背景を消した主体の画像をペーストすることもできます。
👉iOS 16 一瞬で背景を消す・「対象をコピー」機能で写真を切り抜き
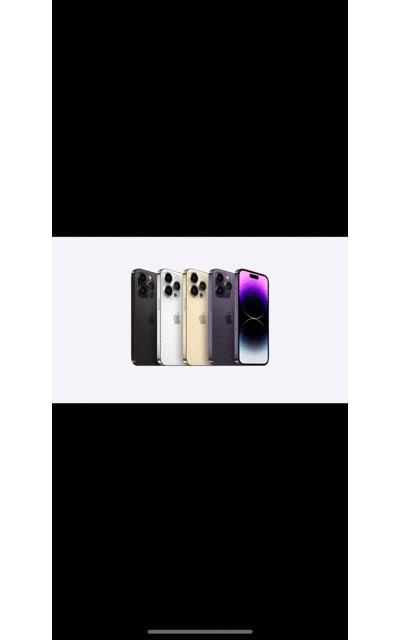
《フリーボード》便利な使い方 10
直線を追加
《フリーボード》では手書きで線を描いた後に綺麗にできないので、直線を追加する場合は「図形」を利用します。
「![]() 」アイコンをタップして「基本」を選択すれば「直線」のオプションがあります。
」アイコンをタップして「基本」を選択すれば「直線」のオプションがあります。
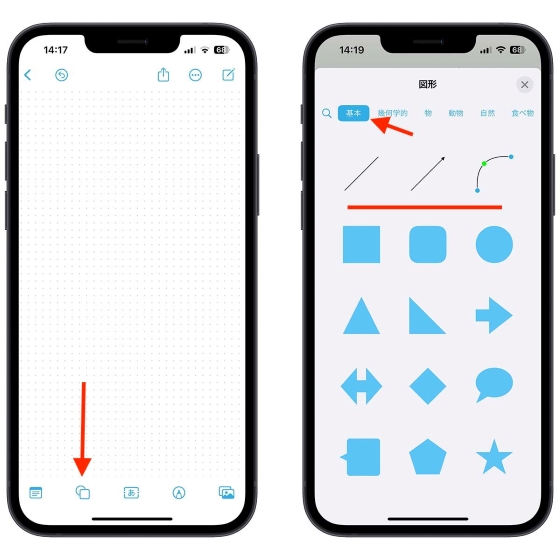
追加した直線を選択すれば、直線の太さや矢印に変換などができます。
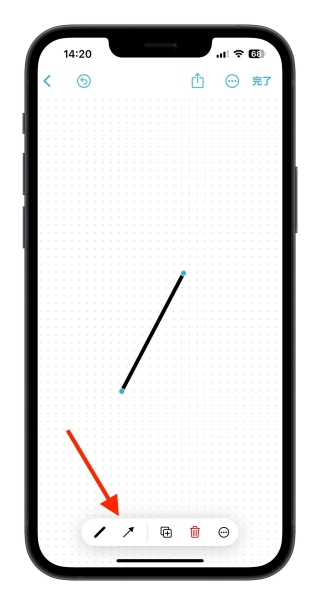
《フリーボード》便利な使い方:まとめ
《フリーボード》10 個便利な使い方は以上でした。《フリーボード》の操作はそんなに難しくはないので、初心者でも簡単に使うことができます。
フリーボードを利用するには、iOS 16.2とその以降のバージョンにアップデートする必要があります。
👉iOS 16.2 アップデート提供開始:バグと不具合、バッテリーの減り
iPhone 標準アプリ《メモ》の使い方に関する文章⬇︎
- iPhone メモの文字数をカウントする方法:外部サイトで素早く確認
- iPhone 《メモ》共有できない原因と対処法を紹介:共同制作したい場合
- iPhone 《メモ》5 個便利な使い方:メモを使いこなそう
- iPhone《メモ》アプリで PDF を作成する方法:メモを PDF 化する
- iPhone《メモ》アプリのフォルダの分け方:フォルダの整理方法
- iPhone のメモをパスワード・Face ID でロックする方法:プライベート重視!
併せて読みたい記事》
M2 Pro と M2 Max の違いは?最新の MacBook Pro の比較を紹介
iOS 16.2 フリーボードアプリを使ってみた:iPhone での使用体験
macOS 13.1 フリーボードを使った感想:Mac フリーボードの使い方
Apple Music Sing カラオケモードの対応機種一覧
iOS 16.2「Apple Music Sing」の使い方:カラオケ機能に対応している機種
iOS 16.2 新機能と変更点を紹介:Apple Music Sing、フリーボードなど
iOS 16.2 フリーボードの共有ができない原因は?対処法を紹介
フリーボードとメモの違いは?それぞれのメリットとデメリットについて
iPhone でフリーボードが勝手にインストールされた、削除しても大丈夫?
iOS 16 写真を切り抜き機能でセンスあるインスタストーリーを作ろう!
iOS 16.2 フリーボードのボードで項目を移動する/回転させる方法
Mac のフリーボードで iPhone から読み込む不可?その原因と対処法を解説
フリーボードのボードにある画像を保存する方法:iPhone、iPad、Mac のやり方を解説
