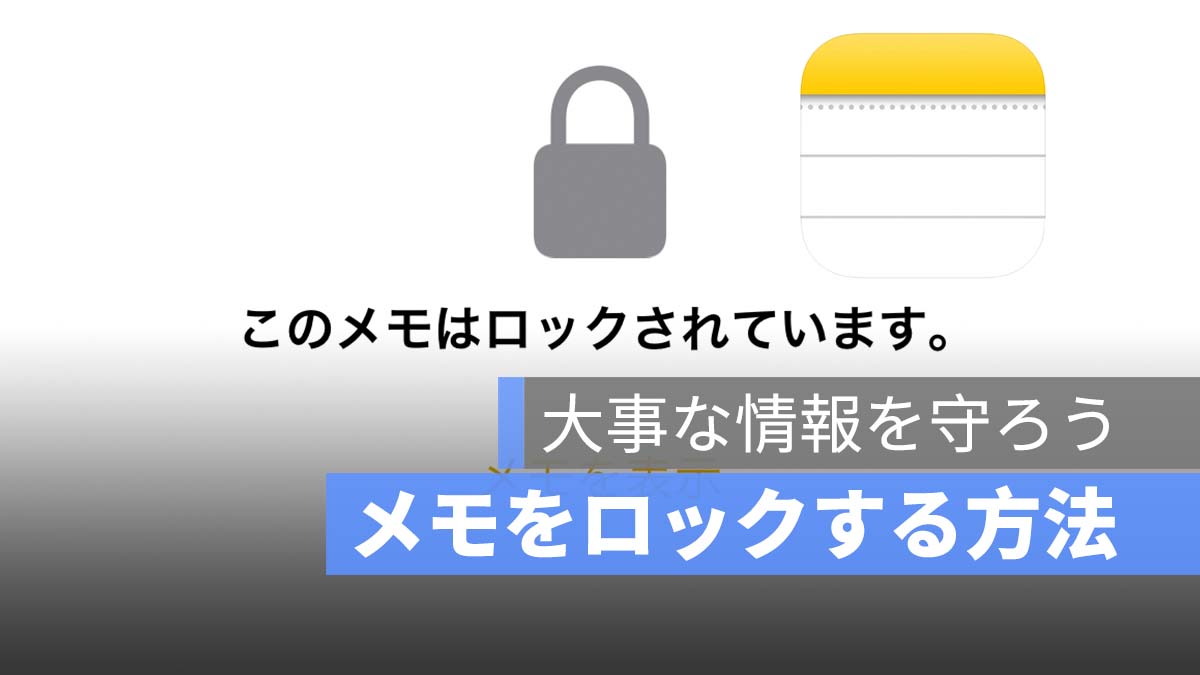
iPhone の標準アプリ《メモ》は自分の大事な情報やデータを保存するにはよく使うアプリです。アカウントやパスワードをたくさん持っているこの時代では、《メモ》アプリに頼ってしまうでしょう。もちろん、手書きでノートや紙に書き込んで保存する人もいるのですが、iPhone を利用している人は、《メモ》アプリで保存することが多いです。
そのために、プライベートを重視している Apple は、《メモ》アプリで保護したいメモをパスワードまたは Face ID、Touch ID でロックすることができます。
この記事では、iPhone のメモをパスワード・Face ID・Touch ID でロックする方法を解説します。
更に面白いコンテンツを観たい人は、Instagram @applealmondjp をフォローしてください!
iPhone のメモをロックする方法:パスワード、Face ID、Touch ID
iPhone 純正のメモアプリは、メモをパスワード、Face ID、Touch ID でロックすることができます。大事なメモをロックする方法は、以下の手順に従って設定を行いましょう。
これからロックする予定のメモを新規作成します。すでにメモを作成してある人は、ロックしたいメモを選択します。
そして、メモの右上に「![]() 」をタップして、「ロック」を選択します。
」をタップして、「ロック」を選択します。
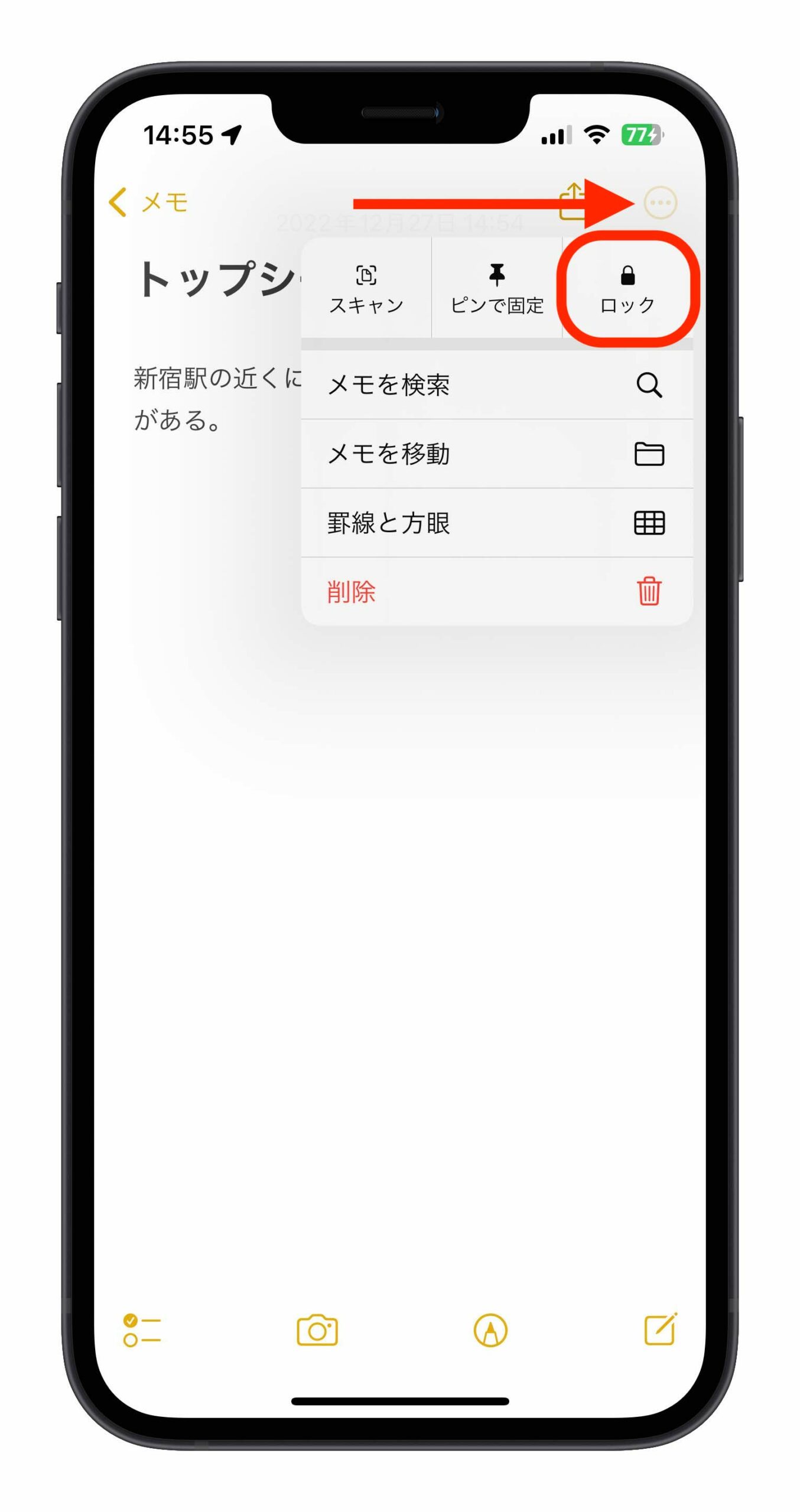
すると、パスワードの設定画面が出てきます。
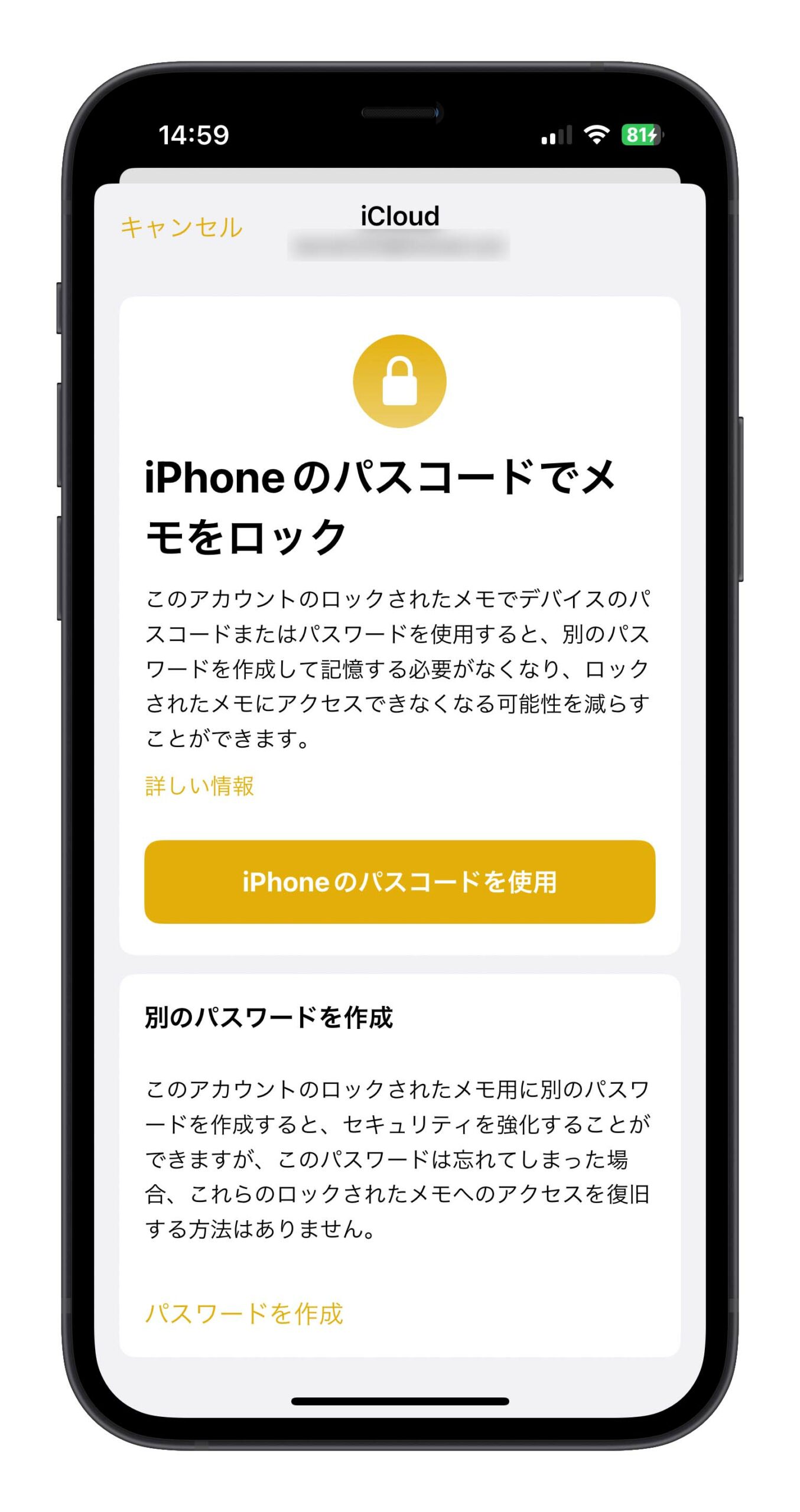
iPhone のパスコードを使用
「iPhone のパスコードを使用」のオプションは、iPhone のロックを解除するパスコードとなります。メモを解除するたびに、Face ID か Touch ID または iPhone ロック画面を解除するパスコードと同じパスコードでメモのロックを解除します。
別のパスワードを作成
別のパスワードを作成する場合は、セキュリティを強化することができますが、万が一、そのパスワードは忘れてしまった場合は、ロックされたメモへのアクセスの復旧する方法はありませんので、注意しましょう。
実際にメモをロックする
「iPhone のパスコードを使用」でメモをロックすることを推奨しますが、もし他人が自分の iPhone のパスワードが知られている場合は、「別のパスワードを作成」のオプションでメモをロックしても良いでのすが、必ずパスワードを覚えておきましょう。
今回は、「iPhone のパスコードを使用」でメモをロックしてみましょう。
「iPhone のパスコードを使用」をタップして、iPhone を解除するパスコードを入力します。
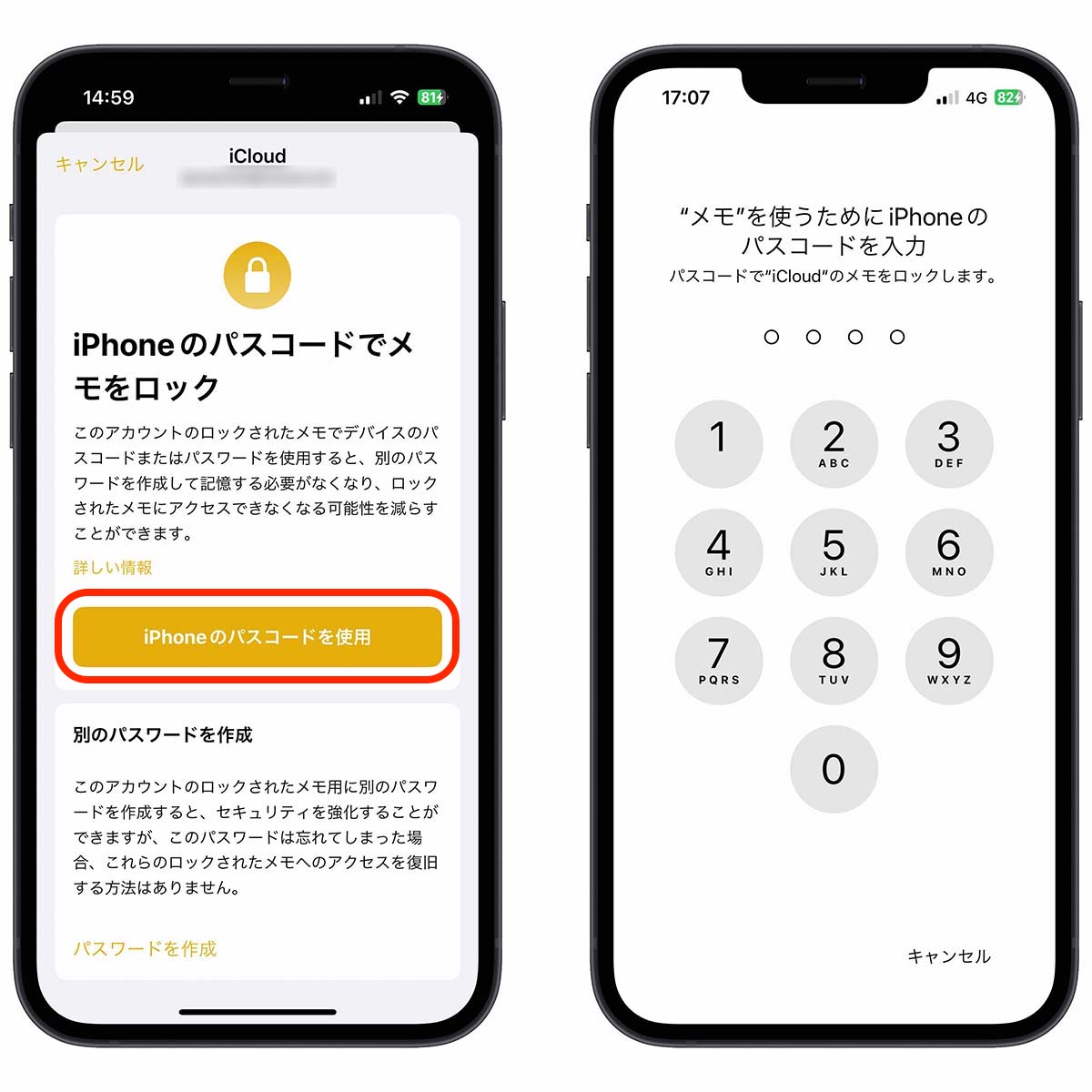
パスコードを入力したら、メモをロック完了です。ロックされたメモの内容を表示するには、パスコードを入力するか、Face ID または Touch ID で解除して内容を表示させます。
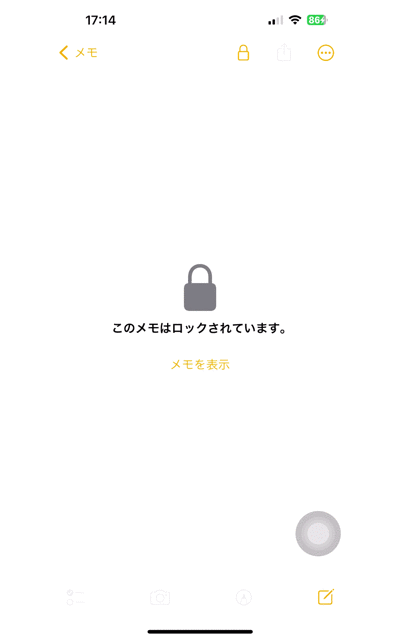
メモの内容を非表示するには、ツールバーの「鍵」アイコンをタップするか、iPhone をロックすると、メモの内容を非表示することができます。
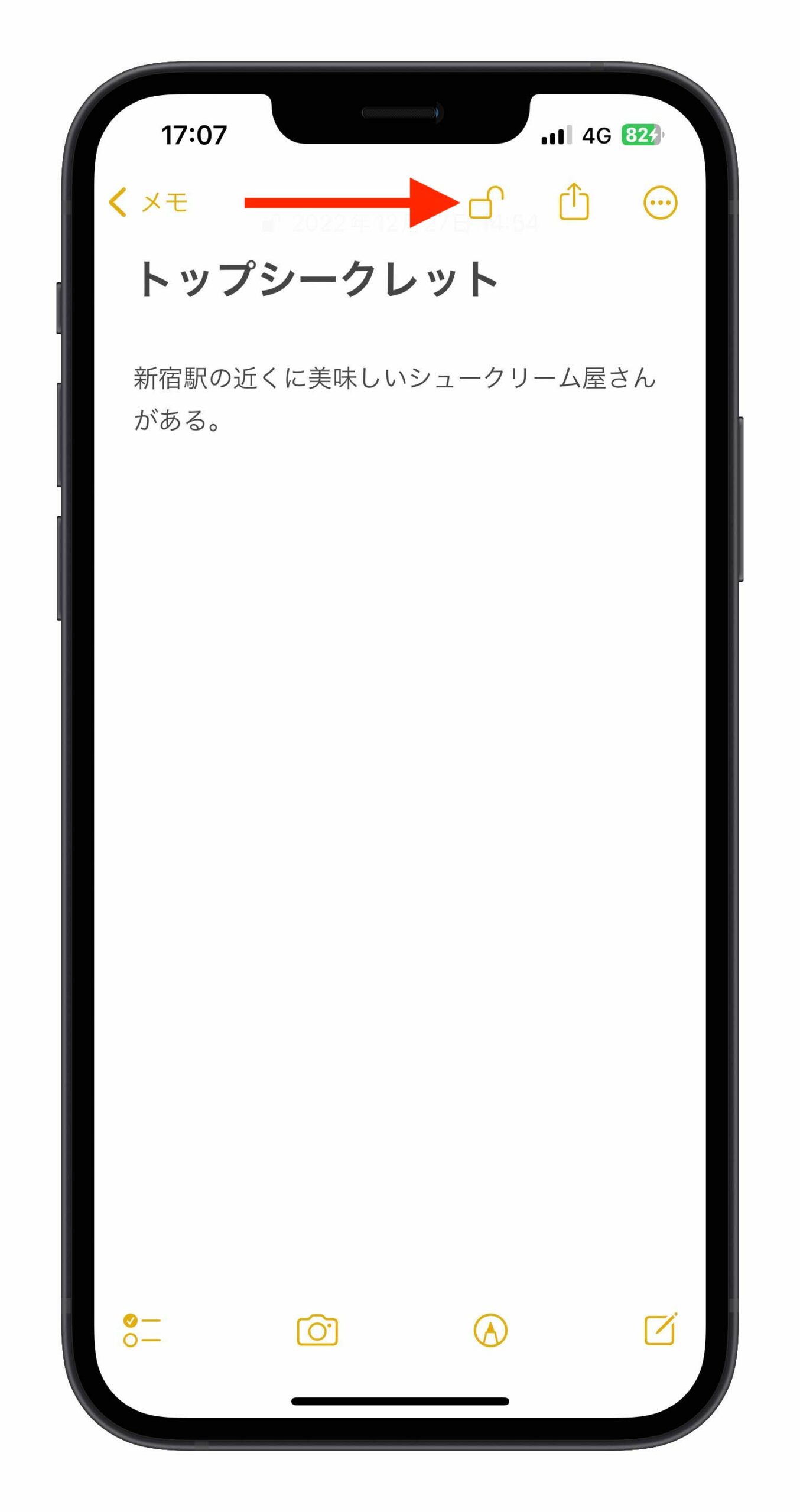
iPhone メモをロックする方法:まとめ
iPhone《メモ》アプリのメモをロックする方法は以上でした。パスワードを忘れる恐れがある人は、「iPhone のパスコードを使用」のオプションでメモをロックした方が無難ではないかと思います。
大事な内容を他人に見せたくないときは、「メモをロック」機能を使いましょう。
iOS 16.2 フリーボードの使い方に関する文章⬇︎
- iOS 16.2 フリーボードアプリを使ってみた:iPhone での使用体験
- macOS 13.1 フリーボードを使った感想:Mac フリーボードの使い方
- フリーボード 10 個便利な使い方:フリーボードを使いこなそう
- iOS 16.2 フリーボードの共有ができない原因は?対処法を紹介
- フリーボードとメモの違いは?それぞれのメリットとデメリットについて
- iPhone でフリーボードが勝手にインストールされた、削除しても大丈夫?
- iOS 16.2 フリーボードのボードで項目を移動する/回転させる方法
- フリーボードのボードにある画像を保存する方法:iPhone、iPad、Mac のやり方を解説
併せて読みたい記事》
iPhone 《メモ》共有できない原因と対処法を紹介:共同制作したい場合
iPhone 《メモ》5 個便利な使い方:メモを使いこなそう
iPhone《メモ》アプリで PDF を作成する方法:メモを PDF 化する
