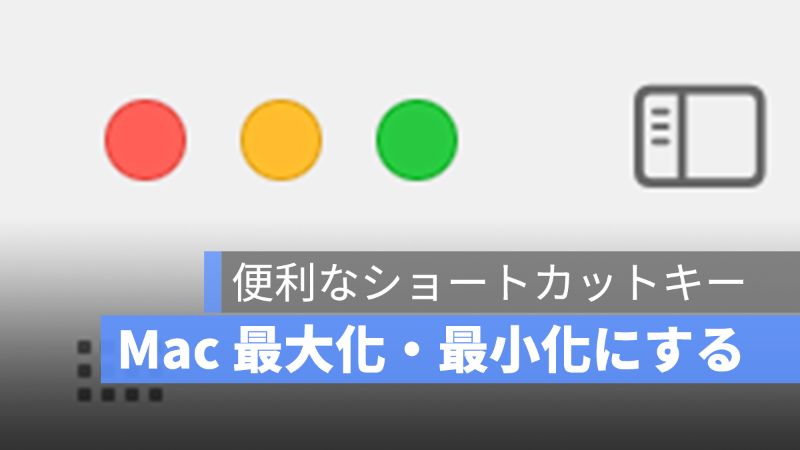
初めて Mac を使った人は、Safari や Finder など開くと、ウインドウの見方は Windows と違い、使いにくいなと思ってるでしょうか。タブを最大化(フルスクリーン)にしたり、最小化したり するには Windows の操作と真逆なので、慣れるまでに少し時間かかってしまうでしょう。
この記事は、Mac ショートカットキーを活用して、タブをフルスクリーンや最小化にする方法を紹介します。
アップルジン instagram はこちら。
アップルジン Twitter はこちら。
Mac タブをフルスクリーン・最小化にするショートカットキー
Mac タブをフルスクリーンにするショートカットキー
Safari や Finder をフルスクリーンにしたい場合は、タブの左上の「最大化」アイコンをクリックするか、または「control+command+F」のショートカットキーを使います。もう一回ショートカットキーを押せば、フルスクリーンを解除することができます。

タブを最小化にするショートカットキー
タブを最小化にするには、タブの左上の黄色い「最小化」アイコンをクリックするか、または「command+M」のショートカットキーを使います。しかし、タブがフルスクリーンの状態だと最小化にすることができませんので、一度フルスクリーンを解除して(control+command+F)から、「command+M」を押しましょう。

全てのウインドウを最小化にするショートカットキー
複数のウインドウが開いている場合は、「option+command+M」を押せば、全てのウインドウが最小化になります。

まとめ
ショートカットキーをたくさん覚えると、Mac を楽に使えますし、作業の効率も大幅に上がるはずなので、少し練習して Mac を楽しんでいきましょう。
併せて読みたい記事》
Mac の 「Tab」 キーは実は便利・タブキーの使い方説明
Mac Spotlight 検索が便利!ショートカットキーを使おう
Mac Finder ショートカットキーを紹介・Mac 初心者必見!
