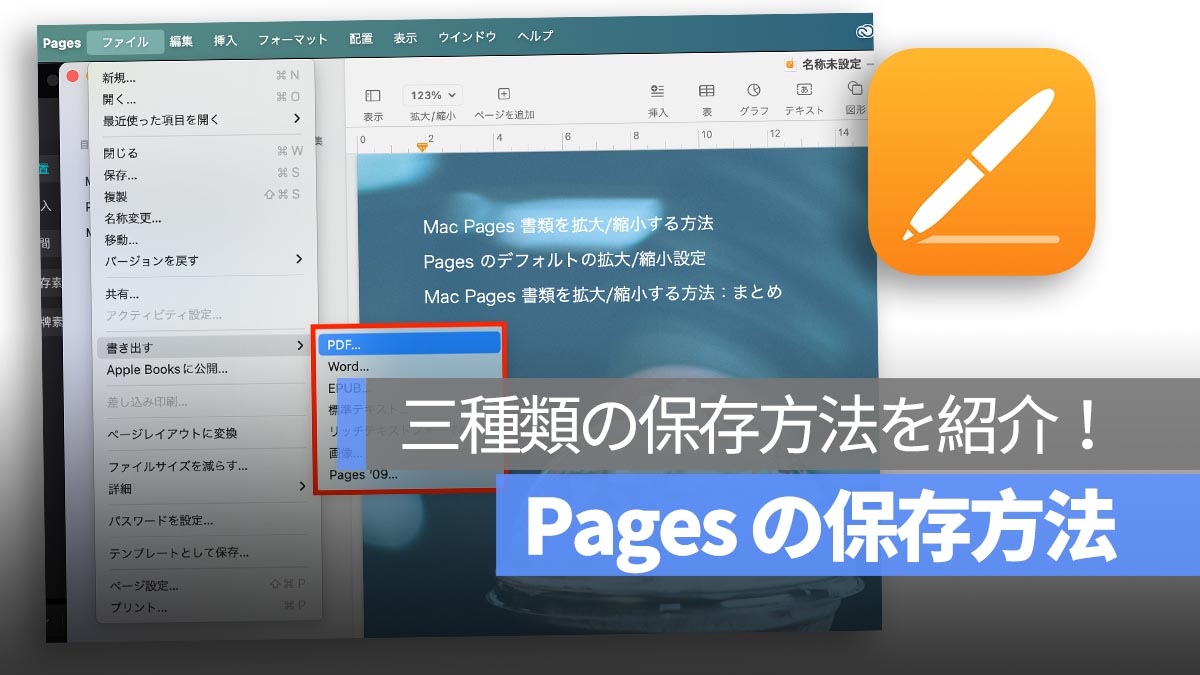
Mac Pages を使っていると、書類を完成させた後、適切に保存することが重要です。特に Pages の初心者は、保存のアイコンやマークが見当たらない場合、そのまま閉じると、せっかく作成した資料や書類の内容が失われる可能性があります。この記事では、Mac Pages の保存方法を詳しく解説しますので、一緒に見て行きましょう。
更に面白いコンテンツを観たい人は、Instagram @applealmondjp と Twitter X @Applealmond1 をフォローしてください!
メニューバーから保存する方法
まず、Pages には Word のような「保存」のアイコンがありません。そのため、基本的な保存方法としては、「メニューバー」から保存を行います。具体的には、Pages の「メニューバー」にある「ファイル」をクリックし、その中の「保存」を選択します。これにより、保存先の設定画面が表示され、ファイル名や保存場所を指定することができます。
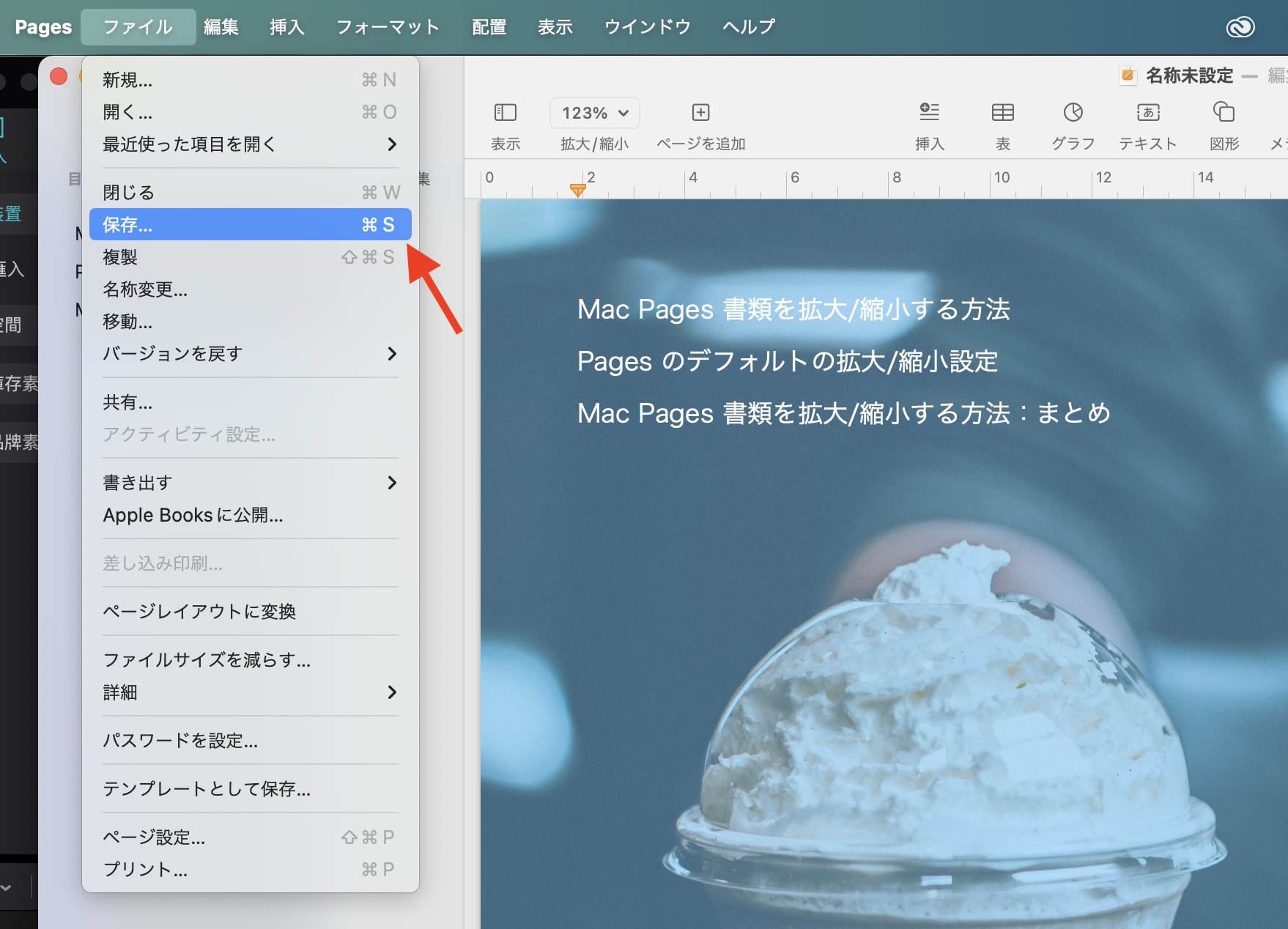
ショートカットキーで保存する方法
より効率的に保存を行うために、ショートカットキーを使用することもできます。「command+S」を押すだけで、保存先の設定画面が表示され、簡単に保存を行うことができます。ショートカットキーを活用することで、時間を節約し、操作をスムーズに進めることができます。
Pages 書類を別の形式で保存する方法
文書作成が完了した後、Word や PDF など、異なる形式で保存したい場合があります。その場合は、Pages のメニューバーにある「ファイル」をクリックし、「書き出す」から保存したい形式を選択します。これにより、他のソフトウェアでも開くことができるファイル形式に変換して保存することができます。
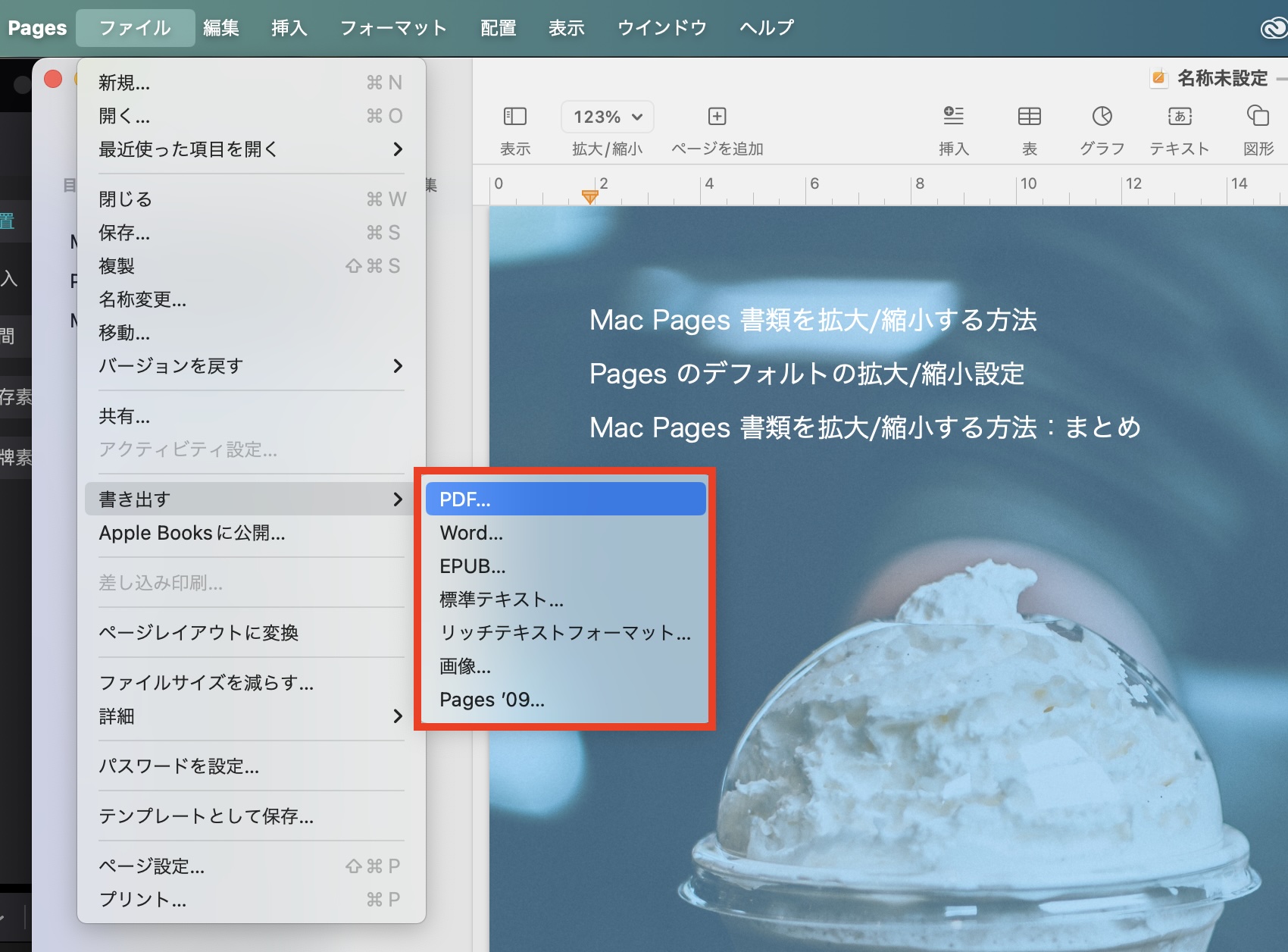
Pagesで保存できる拡張子の種類
Pages から書き出すことができる形式は以下の通りです:
- Word
- EPUB
- 標準テキスト
- リッチテキストフォーマット(RTF)
- 画像
- Pages ’09
これらの形式を選択することで、他のユーザーと共有しやすくなります。
Pages の保存方法:まとめ
Mac Pages の保存方法について解説しました。特に初心者の方は、新規書類を作成する際に、ショートカットキー「command+S」を頻繁に使用して保存しておくと安心です。これにより、突然のトラブルでデータが失われるリスクを減少させることができます。是非、この記事を参考にして、効率的に書類を保存してください。
更に面白いコンテンツを観たい人は、Instagram @applealmondjp と Twitter X @Applealmond1 をフォローしてください!
Pages の関連記事
- Mac Pages の基本的な使い方:書類作成、フォーマット設定、書き出しなど
- Mac Pagesでの文字数カウントの表示方法:文字数と単語数の違いも説明します
- Mac Pages での改ページの方法:ショートカットキーで簡単!
- Mac Pages の書類拡大/縮小方法:トラックパッドを活用しよう!
- Mac Pages での日付と時刻の入力方法と和暦表示の設定
- Pages での余白設定方法:ヘッダ、フッタ、段落など書類の余白の設定方法
- Mac Pages でのページ番号の追加と削除方法
- Mac Pages での箇条書きとリストの使い方
- Mac Pages でページを削除する方法
- Pages 書類を Word や PDF 形式で保存する方法
- Pages で見開きページを設定する方法
- Pages でページ向き(横向き、縦向き)と縦書きを設定する方法
- Mac Pages でふりがなを付ける方法:縦書きの文章にも対応!
- Pages で目次を作成する方法:目次を挿入できない場合の原因も解説
- Pages ショートカットキーで作業効率を向上させる方法
- Pages のページ背景の色を変更する方法:画像を設定するのもできる!
